So beheben Sie Ihre Outlook -Kontoeinstellungen sind veraltet Benachrichtigung veraltet

- 5088
- 656
- Levke Harnapp
Die Benachrichtigung Ihre Outlook -Kontoeinstellungen sind veraltet veraltet kann aus verschiedenen Gründen passieren. In diesem Artikel haben wir versucht, fast alle Gründe abzudecken, warum diese Benachrichtigung Sie und die effizientesten Möglichkeiten zur Lösung. Bitte lesen Sie weiter, um zu erfahren, wie Sie dieses Problem in einigen sehr einfachen Schritten beheben:
Inhaltsverzeichnis
- Methode 1: Melden Sie sich mit Ihrem Microsoft -Konto an
- Methode 2: Ändern Sie den Zeitsynchronisierungsserver
- Methode 3: Löschen Sie Ihren Outlook -Profilordner
- Methode 4: Verwenden Sie die Schaltfläche Konto beheben
- Methode 5: Melden Sie sich mit Ihrem lokalen Konto an
- Methode 6: Überprüfen Sie das E -Mail -Konto -Passwort
- Methode 7: Schalten Sie die Internetzeitsynchronisation vom Bedienfeld aus
- Methode 8: Schalten Sie die Internetzeitsynchronisation aus der Taskleiste aus
- Methode 9: Fügen Sie Ihrem PC einen Pin hinzu
- Methode 10: PIN deaktivieren
- Methode 11: Überprüfen Sie nach Windows -Updates
- Methode 12: Benachrichtigungen von bestimmten Anwendungen deaktivieren
- Methode 13: Outlook -Konto löschen und erneut hinzufügen
- Methode 14: Befehl Winsock Reset ausführen
Methode 1: Melden Sie sich mit Ihrem Microsoft -Konto an
Wenn Sie Ihr lokales Windows -Konto verwenden, um sich bei Ihrem Windows anzumelden, können Sie versuchen, sich mit Ihrem Microsoft -Konto anzumelden. Dies hat das Problem für einige Benutzer behoben.
1. Fenster starten Einstellungen App durch Drücken der Tasten Gewinnen und ich zusammen. Klicke auf Konten Registerkarte Weiter.

2. Sie können jetzt Folgendes im rechten Fensterbereich sehen. Klick auf den Link Melden Sie sich stattdessen mit einem Microsoft -Konto an.
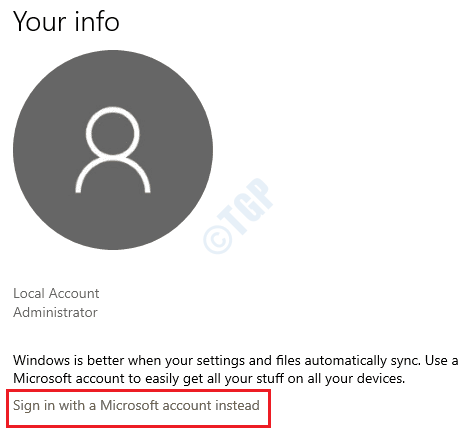
3. Die Microsoft -Anmeldeseite wird jetzt geöffnet. Geben Sie Ihr Microsoft Login -Anmeldeinformationen und melden Sie sich an.
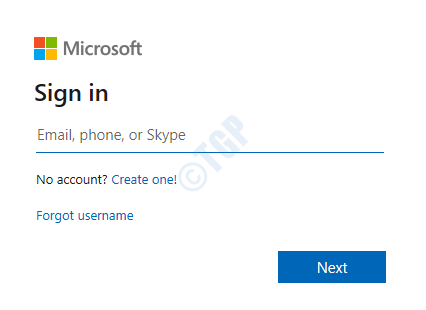
4. Windows Security wird Sie nun auffordern, eine Sicherheitsnadel festzulegen. Geben Sie eine Pin ein, bestätigen Sie sie und drücken Sie die OK -Taste.
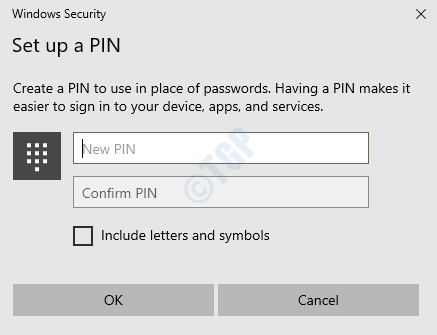
5. Das ist es. Sie sind jetzt anstelle des lokalen Konto. Wenn Sie Ihr Microsoft -Konto verwalten möchten, können Sie dies tun, indem Sie auf den Link klicken. Verwalten Sie mein Microsoft -Konto.
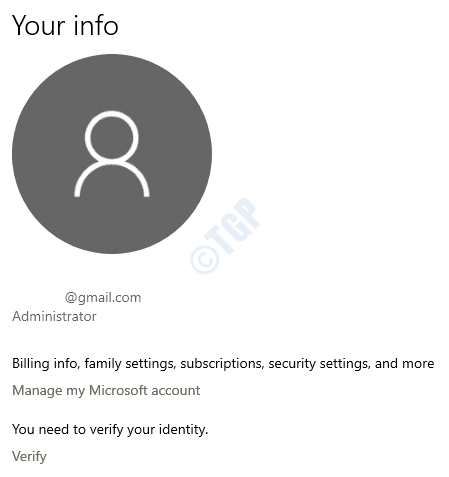
Überprüfen Sie, ob Ihr Problem behoben ist.
Methode 2: Ändern Sie den Zeitsynchronisierungsserver
Wenn Sie einfach die Zeitsynchronisationsserver ändern. Befolgen Sie die folgenden Schritte, um dasselbe auszuführen:
1. Öffnen Sie das Bedienfeld Verwenden des Dialogfelds Ausführen oder mithilfe der Windows -Start -Menü -Suchleiste.
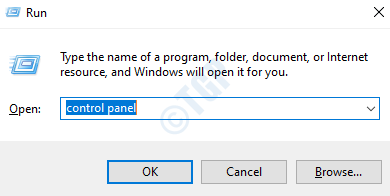
2. Schlagen Sie den Link Uhr und Region Wenn das Bedienfeld startet.
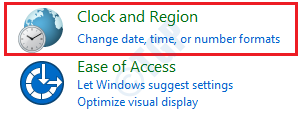
3. Jetzt müssen Sie die Option auswählen Datum (und Uhrzeit.
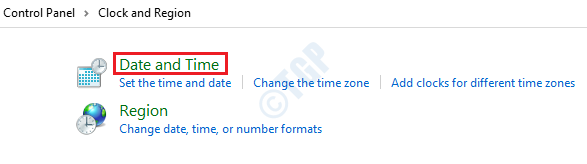
4. Klicken Sie als nächstes zuerst auf die Internetzeit Registerkarte und dann klicken Sie auf Einstellungen ändern Taste.
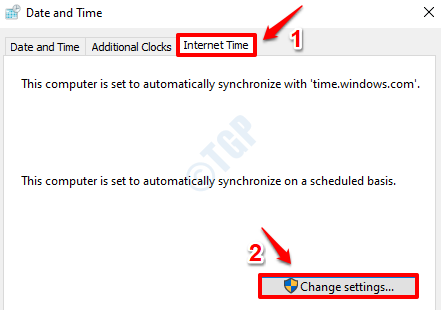
5. Im Fenster der Internetzeiteinstellungen, Wählen Sie einen anderen Zeitserver Aus dem Dropdown -Menü. Nach Abschluss klicken Sie auf Jetzt aktualisieren Taste. Wenn das Update abgeschlossen ist, klicken Sie auf die OK Taste unten.
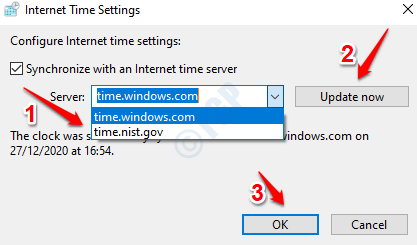
6. Nachdem Sie im vorherigen Schritt auf die Schaltfläche OK geklickt haben. Klick auf das Anwenden Taste und dann der OK Taste.
Überprüfen Sie nun, dass der Zeitserver geändert wird, ob dies Ihr Problem behebt oder nicht.
Methode 3: Löschen Sie Ihren Outlook -Profilordner
1. Öffnen Sie den Windows -Datei -Explorer durch Drücken Gewinnen und e Schlüssel zusammen. Kopieren Sie Folgendes, um die Navigationsleiste der Datei Explorer zu erhalten. Einmal fertig, drücken Sie die Eingabetaste ein.
%AppData%\ Microsoft \ Protect
Sie können jetzt Ihren Profilordner sehen. Kopieren Sie es als Sicherung an einen anderen Ort. Wählen Sie nach Abschluss den Ordner unter Microsoft \ Protect Path und klicken Sie auf die löschen Schlüssel, um es zu entfernen.
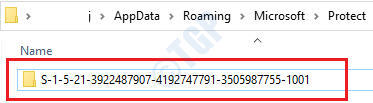
Starten Sie Ihren PC neu. Sobald es neu gestartet wird, werden Sie aufgefordert, sich erneut bei Outlook anzumelden. Überprüfen Sie, ob das Problem weg ist.
Wenn Ihr Problem immer noch nicht behoben ist, löschen Sie die %LocalAppdata%\ comms Ordner auch, genau wie es für den Profilordner gemacht wurde. Kopieren Sie den Ordner an einen anderen Ort.
Methode 4: Verwenden Sie die Schaltfläche Konto beheben
Beginnen wir zuerst mit der einfachsten Lösung. Es wurde berichtet, dass diese Lösung für viele Benutzer arbeitet, und sie könnte auch die Magie für Sie machen.
1. Wenn Sie die folgende Benachrichtigung direkt über Ihrer Taskleiste erhalten, Klick es an.

2. Vorheriger Schritt würde Ihre Mail -App starten. Dort haben Sie zwei Schaltflächen zum Klicken von: Konto beheben und abweisen. Klick auf das Konto beheben Taste.
Das ist es. Warten Sie nun, bis das Problem behoben wird. Danach würde die Mail -App schließen. Starten Sie es erneut neu und beobachten Sie, ob das Problem erneut auftritt. Wenn dies der Fall ist, probieren Sie bitte die anderen unten aufgeführten Methoden aus.
Methode 5: Melden Sie sich mit Ihrem lokalen Konto an
Wenn Sie bereits über Ihr Microsoft -Konto in Windows angemeldet wurden, können Sie versuchen, auf Ihr lokales Windows -Konto zu wechseln, um zu überprüfen, ob das Problem darauf zurückzuführen ist.
1. Fenster öffnen Einstellungen App durch Drücken Win + i Schlüssel gleichzeitig. Klick auf das Konten Option als nächstes.

2. Wenn Sie bereits mit Ihrem Microsoft -Konto angemeldet sind, können Sie den Link sehen Melden Sie sich stattdessen mit einem lokalen Konto an Wie im Screenshot unten gezeigt. Klick es an.
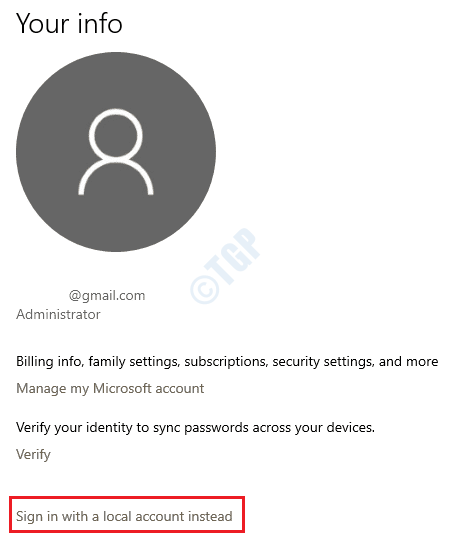
3. Sie erhalten jetzt den Schalter in ein lokales Kontofenster. Wenn Sie eine Sicherung Ihrer Wiederherstellungsschlüssel durchführen möchten, können Sie auf die Schaltfläche Schließen und sichern klicken. Sonst mach weiter mit dem Überspringe diesen Schritt ganz unten.
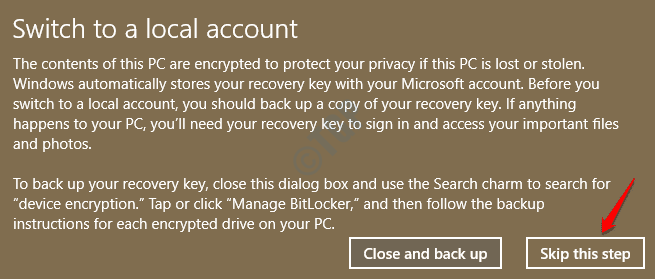
4. Klicken Sie auf die Nächste Taste.
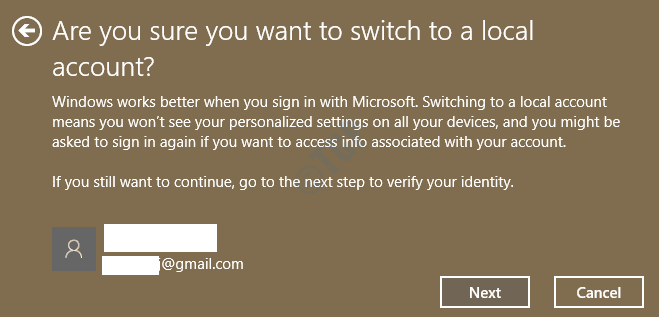
5. Jetzt werden Sie aufgefordert, Ihr Microsoft -Konto -Anmeldekennwort einzugeben. Geben Sie das Passwort ein und klicken Sie auf die Schaltfläche OK.
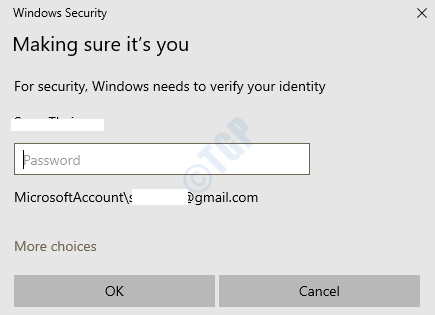
6. Sobald Ihre Microsoft -Anmeldeinformationen überprüft wurden, werden Sie aufgefordert, Ihre lokalen Kontoinformationen einzugeben.
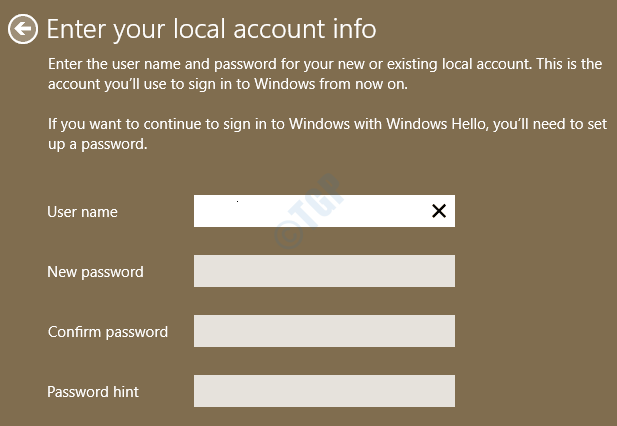
7. Das ist es. Nach der Bestätigung des Switchs durch Klicken auf die Austragen Button, Sie werden von Ihrem Microsoft -Konto unterschrieben. Windows wird Sie als nächstes bei Ihrem lokalen Konto angemeldet.
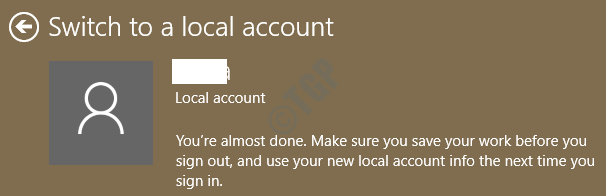
Überprüfen Sie, ob die Benachrichtigung „Ihre Outlook -Kontoeinstellungen veraltet sind“ erneut oder nicht. Wenn ja, gehen Sie bitte zur nächsten Methode auf.
Methode 6: Überprüfen Sie das E -Mail -Konto -Passwort
Wenn Sie das Passwort für Ihr E -Mail -Konto kürzlich über andere Mittel wie Online -Update geändert haben, spiegelt Ihre Windows -Mail -App diese Änderung nicht wider. Aktualisieren Sie Ihr Kontokennwort über Windows Mail -App, wenn Sie der Meinung sind, dass dies der Grund für Ihr Problem ist.
1. Windows Mail -App starten Durch die Suche nach der Windows -Startmenü -Suchleiste.
Klicken Sie zunächst auf die 3 Zeilen Symbol oben rechts Ecke. Dann Klicken Sie mit der rechten Maustaste auf das Konto für die Sie das Passwort aktualisieren möchten, und klicken Sie dann auf Account Einstellungen Möglichkeit.
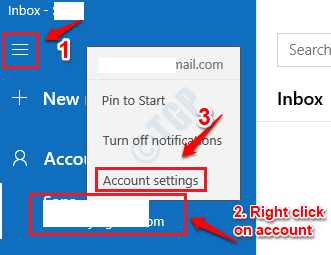
2. Jetzt Aktualisieren Sie das Passwort und schlage die Speichern Taste unten. Überprüfen Sie, ob Ihr Problem behoben ist oder nicht.
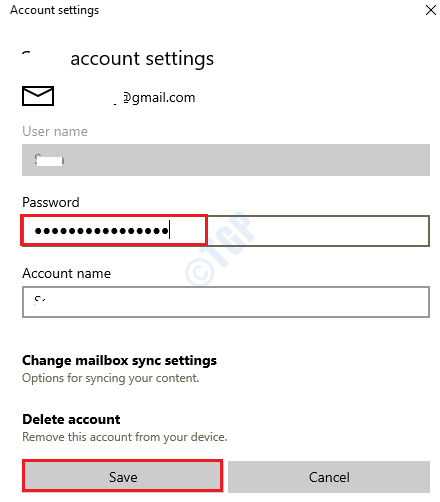
Methode 7: Schalten Sie die Internetzeitsynchronisation vom Bedienfeld aus
Wenn Ihre Systemuhr nicht korrekt ist oder Ihre Internetzeitsynchronisation aktiviert ist, können Sie diese Benachrichtigungsnachricht häufig erhalten. Bitte befolgen Sie die folgenden Schritte, um die Internetzeitsynchronisation auszuschalten:
1. Drücken Sie Gewinnen und r Schlüsse zusammen und bringen die Laufen Dialogbox. Eintippen Schalttafel und schlagen Eingeben Taste.
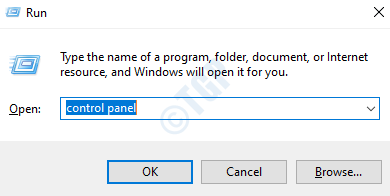
2. Wenn das Bedienfeld startet, klicken Sie auf die Uhr und Region Tab.
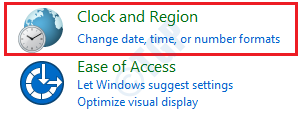
3. Klicken Sie als nächstes aus Einstellungen der Uhr und der Region auf den Link klicken Datum (und Uhrzeit.
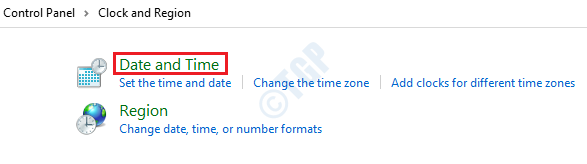
4. Datums- und Uhrzeitfenster würde jetzt starten. Klick auf das Internetzeit Registerkarte zuerst und dann auf die Schaltfläche klicken Einstellungen ändern.
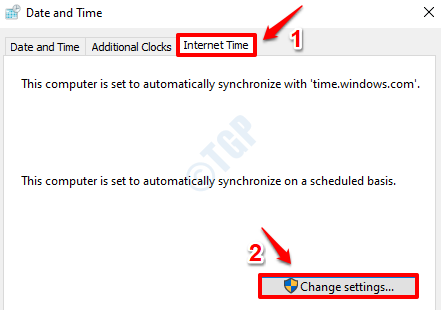
5. Jetzt im Fenster der Internet -Zeiteinstellungen, Deaktivieren Das Kontrollkästchen entspricht Synchronisieren Sie mit einem Internet Time Server und klicken Sie dann auf die OK Schaltfläche zum Speichern von Änderungen.
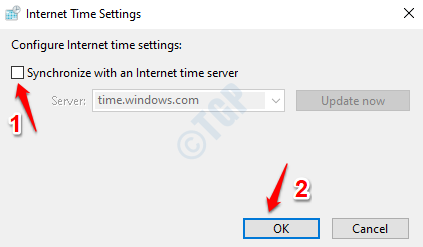
6. Sie werden jetzt wieder bei der Datum (und Uhrzeit Fenster. Klicken Sie einfach auf die Anwenden Taste gefolgt von der OK Taste. Überprüfen Sie, ob Ihr Problem behoben ist oder nicht.
Methode 8: Schalten Sie die Internetzeitsynchronisation aus der Taskleiste aus
Es gibt noch eine Möglichkeit, die Internetzeitsynchronisation auszuschalten. Lassen Sie uns diesmal versuchen, dies aus der Taskleiste zu tun.
1. Klicken Sie mit der rechten Maustaste auf Taskleistenuhr und dann klicken Sie auf Datum/Uhrzeit einstellen Option wie unten gezeigt:
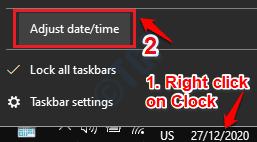
2. Als nächstes aus den Datums- und Uhrzeiteinstellungen, abschalten die Schaltfläche umschalten Zeit automatisch festlegen.
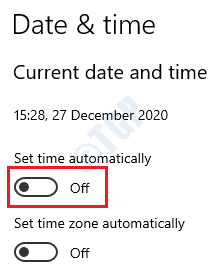
Überprüfen Sie, ob dies Ihr Problem behebt.
Methode 9: Fügen Sie Ihrem PC einen Pin hinzu
Viele Benutzer haben berichtet, dass sie es geschafft haben, diese nervige Benachrichtigung loszuwerden, nachdem sie Ihrem PC eine PIN hinzugefügt haben. Bitte befolgen Sie die folgenden Schritte, um dasselbe auszuführen:
1. Fenster öffnen Einstellungen App durch Drücken der Win + i Schlüssel zusammen. Wenn es sich öffnet, klicken Sie auf die Konten Tab.

2. Jetzt in der Links Fenster Bereich, klicken Sie auf Anmeldeoptionen und in der Rechts Fenster Bereich, klicken Sie auf Windows Hallo Pin.
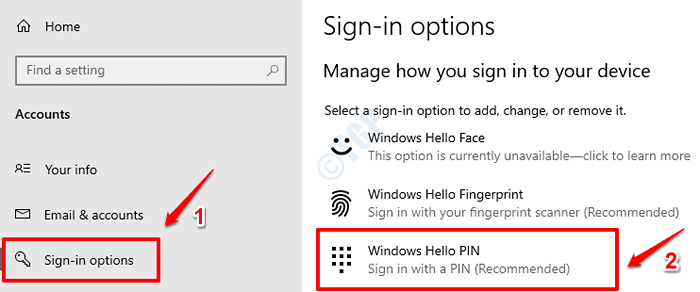
3. Klicken Sie als nächstes auf die Hinzufügen Taste wie unten gezeigt.
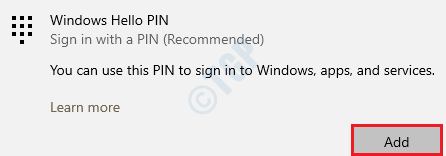
4. Sie werden nun aufgefordert, Ihr Microsoft -Konto zu überprüfen, mit dem Sie sich bei Ihrem PC angemeldet haben. Geben Sie Ihr Passwort ein und dann die anmelden Taste.
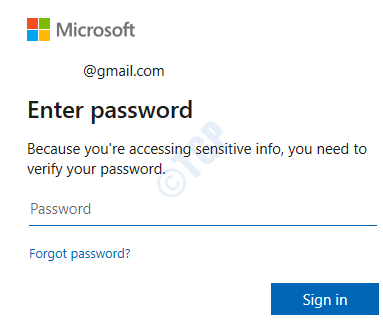
5. Erstellen Sie eine Pin, bestätigen Sie sie und klicken Sie dann auf die OK -Taste.
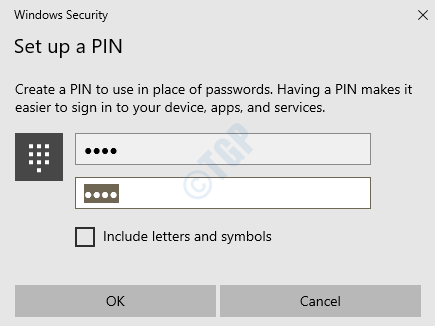
6. Das ist es. Ihre PIN ist jetzt eingestellt. Überprüfen Sie, ob Ihr Problem weg ist.
Methode 10: PIN deaktivieren
Manchmal könnte das Problem sein, dass Ihr PC eine PIN hat. Versuchen Sie also, Ihre PIN einmal zu deaktivieren, wenn Sie ihn bereits festgelegt haben, um zu überprüfen, ob das Problem aus diesem Grund verursacht wird.
1. Öffnen Sie genau wie bei der vorherigen Methode Windows Einstellungen App und klicken Sie dann auf die Konten Möglichkeit.

2. In der lEFT -Fenster Bereich, klicken Sie auf Anmeldeoptionen und in der Rechts Fenster Scheibe, klicken Sie auf die Fliese Windows Hallo Pin.
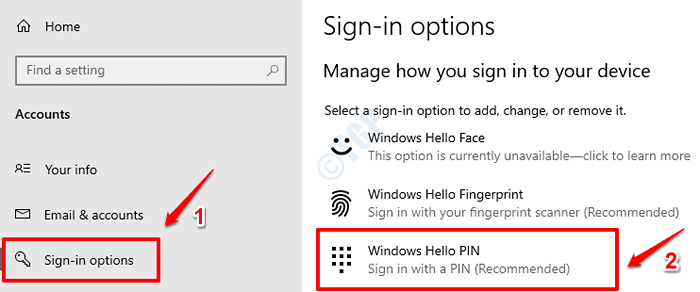
3. Klicken Sie als nächstes auf die Entfernen Taste.
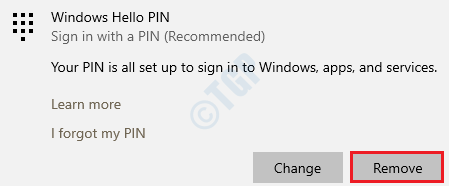
4. Sie werden nun um eine Bestätigung gebeten, Ihren PIN zu entfernen. Schlagen Sie die Entfernen Schaltfläche auch auf dieser Seite.
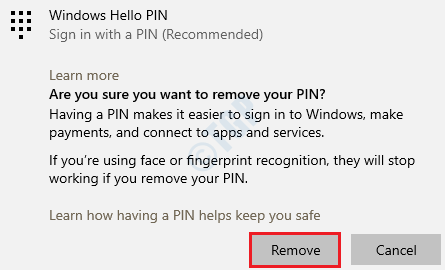
5. Überprüfen Sie Ihr Microsoft -Konto durch Eingabe des Passworts und dann auf die OK Taste.
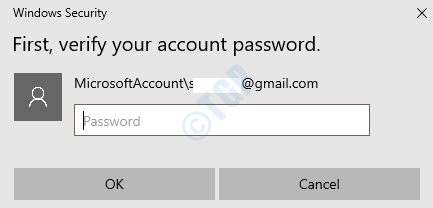
Das ist es. Ihr Stift wird jetzt erfolgreich entfernt. Überprüfen Sie, ob die Benachrichtigung „Ihre Outlook -Kontoeinstellungen nicht veraltet sind“, die Sie erneut nerven.
Methode 11: Überprüfen Sie nach Windows -Updates
Wenn Sie Ihr Windows-Betriebssystem alleine auf dem neuesten Stand bringen. Bitte überprüfen Sie, ob neue Windows -Updates vorhanden sind. Wenn Sie gefunden werden, installieren Sie sie, um Ihr Problem zu beheben.
1. Fenster öffnen Einstellungen App. Sie können dies durch Drücken tun Gewinnen und ich Schlüssel zusammen. Klicken Sie beim Starten auf die Update & Sicherheit Fliese.
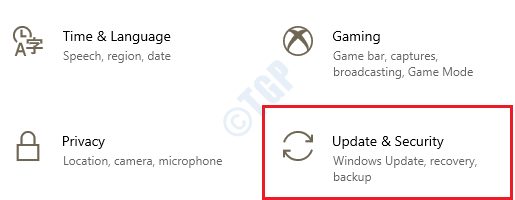
2. Im linker Scheibe Suchen Sie und klicken Sie auf das Fenster Windows Update Möglichkeit. Im Rechts Fenster Bereich, klicken Sie auf die Schaltfläche Auf Updates prüfen.
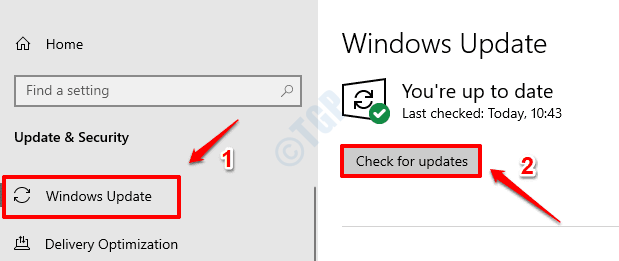
3. Windows prüft nun nach neuen Updates, die Ihr PC nicht hat. Wenn neue Updates gefunden werden, werden diese heruntergeladen und installiert.
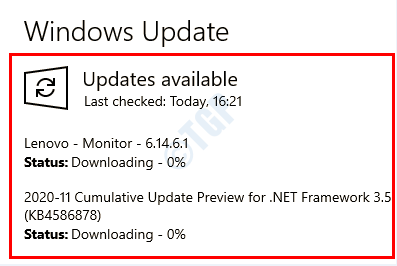
4. Klick auf das Jetzt neustarten Taste für die Änderungen zu übernehmen. Überprüfen Sie, ob Ihr Problem behoben ist oder nicht einmal das System neu startet.

Methode 12: Benachrichtigungen von bestimmten Anwendungen deaktivieren
Wenn Sie nur nach einer Möglichkeit suchen, die Benachrichtigung "Ihre Outlook -Kontoeinstellungen veraltet" zu beseitigen, können Sie einfach versuchen, sie zu deaktivieren. Dadurch wird das tatsächliche Problem nicht behoben, dies entspricht Ihrem Zweck, zu verhindern, dass diese Nachricht erneut angezeigt wird.
Um diese spezielle Benachrichtigung zu deaktivieren, wenn sie erneut erscheint, Klicken Sie einfach mit der rechten Maustaste darauf und dann die Option wählen Erhalten Sie keine Benachrichtigungen von dieser App.
Methode 13: Outlook -Konto löschen und erneut hinzufügen
Um das Outlook -Konto aus der Mail -App zu löschen, befolgen Sie die folgenden Schritte:
1. Mail -App starten Durch die Suche nach der Windows -Startmenü -Suchleiste. Sobald es sich öffnet, klicken Sie auf die Gang Ikone in der unteren linken Ecke zum Öffnen Einstellungen.
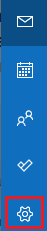
2. Klicken Sie nun im Fenster Einstellungen auf Konten verwalten Möglichkeit.
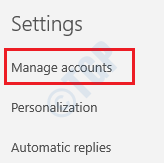
3. Als nächstes, Klicken Sie auf das Konto, das Sie entfernen möchten.
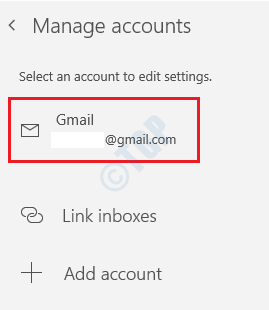
4. Klicken Sie nun auf die Option Konto aus diesem Gerät löschen. Befolgen Sie die Anweisungen auf dem Bildschirm, um den Kontoentzugsprozess zu beenden.
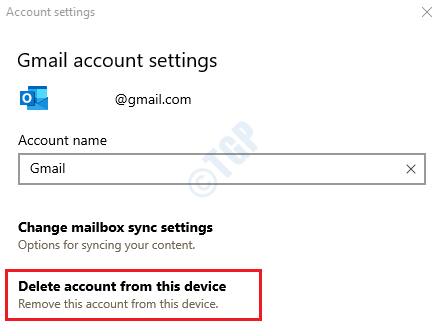
5. Klicken Sie nun das Konto im Fenster "Konten verwalten" auf die Option Konto hinzufügen.
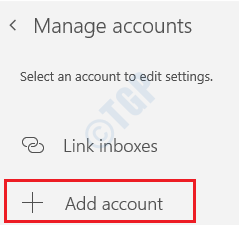
6. Scrollen Sie nach unten und klicken Sie auf die Erweitertes Setup Option als nächstes.
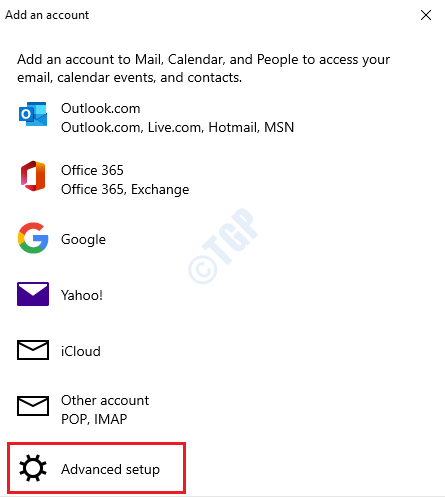
7. Als nächstes müssen Sie auf die klicken Internet -E -Mail Möglichkeit.
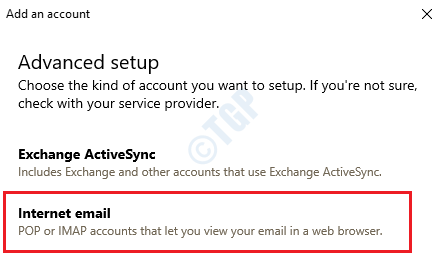
8. Sie müssen verpflichtet sein Geben Sie die folgenden Informationen ein Bevor Sie die Schaltfläche in der Schaltfläche unten drücken, um Ihre Kontoanzeige zu vervollständigen.
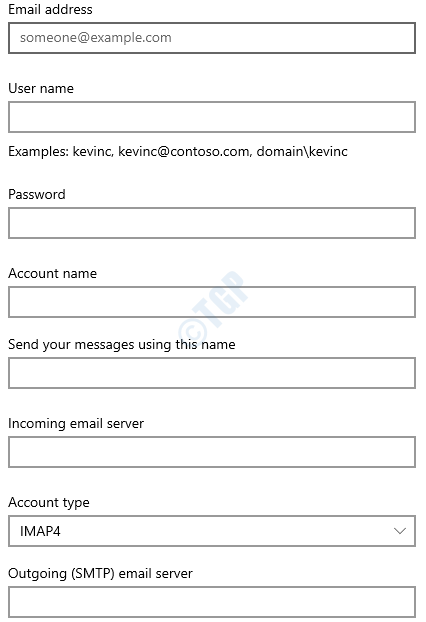
- E -Mail -Adresse - Geben Sie die E -Mail -Adresse ein. Dies ist im linken Fensterbereich der Mail -App sichtbar.
- Benutzername - Geben Sie Ihre vollständige E -Mail -Adresse ein.
- Passwort - Ihr Mail -Konto Passwort.
- Kontoname - Geben Sie einen beliebigen Namen an, den Sie bevorzugen.
- Senden Sie Ihre Nachrichten mit diesem Namen - Empfänger erhalten Ihre E -Mails mit diesem Namen.
- Eingehender E -Mail -Server - Holen Sie sich die Informationen von Ihrem ISP oder Administrator aus. Bitte besuchen Sie die E -Mail -Einstellungen von Microsoft Official Hilfeseite, POP und IMAP für Outlook, um Informationen zu vielen E -Mail -Kontoeinstellungen zu erhalten.
- Konto Typ - Die meisten E -Mail -Konten verwenden IMAP4.
- Ausgangs (SMTP) E -Mail -Server - Rufen Sie diese Informationen vom Administrator oder ISP ab. Normalerweise im Format von Post.Contoso.com oder SMTP.Contoso.com.
Sobald alle erforderlichen Informationen ausgefüllt sind, drücken Sie die anmelden Taste, um das Setup zu beenden.
Methode 14: Befehl Winsock Reset ausführen
1. Geben Sie CMD in Windows Start -Menü -Suchleiste ein. Dann Klicken Sie mit der rechten Maustaste auf die Eingabeaufforderung Ergebnisauflistung und wählen Sie Als Administrator ausführen Möglichkeit.
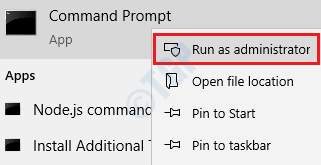
2. Führen Sie den Befehl einzeln aus der erhöhten Eingabeaufforderung aus. Stellen Sie sicher, dass Sie nach jedem Befehl die Eingabetaste drücken.
Netsh Winsock Reset
Netsh Int IP Reset
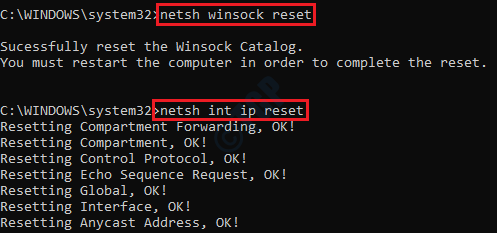
Sobald beide Befehle ausgeführt werden, Starten Sie Ihre Maschine neu und prüfen Sie, ob das Problem weg ist.

