So beheben Sie den Fehler Ihres Druckers „Treiber ist nicht verfügbar“ unter Windows

- 3941
- 1071
- Lana Saumweber
Wenn Ihr Windows -PC einen Fehler „Treiber ist nicht verfügbar“ anweist, bedeutet dies, dass Ihr System nicht die richtigen Treiber für Ihren Drucker finden kann. Sie können Ihre Dokumente oder andere Elemente nicht drucken, wenn dieses Problem auftritt. Sie können das Problem jedoch beheben, indem Sie einige Treiberoptionen auf Ihrem PC optimieren.
Der häufigste Grund für den oben genannten Fehler ist eine veraltete Treibersoftware. Weitere Gründe sind fehlerhafte Treiber, beschädigte Windows -Systemdateien und mehr. Wir werden mehrere Optionen zeigen, um diese Probleme zu beheben, damit Ihr Drucker wieder funktioniert.
Inhaltsverzeichnis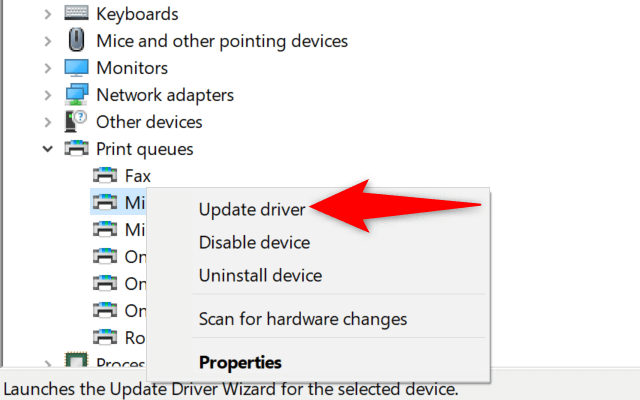
- Wählen Sie automatisch die Suche nach Treibern im geöffneten Fenster, das sich öffnet.
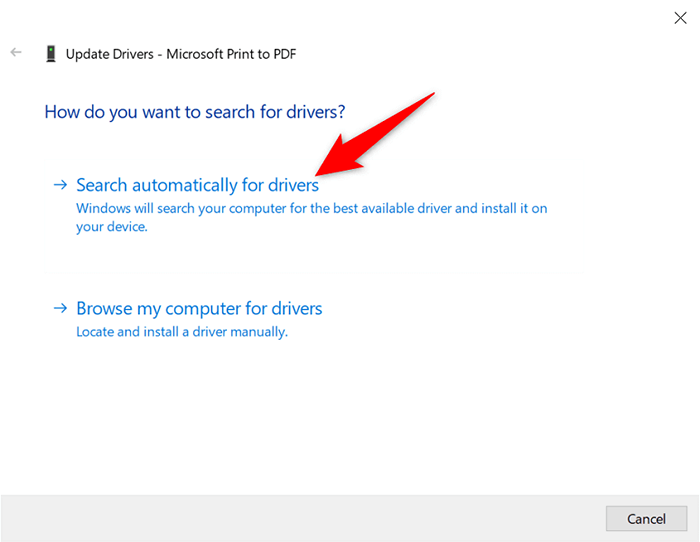
- Lassen Sie Windows die neuesten Treiber finden und installieren.
- Wenn keine Treiber verfügbar sind, wird der Geräte -Manager angeben, dass Sie bereits die besten Treiber installiert haben. Beenden Sie in diesem Fall das Fenster, indem Sie die Schließung auswählen.
Installieren Sie Druckertreiber automatisch neu
Wenn die obige Methode nicht funktioniert hat, versuchen Sie, den Treiber Ihres Druckers vollständig zu entfernen und neu zu installieren. Dadurch werden die problematischen Dateien entfernt, die möglicherweise den Fehler „Treiber ist nicht verfügbar“ verursachen.
Verwenden Sie erneut das Geräte -Manager -Dienstprogramm, um den Prozess durchzuführen.
- Starten Sie das Startmenü, suchen Sie nach Geräte -Manager und wählen Sie die App in den Suchergebnissen aus.
- Erweitern Sie die Warteschlangen ausdruck, klicken Sie mit der rechten Maustaste auf Ihren Drucker und wählen.
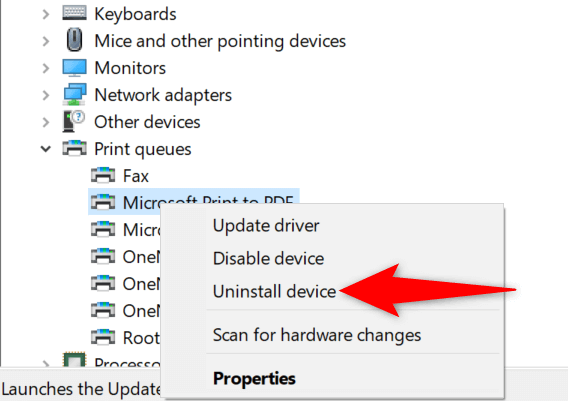
- Aktivieren Sie die Treibersoftware für dieses Gerät und wählen Sie Deinstallation auswählen.
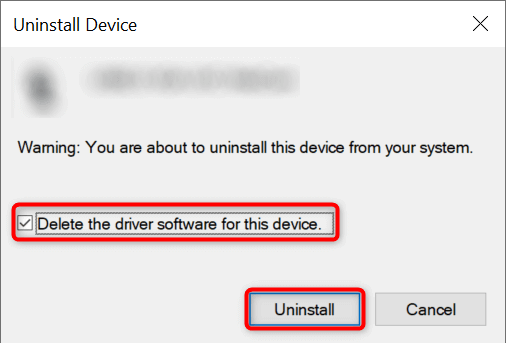
- Ziehen Sie den Drucker von Ihrem PC aus.
- Starten Sie Ihren PC neu, indem Sie mit der rechten Maustaste auf das Startmenü-Symbol klicken und aus dem Ausschalten oder Abmelden> Neustart ausgewählt werden.
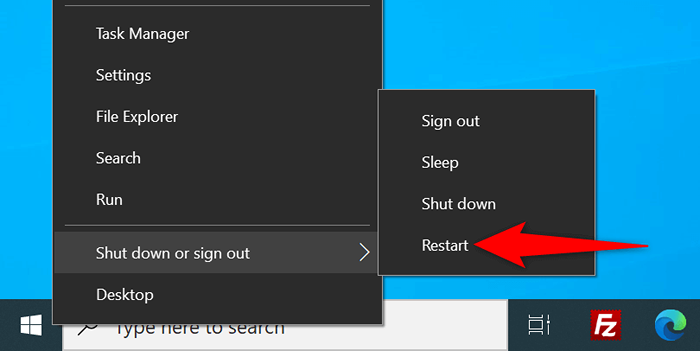
- Stecken Sie Ihren Drucker wieder in Ihren PC.
- Befolgen Sie die Anweisungen auf dem Bildschirm, um die Drucker-Treiber neu zu installieren.
Die Druckertreiber manuell neu installieren
Windows 'Standarddrucker -Treiber funktionieren möglicherweise nicht immer. Wenn dies bei Ihnen der Fall ist, laden Sie die Treiber manuell von der Website Ihres Druckerherstellers herunter und installieren Sie sie.
Hier erfahren Sie, wie man das macht.
- Starten Sie den Geräte-Manager, klicken Sie mit der rechten Maustast.
- Aktivieren Sie die Treibersoftware für diese Geräteoption und wählen Sie das Gerät deinstallieren.
- Ziehen Sie Ihren Drucker von Ihrem PC aus und starten Sie Ihren PC neu.
- Schließen Sie den Drucker an Ihren PC an.
- Starten Sie einen Webbrowser, greifen Sie auf die Website Ihres Druckerherstellers zu und laden Sie die neuesten Treiber herunter.
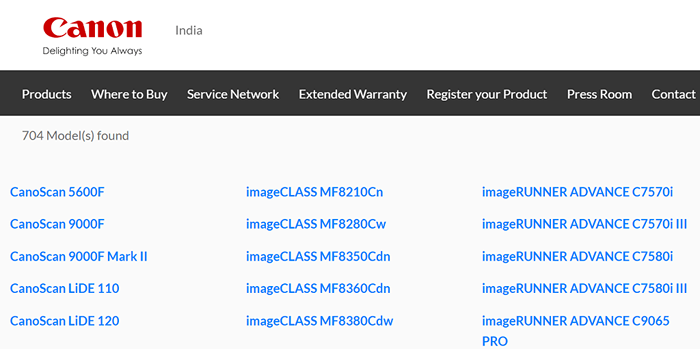
- Doppelklicken Sie auf die heruntergeladene Datei, um den Installationsprozess zu beginnen.
Aktualisieren Sie Windows 10 oder Windows 11
Windows -Kernaktualisierungen helfen manchmal dabei, viele Geräteprobleme zu beheben. Möglicherweise können Sie den Fehler „Treiber ist nicht verfügbar“ beheben, indem Sie Ihren Windows 10- oder Windows 11 -Computer aktualisieren.
- Starten Sie die Einstellungs -App, indem Sie gleichzeitig Windows + I drücken.
- Wählen Sie im Fenster Einstellungen Aktualisierung und Sicherheit.
- Wählen Sie Windows -Update aus der Seitenleiste links.
- Wählen Sie nach Updates im Bereich rechts nach Aktualisierungen.
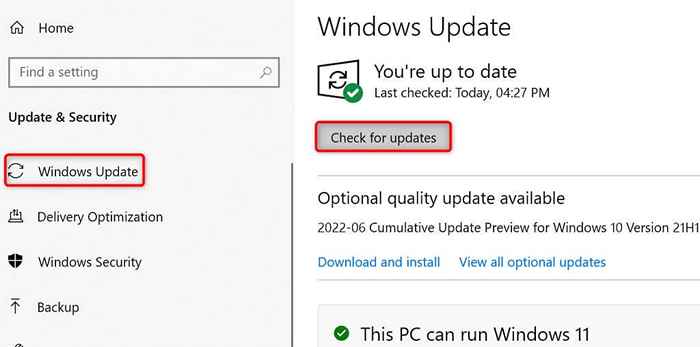
- Installieren Sie die verfügbaren Updates.
- Starten Sie Ihren PC neu.
Verhindern
Sowohl Windows 10 als auch 11 aktualisieren automatisch Ihre Gerätetreiber über Windows Update. Manchmal sind diese Updates fehlerhaft und verursachen zufällige Probleme mit Ihren Geräten.
Wenn Sie erst vor kurzem den „Treiber ist nicht verfügbar“ erlebt haben, ist Ihr Treiber -Update möglicherweise der Schuldige. Rollen Sie in diesem Fall das Update zurück und verhindern Sie, dass Windows das gleiche Update erneut installieren.
- Laden Sie das Microsoft -Tool von Microsoft -Updates herunter oder verbergen.
- Starten Sie den neu heruntergeladenen Wusowhide.Diagcab -Datei.
- Wählen Sie als nächstes auf dem ersten Bildschirm des Tools aus.
- Wählen Sie Updates ausblenden.
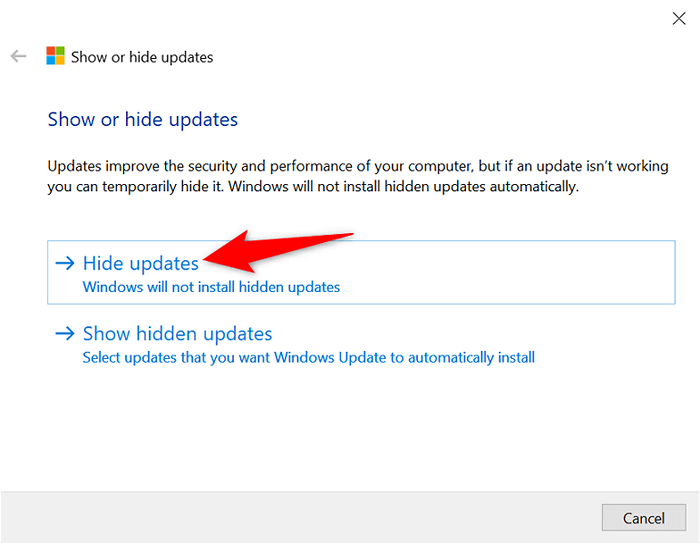
- Aktivieren Sie die Box neben Ihrem Drucker -Update. Wählen Sie dann unten als nächstes unten.
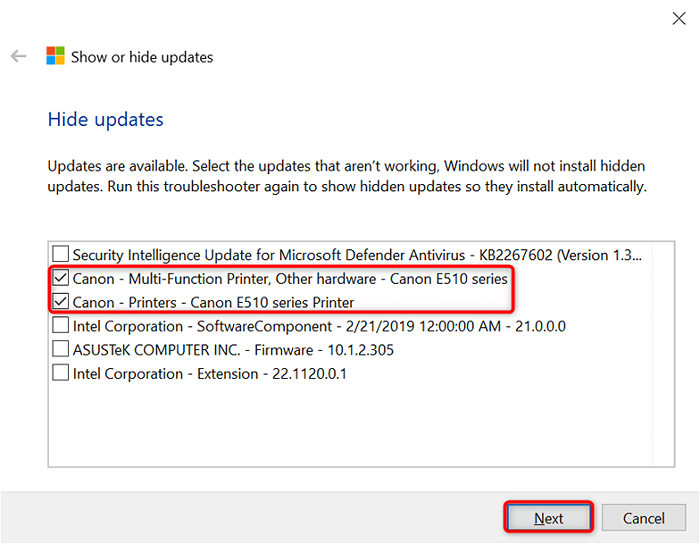
- Wählen Sie die Fehlerbehebung aus.
Windows blockiert nun die Drucker -Treiber -Updates für die Installation.
Später können Sie diese Updates erneut aufnehmen, indem Sie versteckte Updates aus auswählen und die Option Ihres Druckers aktivieren.
Verwenden Sie generische Druckertreiber
Microsoft bietet generische Druckertreiber für die Verwendung, wenn Ihre tatsächlichen nicht funktionieren. Möglicherweise möchten Sie diese verwenden, um den Fehler „Treiber ist nicht verfügbar“ zu beheben und Ihre Dokumente zu drucken.
- Klicken Sie mit der rechten Maustaste auf das Startmenü und wählen Sie Geräte-Manager aus.
- Erweitern Sie die Druckwarteschlangen, klicken Sie mit der rechten Maustaste auf Ihren Drucker und wählen Sie den Aktualisierungstreiber aus.
- Wählen Sie meinen Computer nach Treibern durch.
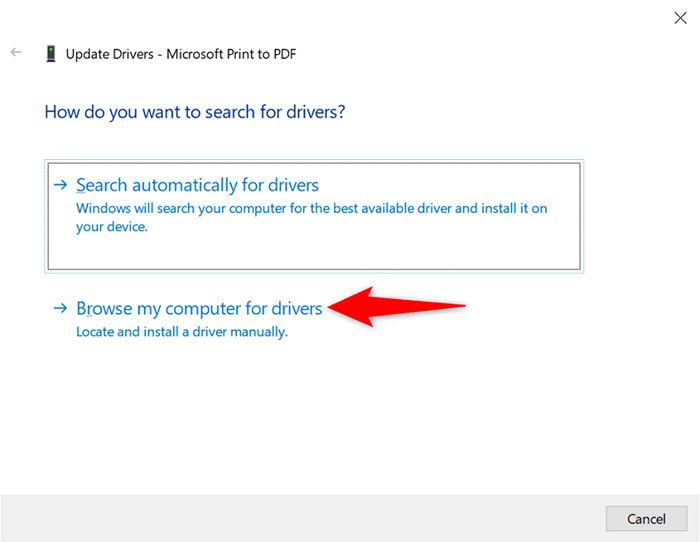
- Wählen Sie, lassen Sie mich aus einer Liste der verfügbaren Treiber auf meinem Computer auswählen.
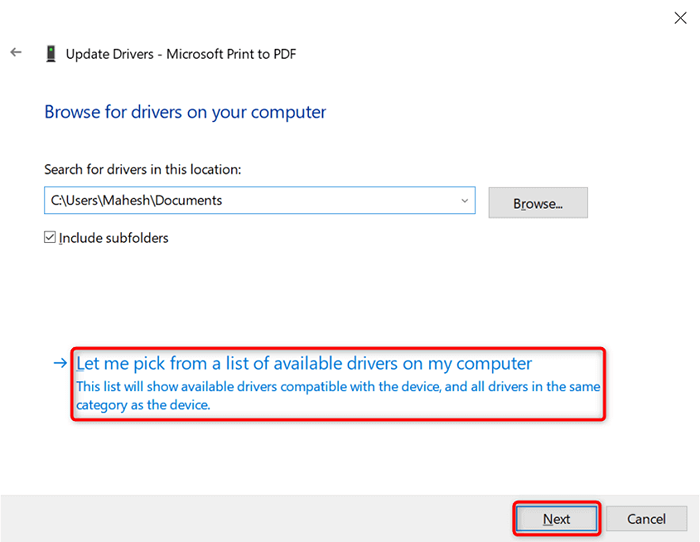
- Wählen Sie generisches Softwaregerät und wählen Sie als nächstes aus.
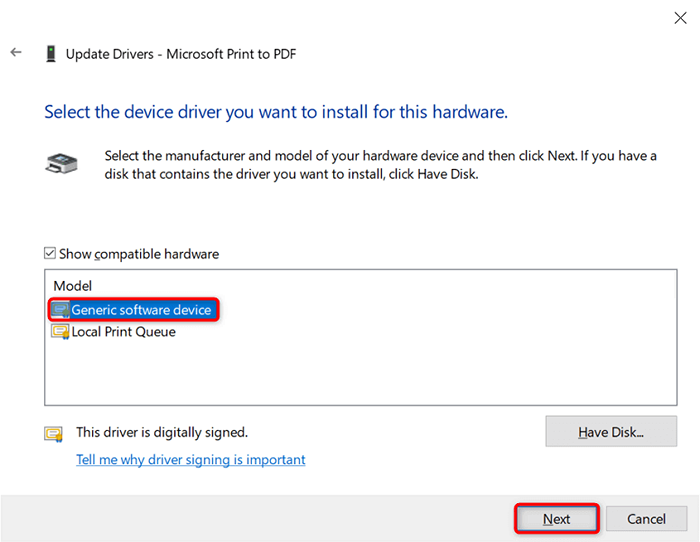
- Starten Sie Ihren PC neu.
Korrupte Windows -Dateien beheben
Mit beschädigten Windows -Systemdateien können Ihre Geräte verdreht werden. Ihr Problem „Treiber ist nicht verfügbar“ kann das Ergebnis einer fehlerhaften Kerndatei sein. Glücklicherweise können Sie das Problem beheben, indem Sie alle Ihre problematischen Systemdateien überprüfen und reparieren.
- Öffnen Sie das Startmenü, suchen Sie nach der Eingabeaufforderung und wählen Sie als Administrator ausführen.
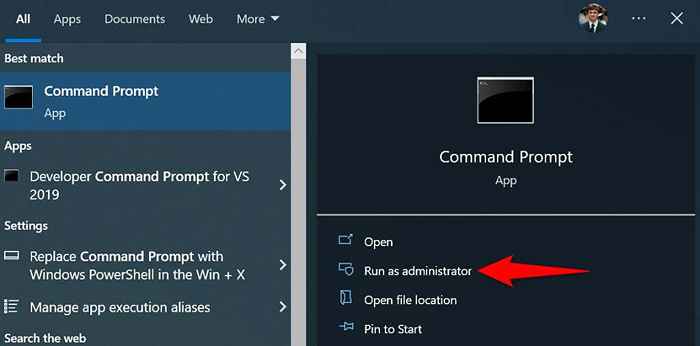
- Wählen Sie in der Eingabeaufforderung zur Benutzerkonto -Steuerung Ja aus.
- Geben Sie Folgendes in das Eingabeaufforderungfenster ein und drücken Sie die Eingabetaste. Warten Sie, bis der Befehl die Ausführung beendet hat: dism.Exe /Online /Cleanup-Image /Restorehealth
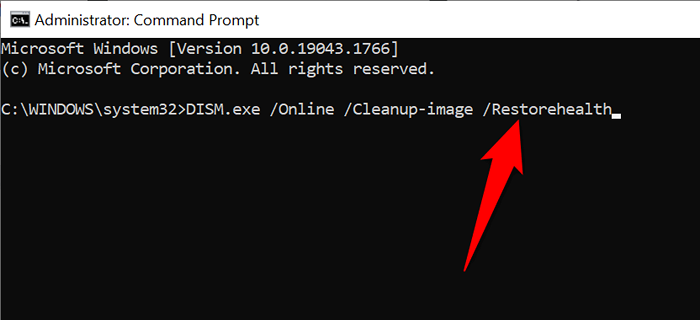
- Führen Sie als nächstes den folgenden Befehl aus: SFC /Scannow
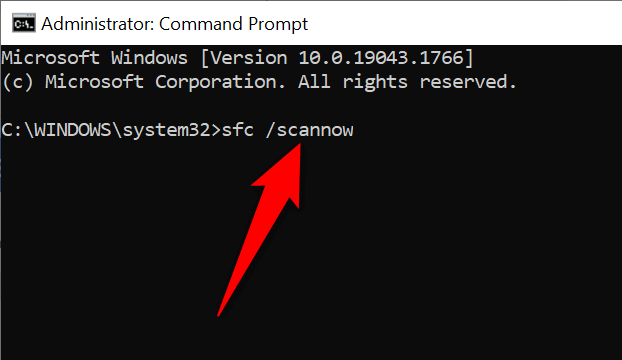
- Warten Sie, bis das Tool fehlerhafte Dateien auf Ihrem Computer findet und behoben wird.
„Nicht verfügbare“ Druckertreiber auf eine einfache Weise zur Verfügung stellen
Der Fehler „Treiber ist nicht verfügbar“ macht Ihren Drucker unbrauchbar, aber nicht lange, wenn Sie die oben beschriebenen Methoden befolgen und die zugrunde liegenden Probleme lösen. Sobald Sie dies getan haben, können Sie alle Ihre Dokumente drucken und verschiedene Optionen für Ihren Drucker auf Ihrem Windows -PC konfigurieren. Genießen!
- « So installieren Sie den Amazon AppStore in Windows 11
- Facebook meldet dich immer wieder aus? 8 Möglichkeiten zur Behebung »

