So beheben Sie Ihr Windows 10 -PC hat nicht richtig gestartet Fehler
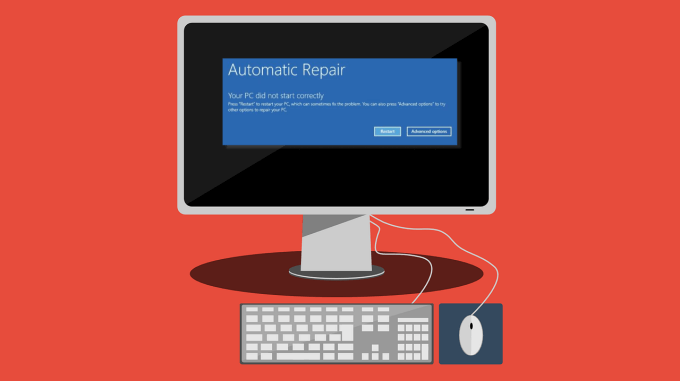
- 4214
- 309
- Levke Harnapp
Es ist nicht so alarmierend, wenn Windows beim ersten Versuch nicht auf Ihrem Computer startet. Es kann ein Zeichen von Schwierigkeiten sein, wenn es wiederholt passiert. Ein Fehler „Ihr PC hat nicht richtig gestartet“ auf Ihrem Bildschirm zeigt ein Problem mit bestimmten Startdateien und Konfigurationen an.
Diese Komplikation kann sich aus der Beschädigung des Dateisystems, einer Stromausfall, einer Virusinfektion oder einem Fehlertreiber und einer Fehlersoftware ergeben. Sie können den Fehler leicht beheben und verhindern, dass er wieder stattfindet. Probieren Sie die unten hervorgehobenen Schritte zur Fehlerbehebung aus und teilen Sie uns mit, welcher Schritt den Fehler festlegt.
Inhaltsverzeichnis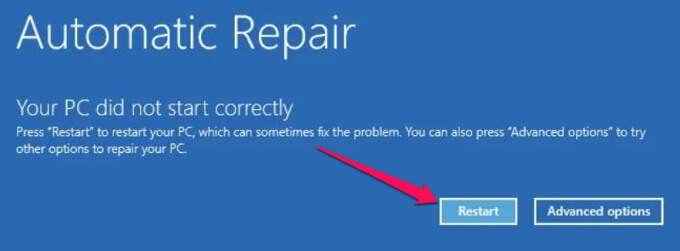
Wenn Windows immer noch nicht auf dem Anmeldebildschirm startet, probieren Sie die folgenden Fehlerbehebungsmethoden aus.
Starten in den abgesicherten Modus
Das Booten in den abgesicherten Modus kann Probleme beseitigen, die verhindern, dass Ihr Windows -PC korrekt beginnt. Wenn Sie diesen Fehler erhalten, schalten Sie Ihren PC ab, geben Sie den abgesicherten Modus ein, starten Sie Ihren PC normal und überprüfen Sie, ob dies das Problem behebt. Siehe diese umfassende Anleitung zum Booten in den abgesicherten Modus in Windows, um zu erfahren, wie es abfällt.
Führen Sie das Startreparaturwerkzeug aus
Windows verfügt über ein integriertes Tool zum Diagnose und Behebung von Problemen, um zu verhindern, dass das Betriebssystem korrekt bott. Das Start -Reparatur -Tool ist im Menü Advanced Startupoptionen versteckt.
- Klicken Erweiterte Optionen Auf dem blauen Bildschirm Anzeige der Fehlermeldung.

Eine alternative Route, um Ihren PC zum Menü Erweiterte Optionen zu starten, erfolgt durch Einstellungen > Update & Sicherheit > Erholung und klicken Sie auf die Jetzt neustarten Taste unter dem Fortgeschrittenes Start-up Abschnitt.
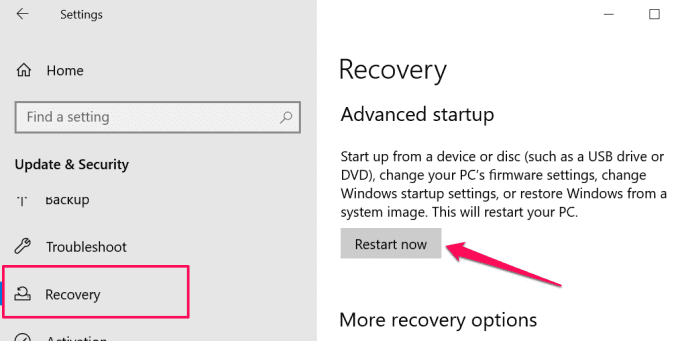
Auf einigen Windows 10 -Geräten können Sie auf das Menü Erweiterte Optionen zugreifen, indem Sie wiederholt die Taste F11 drücken. Das dreimal nachfolgende Neustart Ihres PCs ist eine weitere Möglichkeit, die automatischen Startoptionen mit einer gewaltsamen Auslöser auszulösen. Wählen Fehlerbehebung und auswählen Erweiterte Optionen weitermachen.
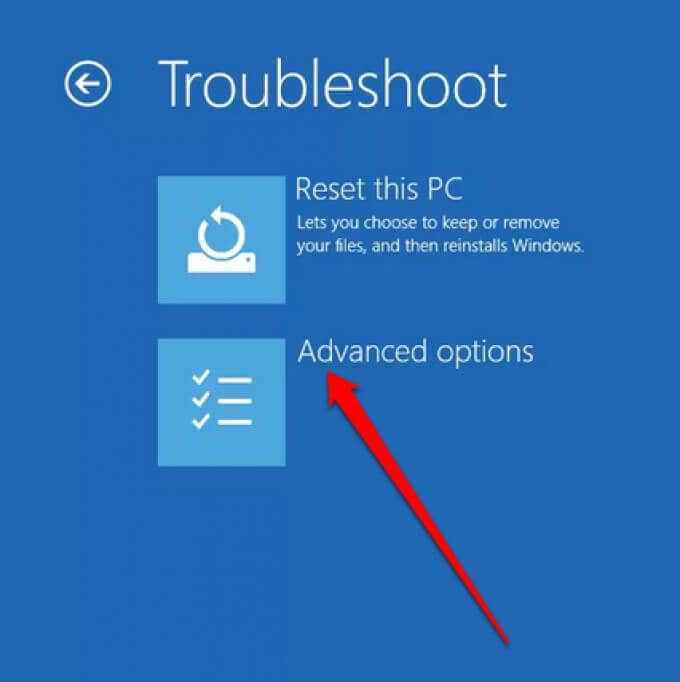
- Wählen Startreparatur.
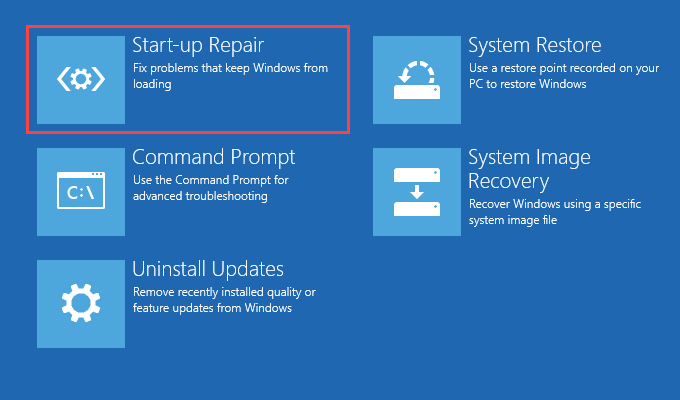
Das Tool diagnostiziert sofort Ihren Computer und behebt Probleme, die das korrekte Booten von Windows zu verhindern, dass Windows nicht booten. Das Startreparatur -Tool überprüft auch Ihre Computer -Festplattenfehler und versucht, diese zu beheben. Dies kann ein paar Minuten oder Stunden dauern. Stellen Sie daher sicher, dass Ihr PC an eine Stromquelle angeschlossen ist.
Führen Sie den Systemdateiprüfer aus
Ihr PC kann auf Schwierigkeiten stoßen, Windows zu laden, wenn ein Problem mit einigen Systemdateien vorliegt. Verwenden Sie den Systemdateiprüfer, um fehlende und beschädigte Systemdateien zu reparieren oder zu beschädigen.
- Klicken Erweiterte Optionen Auf dem Fehlerbildschirm.

- Wählen Eingabeaufforderung.

- Geben Sie oder einfügen Dism.Exe /Online /Cleanup-Image /Restorehealth im Terminal und drücken Sie Eingeben.
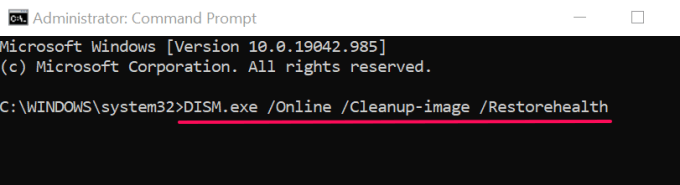
Der Befehl löst das ISM -Tool (Bereitstellungsbild Servicing and Management) aus, um die erforderlichen Systemdateien zu scannen und herunterzuladen, damit Ihr Computer ordnungsgemäß starten kann.
- Als nächstes Einfügen SFC /Scannow im Terminal und drücken Sie Eingeben.
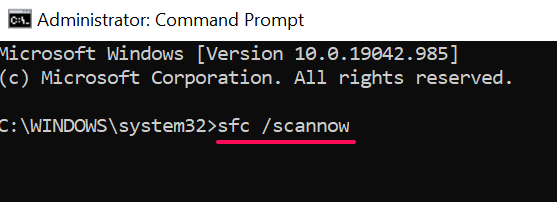
Dieser Befehl scann.
- Starten Sie Ihren Computer neu, wenn der Scan abgeschlossen ist. Paste Herunterfahren /r im Eingabeaufforderung und drücken Sie Eingeben.
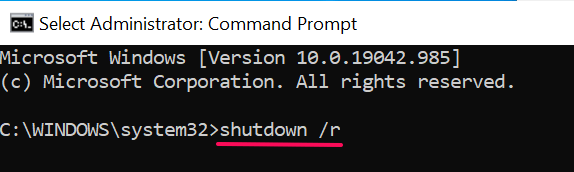
Systemwiederherstellung durchführen
Wie bereits erwähnt, kann die Installation eines Fehlerprogramms mit den Startdateien und Konfigurationen Ihres PCs durcheinander bringen. Wenn Sie diesen Fehler gleich nach der Installation eines Treibers oder einer App bemerken, rollen Sie Ihren Computer in einen früheren Zustand zurück, in dem die Dinge mit Hilfe eines Wiederherstellungspunkts reibungslos funktionierten.
Windows erstellt automatisch einmal pro Woche Wiederherstellungspunkte, wenn der Systemschutz auf Ihrem Computer aktiviert ist. Windows erstellt diese Punkte auch, bevor sich kritische Systeme wie Treiber ändert und einen Treiber oder Windows -Update installiert. Befolgen Sie die folgenden Schritte, um eine Systemwiederherstellung durchzuführen, um diesen startup-bezogenen Fehler zu beheben.
- Wählen Erweiterte Optionen Auf der Fehlerseite.
- Wählen Systemwiederherstellung und klicken Sie Nächste fortfahren.
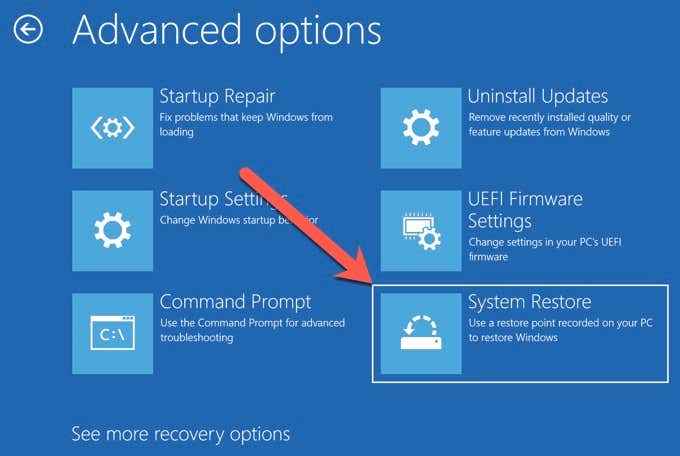
- Wenn Sie über mehrere Administratorkonten auf Ihrem PC verfügen, müssen Sie möglicherweise ein Konto auswählen, das Sie wiederherstellen und das Passwort des Kontos eingeben möchten.
- Wählen Sie die neueste Wiederherstellungs-Point-Ensure aus. Überprüfen Sie die Spalte "Datum und Uhrzeit". Oder wählen Sie den erfassten Wiederherstellungspunkt aus, bevor Sie die problematische App/den problematischen Treiber installiert haben, und klicken Sie auf Nächste.
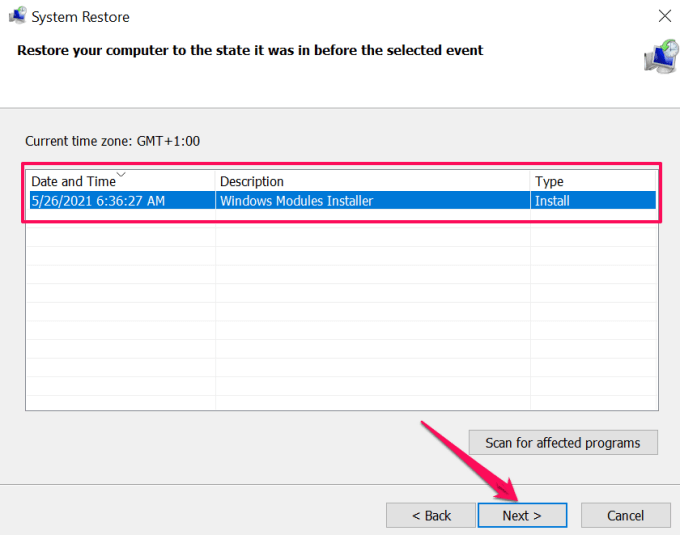
- Wenn Sie möchten, klicken Sie auf Scannen nach betroffenen Programmen Um die Apps anzuzeigen, die das System Restore -Tool von Ihrem Computer entfernen wird.
- Bestätigen Sie Ihre Auswahl und klicken Sie auf Beenden den Betrieb des Systems wiederherstellen.
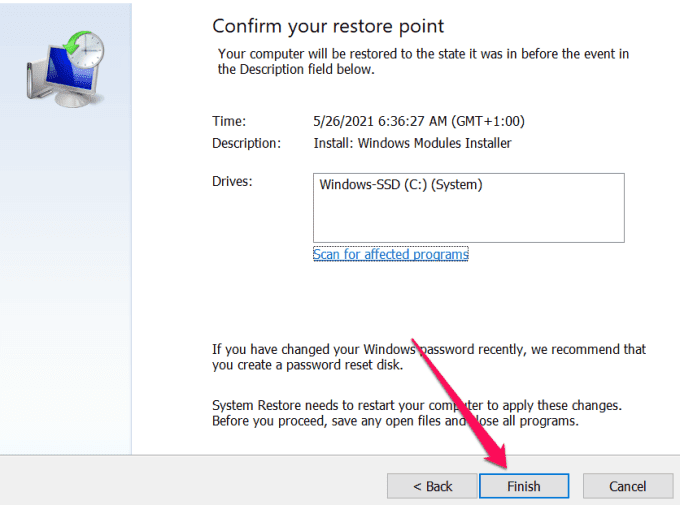
Windows verschiebt Ihren PC wieder in die Zeit und beseitigt hoffentlich das Problem, wodurch der Fehler „Ihr PC nicht richtig begann“ verursacht wird.
Notiz: Nach einer Systemwiederherstellung bewahrt Windows Ihre persönlichen Dateien, entfernt jedoch Apps, Treiber und Updates, die nach dem Erstellen des Wiederherstellungspunkts installiert wurden.
LETZTE Updates deinstallieren oder löschen
Haben Sie diesen Fehler nach der Installation eines Windows -Update bemerkt? Wir empfehlen, die Updates von Ihrem Computer aus zu löschen.
- Gehen Sie zu Einstellungen > Updates & Sicherheit > Windows Update und auswählen Aktualisierungsverlauf anzeigen.
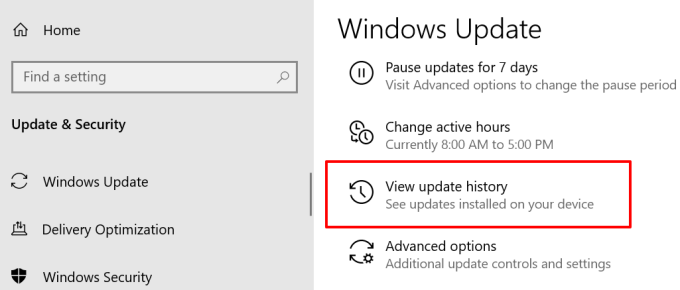
- Wählen Updates deinstallieren.
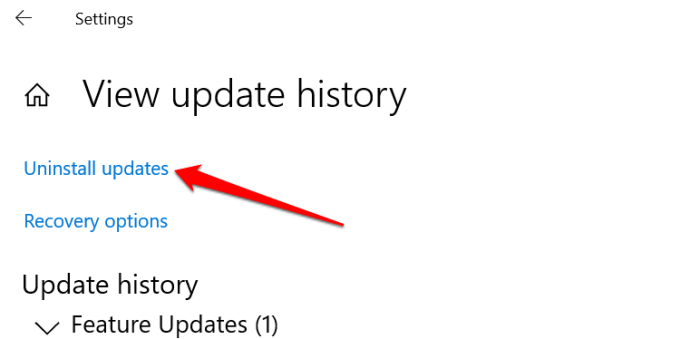
- Wählen Sie das Aktualisieren und klicken Sie auf Deinstallation, um fortzufahren. Stellen Sie sicher.
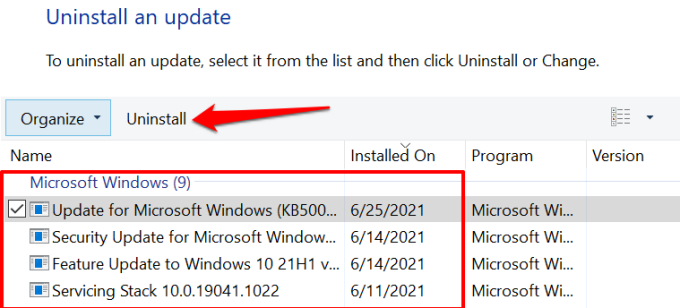
Reparieren Sie die Windows -Boot -Konfigurationsdaten
Die Startkonfigurationsdaten (BCD) sind eine Reihe von Daten, die von Microsoft zum Starten Ihres Windows -Computers verwendet werden. Ihr PC kann Windows möglicherweise nicht laden, wenn die Dateien, aus denen die BCD besteht, beschädigt oder fehlt. Befolgen Sie die folgenden Schritte, um den BCD Ihres Computers wieder aufzubauen.
- Klicken Erweiterte Optionen Auf dem Fehlerbildschirm.

- Wählen Eingabeaufforderung.

- Geben Sie oder einfügen Bootrec /Fixmbr im Terminal und drücken Sie Eingeben. Fahren Sie mit dem nächsten Schritt fort, wenn Sie den „Die Operation erfolgreich abgeschlossen haben." Nachricht.
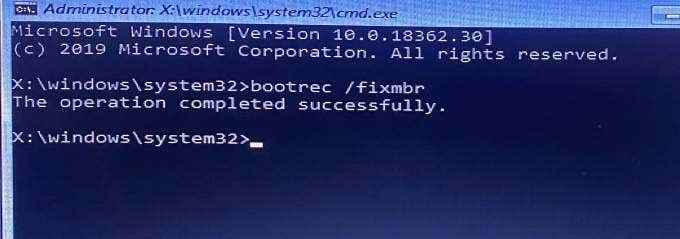
- Geben Sie oder einfügen Bootrec /Fixboot und drücke Eingeben.
- Geben Sie oder einfügen Bootrec /rebuildbcd und drücke Eingeben. Diese Befehle scannen Ihre Windows -Installation und beheben Sie alle fundierenden Probleme.

- Wenn der Befehl eine Windows -Installation identifiziert, geben Sie ein Y oder A und drücke Eingeben So fügen Sie die Installation zu Ihrer Startliste hinzu.
- Schließlich einfügen Herunterfahren /r im Eingabeaufforderung und drücken Sie Eingeben Um Ihren PC neu zu starten.
Windows Master Boot Record (MBR) zurücksetzen
Der Master Boot Record (MBR) ist ein Sektor auf der Festplatte, der Ihren PC auf den Speicherort des Windows -Betriebssystems hinweist. Wenn der MBR beschädigt oder beschädigt wird, zeigt Ihr Computer Meldungen wie „Fehler laden Betriebssystem“, „Ungültige Partitionstabelle“ an, „Ihr PC hat nicht korrekt gestartet“, usw.
Das Wiederherstellen des MBR in der Fabrikkonfiguration kann dieses Problem beheben. Befolgen Sie die folgenden Schritte, um es zu erledigen.
- Wählen Erweiterte Optionen Auf der Fehlerseite.
- Wählen Eingabeaufforderung.
- Geben Sie im Eingabeaufforderungsanschluss ein oder fügen Sie im Eingabeaufforderung ein Bootrec /Fixmbr und drücke Eingeben.
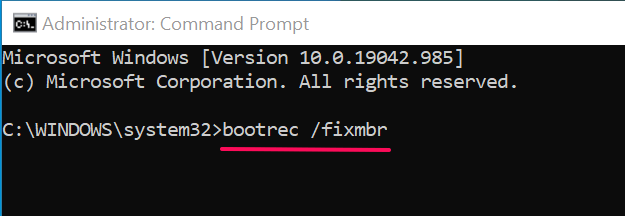
Dieser Befehl diagnostiziert und repariert Korruptionsbezogene Probleme, die im Master-Boot-Datensatz-Sektor diagnostiziert wurden.
- Danach einfügen Bootrec /Fixboot im Terminal und drücken Sie Eingeben.
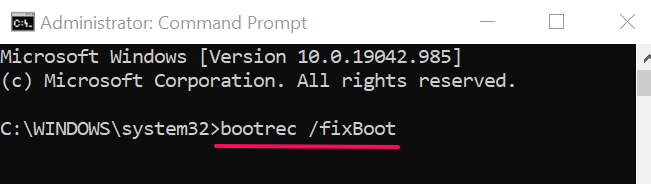
Dieser Befehl scannt nach beschädigten Sektoren im MBR und behebt sie entsprechend.
- Schließlich einfügen Bootrec /rebuildbcd in der Konsole und drücken Sie Eingeben.
Der obige Befehl wird die Start-Store-Store-Store-Store-Store-Start-Startdateien neu aufbauen.
Letzter Ausweg: Setzen Sie Ihren Computer zurück
Wenn Windows trotz all Ihrer Fehlerbehebungsanstrengungen immer noch nicht richtig startet. Windows wird das Betriebssystem neu installieren, Apps von Drittanbietern entfernen und alle Systemeinstellungen in ihre Standardeinstellungen zurückführen. Verwenden Sie diese Anleitung zum Zurücksetzen von Windows 10 in der Fabrik, um mehr über diesen extremen Schritt zu erfahren.

