So beheben Sie YouTube -Kommentare, die nicht in Chrome geladen werden

- 3290
- 714
- Lana Saumweber
Wenn Sie ein YouTube -Süchtiger sind, sind Sie mit dem Abschnitt YouTube -Kommentare vertraut. Hier können Sie Ihre Stimme in der YouTube-Community mit einer Botschaft der Unterstützung oder der gut gemeinten konstruktiven Kritik machen lassen.
Leider können Sie dies nur tun, wenn der Abschnitt "YouTube -Kommentare" ordnungsgemäß geladen wird. Wenn YouTube -Kommentare nicht auf Ihrem PC oder MAC geladen werden, kann dies auf ein Browser- oder Verbindungsproblem verweisen. Wenn Sie Schwierigkeiten haben, einen nichtladenden YouTube-Kommentarbereich zu beheben, müssen Sie diese Schritte zur Fehlerbehebung ausprobieren, um das Problem zu beheben.
Inhaltsverzeichnis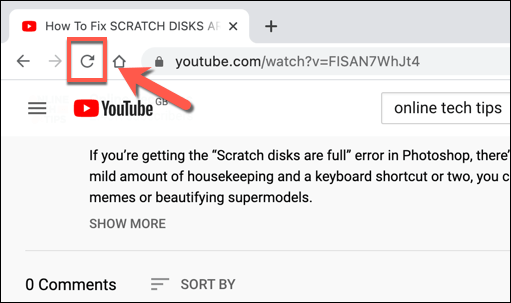
Treffer auf die F5 Schlüssel oder Auswahl der Aktualisierung Die Schaltfläche in Ihrem Browser sollte Probleme mit einem kaputten Abschnitt YouTube -Kommentars lösen. Wenn Ihre Verbindung oder die Seite geladen wurde, die sich selbst in irgendeiner Weise unterbrochen würde, würde dies dazu führen, dass der Abschnitt YouTube -Kommentare nicht mehr funktioniert. Das Aktualisieren der Seite sollte dieses Problem lösen.
Dies setzt jedoch voraus, dass es kein weiteres Problem mit Ihrem Browser oder Ihrer Verbindung gibt, z. Wenn die Seite nicht repariert wird, möchten Sie Ihren Browser möglicherweise zuerst schließen und neu starten, bevor Sie andere Korrekturen in Betracht ziehen.
Browserverlängerungen deaktivieren
Bestimmte Browser -Erweiterungen, insbesondere die AD -Blockierungserweiterungen, können sich auf die Belastung bestimmter Seiten in Ihrem Webbrowser auswirken. Wenn Sie beispielsweise eine übereifrige Anzeigenblockierungserweiterung verwenden, kann dies bestimmte zugrunde liegende Skripte auf der YouTube -Website vom Laden verhindern.
Dies kann verhindern, dass der Abschnitt YouTube -Kommentare korrekt geladen wird. In diesem Fall müssen Sie die Browsererweiterung (oder Erweiterungen) deaktivieren, die das Problem verursachen.
- Wenn Sie Google Chrome verwenden, können Sie Chrome Ad-Blocking-Erweiterungen schnell deaktivieren, indem Sie die auswählen Drei-DOTS-Menü-Symbol > Mehr Werkzeuge > Erweiterungen.
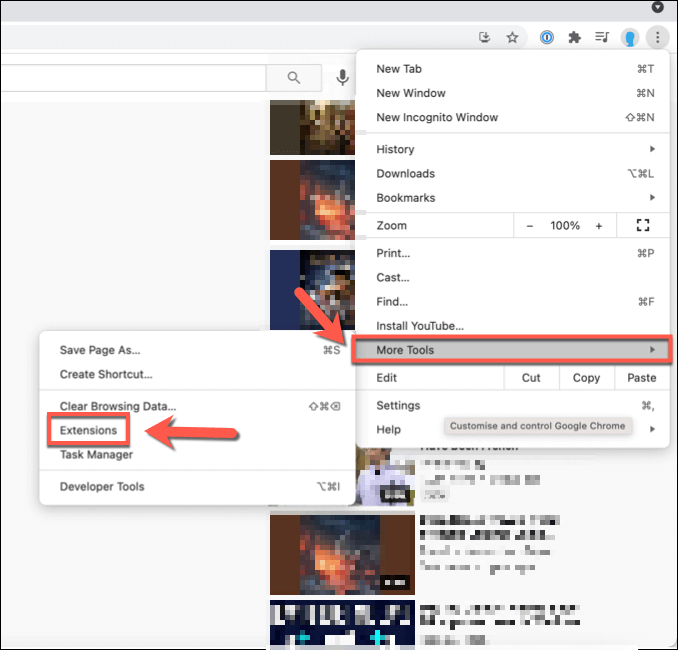
- Sie sehen eine Liste installierter Erweiterungen in der Erweiterungen Speisekarte. Um eine Erweiterung zu deaktivieren, von der Sie glauben, dass sie Probleme mit YouTube verursachen könnten, wählen Sie die aus Slider -Taste Für diese Erweiterung umschalten Sie sie auf die Aus Position. Wenn Sie sich nicht sicher sind, ob eine der Erweiterungen dieses Problem verursacht, deaktivieren Sie alle Erweiterungen, um Ihren Browser zu testen.
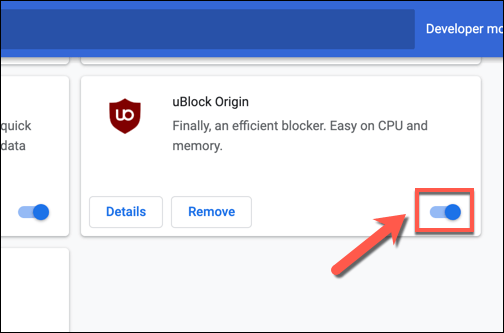
Kehren Sie mit einigen oder allen Ihren Erweiterungen deaktivierten Erweiterungen zum YouTube-Video mit einem nichtladenden Kommentarbereich zurück. Wenn das Problem behoben ist, können Sie annehmen, dass eine Erweiterung schuld ist und möglicherweise die Erweiterung deaktiviert (entweder vorübergehend oder dauerhaft), um das Problem zu lösen.
Browserdaten löschen oder Ihren Browser vollständig zurücksetzen
Obwohl es keine narrensichere Lösung ist, ist es eine gute Möglichkeit, Ihre Browserdaten zu klären, um sicherzustellen, dass alle von Ihnen geladenen Seiten aktualisiert werden. Anstatt sich auf einen zwischengespeicherten Seitenverlauf zu verlassen, um YouTube zu laden.
Dies sollte Probleme lösen, bei denen YouTube versucht, Skripte zu laden, die nicht mehr existieren oder in Ihrem Cache beschädigt wurden, was möglicherweise einen zerbrochenen YouTube -Kommentarabschnitt verursacht hat.
- Um Ihren Cache in Google Chrome zu löschen, wählen Sie die aus Drei Punkte -Menü -Symbol > Einstellungen.

- Im Einstellungen Menü, auswählen Privatsphäre und Sicherheit > Browserdaten löschen.
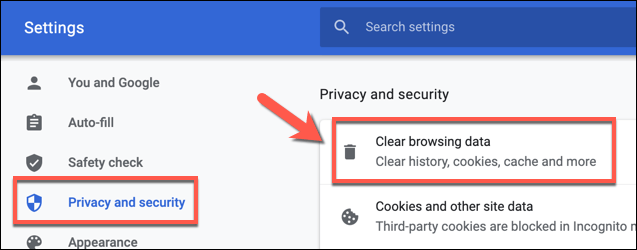
- Im Browserdaten löschen Menü, stellen Sie das sicher, dass das Alle Zeit ist aus dem ausgewählt aus dem Zeitspanne Dropdown-Menü und alle verfügbaren Kontrollkästchen werden ausgewählt. Wählen Daten löschen Um Ihren Browser -Cache und Ihren Web -Verlauf an diesem Punkt zu löschen.
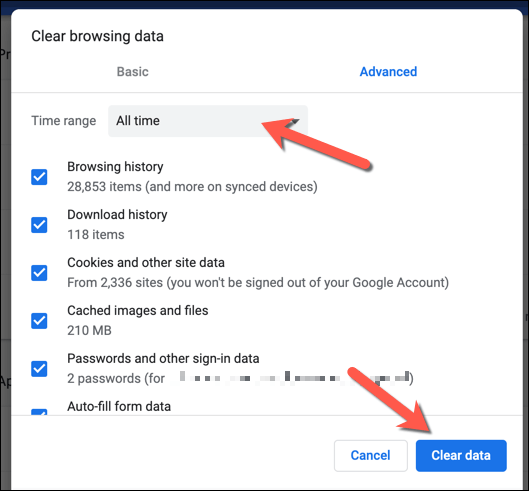
Wenn Sie Ihren Browser -Cache gelöscht haben, laden Sie YouTube neu und versuchen Sie, den Kommentarbereich zu laden. Wenn das Problem nicht behoben ist, können Sie versuchen, Ihre Browsereinstellungen vollständig zurückzusetzen. Dies kann beispielsweise Probleme mit falsch konfigurierten Cache- oder Proxy -Einstellungen beheben.
- Wählen Sie dazu in Chrome die aus Drei Punkte -Menü -Symbol > Einstellungen.
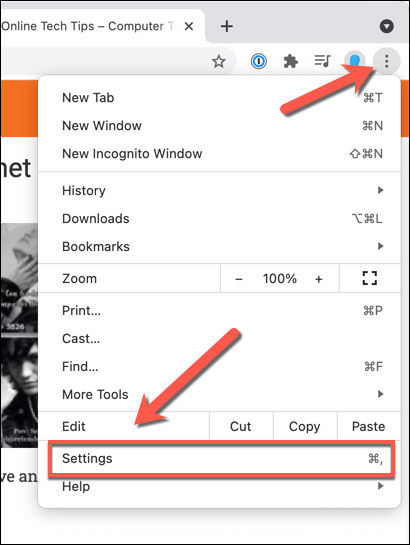
- Wählen Fortschrittlich > Einstellungen zurücksetzen Wählen Sie im Menü Seitenmenü aus Stellen Sie die Einstellungen in ihre ursprünglichen Standardeinstellungen wieder her.
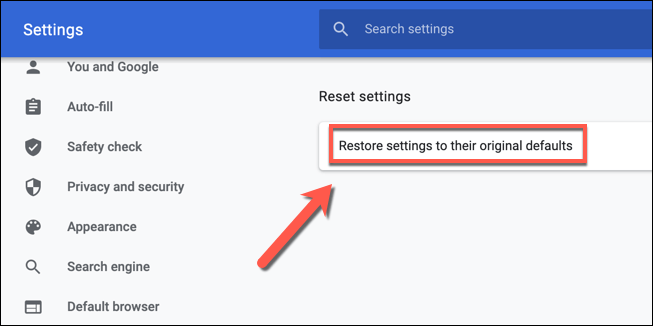
- Bestätigen Sie, dass Sie Ihre Einstellungen entsprechend zurücksetzen möchten. Dadurch werden Ihre gesamte Browserkonfiguration, einschließlich benutzerdefinierter Startseiten, installierte Erweiterungen sowie Ihren Browser -Cache und -verlauf gelöscht, einschließlich benutzerdefinierter Startseiten. Wählen Einstellungen zurücksetzen um dies zu tun.
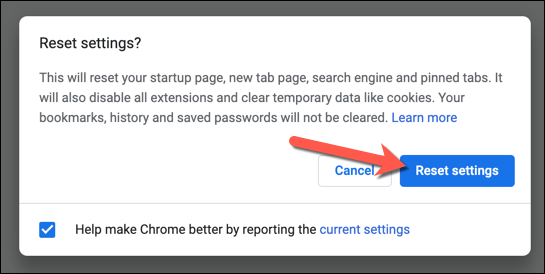
Dadurch wird Ihr Chrom -Browserprofil vollständig zurückgesetzt. Wenn das Problem zu diesem Zeitpunkt nicht gelöst wird, kann das Problem stattdessen auf Probleme mit Ihrer Verbindung hinweisen. Sie können auch darüber nachdenken, in einen anderen Browser wie Firefox oder Microsoft Edge zu wechseln, da dies alle Probleme mit dem Browser umgeht, den Sie direkt verwenden.
Trennen Sie von VPNs und Proxys (und überprüfen Sie Ihre Verbindung)
Wenn Sie ein virtuelles privates Netzwerk (oder ein VPN) verwenden, um eine Verbindung zum Internet herzustellen, oder wenn Sie Ihren Webverkehr mit einem Proxy -Server abtunnieren, finden Sie möglicherweise bestimmte Webseiten (wie YouTube) nicht richtig.
Dies kann auf Design erfolgen, wo bestimmte Websites Teile oder eine ganze Seite verhindern, wenn ein bekanntes VPN oder Proxy verwendet wird, um das Risiko von Spam- oder Netzwerkangriffen zu verringern. Es könnte jedoch auch durch eine falsche oder kaputte Verbindung verursacht werden.
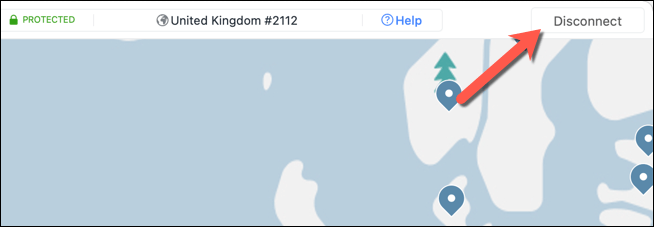
Leider müssen Sie in diesem Fall möglicherweise vom VPN trennen oder die Proxy -Server -Einstellungen entfernen, damit YouTube korrekt geladen werden kann. Wenn Sie sich in einem Unternehmensnetzwerk befinden, sprechen Sie zuerst mit Ihrem Netzwerkadministrator, um festzustellen, ob die Verbindungsprobleme intern gelöst werden können.
Sie sollten auch überprüfen, ob Ihre Verbindung (ohne VPN oder Proxy) stabil ist und ordnungsgemäß funktioniert. Wenn beispielsweise die DNS -Server Ihres ISP fehlerhaft sind und bestimmte Seiten ordnungsgemäß geladen haben, müssen Sie möglicherweise Ihren DNS -Anbieter ändern und stattdessen auf einen öffentlichen DNS -Server wechseln.
Lösung von YouTube -Verbindungsproblemen
Wenn Ihre YouTube -Kommentare nicht geladen werden, sollte die Seite der Seite gestresst oder Ihr Browser -Cache gelöscht, um das Problem für die meisten Benutzer zu beheben. Wenn Sie jedoch weiterhin Probleme haben, müssen Sie möglicherweise über das Zurücksetzen Ihrer Netzwerkeinstellungen oder über das Umschalten auf eine andere Verbindung sowie über das Testen eines anderen Browsers nachdenken.
Sobald Sie Ihre YouTube -Probleme gelöst haben, können Sie Ihre Stimme im Kommentarbereich Ihrer bevorzugten (oder am wenigsten bevorzugten) Schöpfer hören lassen. Ernsthafte YouTube-Fans möchten vielleicht in Betracht ziehen, in YouTube Premium für ein Werbefreierlebnis zu investieren. Wenn die Plattform jedoch nicht für Sie ist, können Sie Ihr YouTube-Konto stattdessen problemlos löschen.
- « So fusionieren Sie Videos in Windows 10
- So installieren und setzen Sie Kali Linux ein und setzen Sie »

