So beheben Sie das Problem des YouTube Green -Bildschirms auf allen Problemen
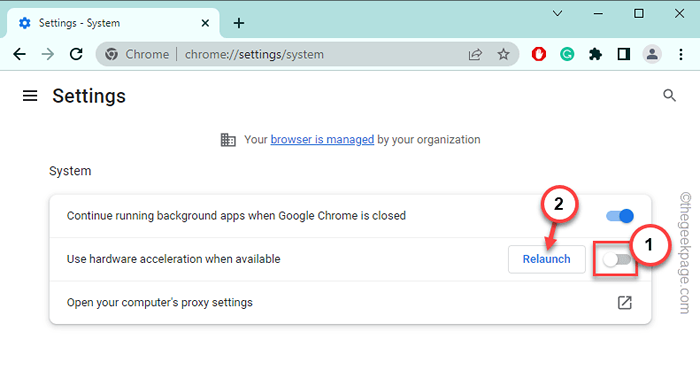
- 1277
- 114
- Miriam Bauschke
Ist der Teil Ihres Bildschirms völlig grün, während Sie YoutTube -Videos auf Ihrem Computer streamen? Dieses Problem kann in jedem Browser wie Google Chrome, Edge oder Safari erscheinen. Dieses Problem kann direkt mit der Hardware -Beschleunigungsfunktion im Browser verknüpft werden. Sie empfehlen daher, die Schritte mit verschiedenen Schecks und Optimierungen zu befolgen, um diese einfachen Lösungen zu erstellen.
Problemumgehungen -
1. Wenn Sie dieses Problem mit einem Video erleben, spielen Sie einfach ein weiteres Video und testen Sie. Lass es spielen. Wenn Sie nun keine grüne Bildschirmüberlagerung im Video sehen, kann dies nur ein Fehler sein.
2. Öffnen Sie einen weiteren Registerkarte und spielen Sie dort dasselbe Video ab. Überprüfen Sie, ob dies funktioniert.
Inhaltsverzeichnis
- Fix 1 - Versuchen Sie es mit einem anderen Gerät
- Fix 2 - Deaktivieren Sie die Hardwarebeschleunigung
- Fix 3 - Deaktivieren Sie mehrere Erweiterungen
- Fix 4 - Deaktivieren Sie das Video -Decoder -Flag
- Fix 5 - Versuchen Sie, Software -Rendering zu verwenden
- Fix 6 - Führen Sie einen Neustart eines Kaltsystems durch
- Fix 7 - Verwenden Sie eine andere Auflösung
- Beheben Sie 8 - Aktualisieren Sie den Display -Treiber
Fix 1 - Versuchen Sie es mit einem anderen Gerät
Die erste Idee zur Fehlerbehebung, die Sie ausprobieren sollten, besteht darin, dasselbe Video auf einem anderen Gerät wie Ihrem Smartphone oder Tablet abzuspielen. Überprüfen Sie, ob Sie das Video ohne grün. Wenn Sie das Video ohne Probleme streamen können, kann das Problem Video-Player-basiert oder browserbasiert sein. So können Sie das Video in einem anderen Browser leicht genießen.
Fix 2 - Deaktivieren Sie die Hardwarebeschleunigung
Hardware -Beschleunigungsfunktionen können dieses Problem verursachen. Unabhängig davon, ob Sie Google Chrome, Firefox oder Edge verwenden, befolgen Sie diese Schritte -
Google Chrome -Benutzer -
Tun Sie diese Schritte aus, wenn Sie ein Google Chrome -Benutzer sind.
1. Öffnen Sie eine frische neue Registerkarte in Google Chrome.
2. Dann, Paste Dieser Begriff in der Adressleiste und Hit Eingeben Um den spezifischen Standort zu erreichen.
Chrome: // Einstellungen/System
3. Wenn nun die Einstellungsseite angezeigt wird, wechseln Sie die “Verwenden Sie die Hardwarebeschleunigung, sofern verfügbar"Ist auf" umgestellt “Aus”Modus.
4. Sie werden sehen, dass eine Eingabeaufforderung den Browser neu gestartet hat, damit die Hardwarebeschleunigung deaktiviert wird.
5. Also tippen Sie “Relaunch“.
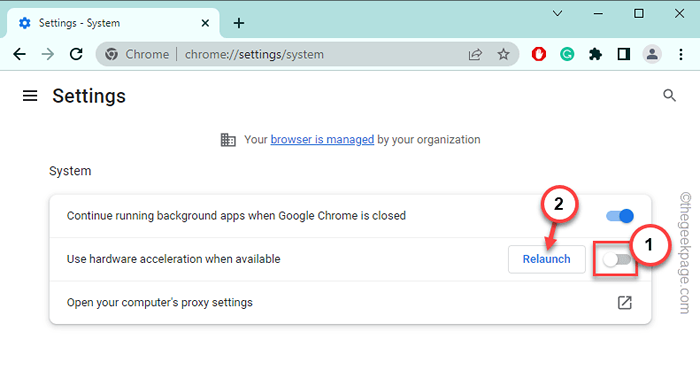
Spielen Sie das YouTube -Video und testen Sie.
Firefox -Benutzer -
Wenn Sie ein Firefox -Benutzer sind, tun Sie dies -
1. Öffnen Sie Firefox in Ihrem System.
2. Klicken Sie dann auf die “Drei BarMenü und klicken Sie auf “EinstellungenUm das zu öffnen.
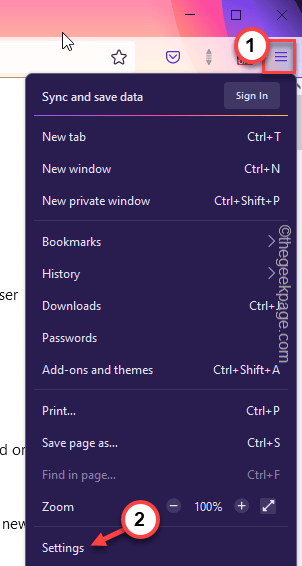
3. Jetzt komm an die Leistung Abschnitt.
4. Als nächstes stellen Sie sicher Deaktivieren Diese beiden Parameter -
Verwenden Sie die empfohlenen Leistungseinstellungen
Verwenden Sie die Hardware -Accleration, sofern verfügbar
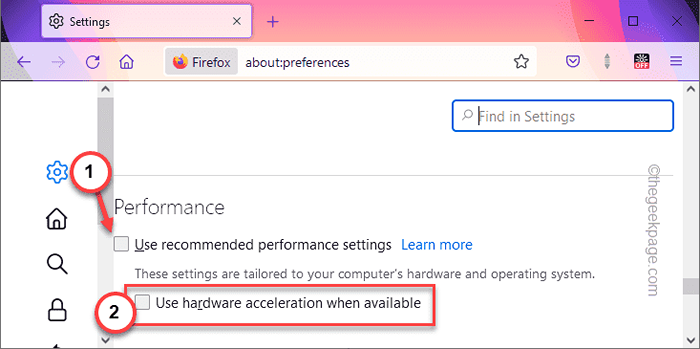
Sie sollten den Edge -Browser neu gestalten und versuchen, das YouTube -Video zu streamen.
Microsoft Edge -Benutzer -
Sie können die Hardwarebeschleunigung in Microsoft Edge deaktivieren.
1. Offen Microsoft Edge auf deinem Computer.
2. Öffnen Sie eine neue Registerkarte und fügen Sie diese dort ein und klicken.
Rand: // Einstellungen/System
3. Jetzt umschalten "Verwenden Sie die Hardwarebeschleunigung, sofern verfügbar"Funktion zu"Aus“.
Sie können sehen, dass Damit sich diese Einstellung ändern kann, starten Sie Ihren Browser neu, um neu zu starten prompt.
4. Klopfen "Neu startenUm den Browser neu zu starten.
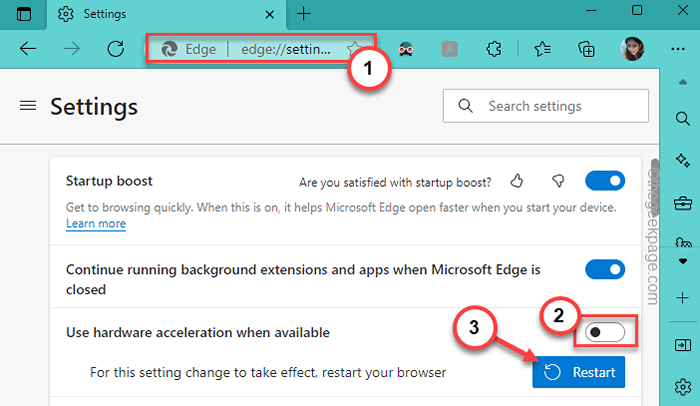
Sobald der Browser neu gestartet wird, spielen Sie das YouTube -Video noch einmal und testen Sie. Sie werden das grüne Bildschirmmuster im Video nicht wieder sehen.
Fix 3 - Deaktivieren Sie mehrere Erweiterungen
Einige Erweiterungen wie Anzeigenblocker und Trackerblocker können zu Problemen mit grünem Bildschirm auf YouTube führen.
1. Offen Google Chrome auf deinem Computer.
2. Dann, schreiben Dies ist die Adressleiste und schlug Eingeben Um die Erweiterungsseite schnell zu erreichen.
Chrom: // Erweiterungen

3. Jetzt in der Liste der Erweiterungen, deaktivieren Der Anzeigenblocker und Trackerblocker nacheinander.
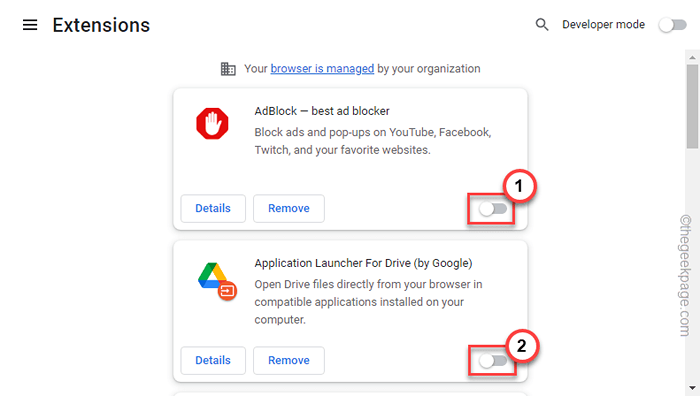
Öffnen Sie danach YouTube und streamen Sie das Video noch einmal.
Fix 4 - Deaktivieren Sie das Video -Decoder -Flag
Viele Benutzer wissen es vielleicht nicht, aber ein Video -Decoder -Flag kann zu diesem Problem führen.
1. Öffnen Sie Google Chrome.
2. Öffnen Sie dann einfach eine neue Registerkarte und Kopieren Einfügen Dies in die Adressleiste und schlägt Eingeben.
Chrome: // Flags/#Deaktivieren Sie-Akkelerat-video-Decode
3. Dann stellen Sie die Flagge auf “Behinderte”Aus dem Dropdown-Menü.
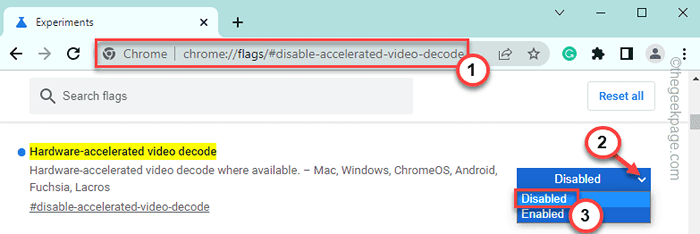
4. Wie Sie vielleicht wissen, müssen Sie den Browser neu starten. Also tippen Sie “Relaunch" Es.
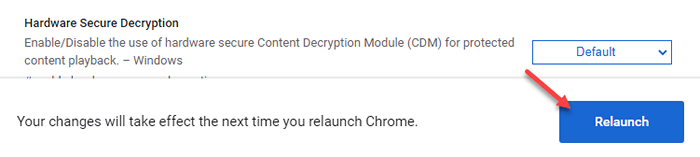
Sobald der Browser geöffnet ist, spielen Sie ein zufälliges YouTube -Video und testen Sie.
Fix 5 - Versuchen Sie, Software -Rendering zu verwenden
Sie können Software -Rendering anstelle von GPU -Rendering verwenden. Dies wird dringend für Low-End-Geräte oder -geräte ohne dedizierte Grafikkarte empfohlen.
1. Öffnen Sie eine Run -Box mit dem Windows -Schlüssel+r Schlüssel zusammen.
2. Dann, Typ Dies in der Schachtel und schlägt Eingeben.
inetcpl.cpl
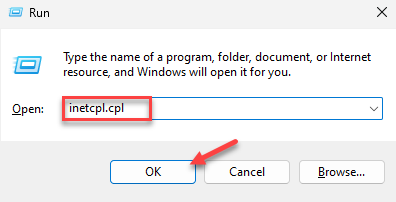
3. Wenn Sie die Seite mit den Internetoptionen erreichen, besuchen Sie die “FortschrittlichTab.
4. Hier, Tick markieren Sie dies in der Beschleunigte Grafiken Tab.
Verwenden Sie die Software -Rendering anstelle von GPU -Rendering
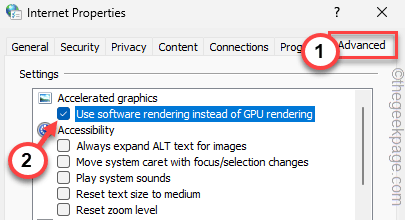
5. Um dies zu speichern, klicken Sie auf “Anwenden" Und "OK“.
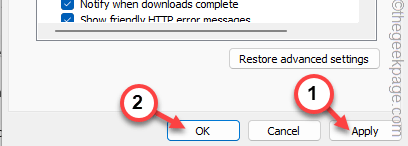
Starten Sie Ihren Computer neu, wenn die Seite Internetoptionen geschlossen werden. Nach dem Neustart des Systems,
Fix 6 - Führen Sie einen Neustart eines Kaltsystems durch
Durch die Durchführung eines Neustarts des kalten Systems können Sie das Problem beheben.
1. Setzen Sie zunächst Ihr System ab.
2. Steck das Stromkabel vom Computer aus.
3. Schalten Sie den Router als nächstes aus.
4. Danach ziehen Sie den Router aus der Stromquelle ab.
5. Trennen Sie jetzt alle externen Peripheriegeräte, die mit Ihrem System verbunden sind (wie - Drucker, externe Lautsprecher, Monitore usw.)
6. Lassen Sie das System als nächstes 5-10 Minuten in Ruhe.
7. Schließen Sie den Router dann mit dem Kabel wieder mit der Stromquelle an und schalten Sie ihn ein.
8. Danach alles in Ihr System wieder aufzunehmen. Stecken Sie es wieder in die Stromquelle.
Schalten Sie das System ein und melden Sie sich mit Ihrem Konto an.
9. Öffnen Sie dann einen Browser und streamen Sie das Video dort.
Überprüfen Sie, ob Sie den grünen Bildschirm sehen können oder nicht.
Fix 7 - Verwenden Sie eine andere Auflösung
Es gibt eine weitere schnelle Auflösung, die Sie versuchen können - die Auflösung des Videos ändern.
1. Schließen Sie das YouTube -Video, das den grünen Bildschirmffekt zeigt.
2. Öffnen Sie dann eine neue Registerkarte und streamen Sie dasselbe Video.
3. Klicken Sie beim Abspielen des Videos auf die Zahnrad-Symbol und tippen “Qualität“.
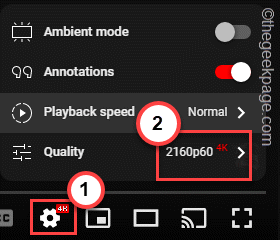
4. Setzen Sie dann die Auflösung auf eine niedrigere Auflösung als das, das das Video derzeit spielt.
Zum Beispiel, wenn Sie den grünen Bildschirm auf dem Video -Layout sehen, während Sie das Video in streamen 4k, Setzen Sie die Lösung auf 1080p.
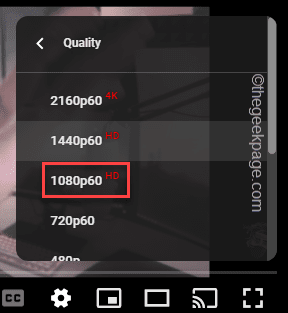
Sie werden den nervigen grünen Farbton auf dem Bildschirm nicht wieder bemerken.
Beheben Sie 8 - Aktualisieren Sie den Display -Treiber
Aktualisieren Sie den aktuellen Display -Treiber auf Ihrem Gerät.
1. Drücken Sie zunächst die Fenster Taste und R Schlüssel zusammen.
2. Dann, schreiben das dort und schlage Eingeben.
devmgmt.MSC
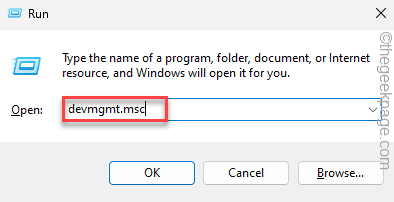
3. Wenn Sie die Geräte -Manager -Seite erreichen, erweitern Sie die “Anzeigeadapter“.
4. Klicken Sie dann mit der rechten Maustaste auf den Anzeigeadapter und klicken Sie auf “Treiber aktualisieren“.
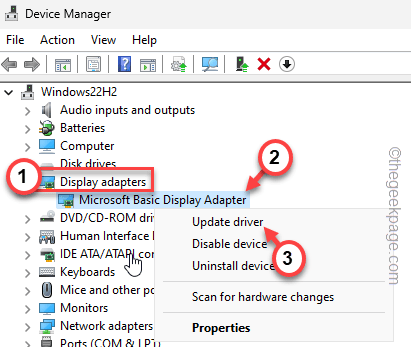
5. Jetzt tippen ““Suchen Sie automatisch nach Treibern”Um diese Option zu verwenden.
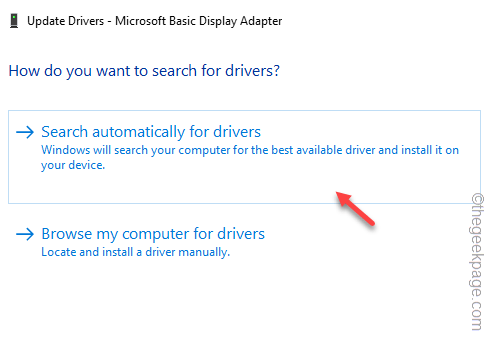
Auf diese Weise vervollständigen Sie den Aktualisierungsprozess und Neustart das System. Streamen Sie dann ein YouTube -Video und Sie werden den grünen Effekt nie wieder sehen.

