So beheben Sie Zoom, der den Fehlercode 5003 nicht anschließen kann
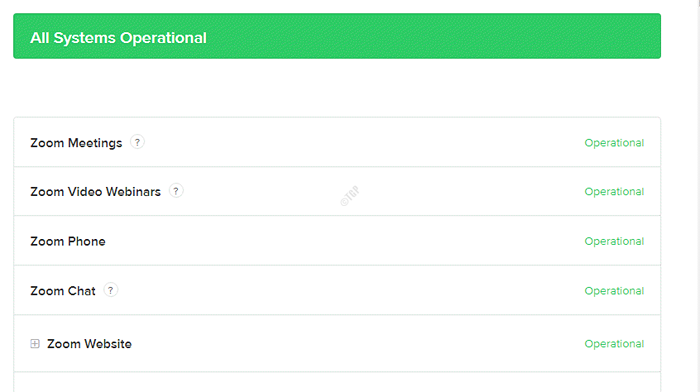
- 3627
- 440
- Henry Liebold
Zoom ist eine Video-Konferenz-App, die aufgrund des Anstiegs der virtuellen Besprechungen und der Arbeit aus dem Heimszenario seine Popularität verdient hat. Viele Benutzer berichten jedoch über die Begegnung mit einem Fehler “Verbindung kann nicht hergestellt werden: Fehlercode 5003”Wenn sie versuchen, eine Verbindung zum Zoom zu herstellen. Anscheinend erscheint dieser Fehler nur in der Desktop -Anwendung von Zoom und funktioniert perfekt auf der mobilen Plattform Datei.
Der Fehler scheint aufgrund eines Problems mit der Netzwerkkonnektivität zu erfolgen, wodurch Ihr Netzwerk nicht mit den Zoom -Servern verbunden ist. Die Fehlermeldung heißt “Kann nicht eine Verbindung herstellen || Stellen Sie sicher, dass Sie mit dem Internet verbunden sind und Ihre Verbindung zum Zoom nicht von einer Firewall oder einem Proxy blockiert wird (Fehlercode: 5003)“.
Wenige Faktoren, die das Netzwerk in Ihrem System beeinflussen können, sind, wenn der Dritteteil Anti-Virus die Programme in Ihrem System beeinträchtigt oder wenn die Netzwerkeinstellungen die Verbindungen verhindern. So verursachen Sie den Fehler. Wenn Sie Ihr System/WiFi -Router/Zoom -App neu starten oder das Antiviren der Drittanbieter oder die VPN -Verbindung deaktivieren, kann das Problem manchmal lösen und Sie mit den Zoom -Servern verbinden. Daher haben wir einige Möglichkeiten gefunden, die Ihnen helfen können, den Zoom nicht zu beheben.
Inhaltsverzeichnis
- Methode 1: Starten Sie Ihre Zoom -Anwendung neu
- Methode 2: Wechseln Sie zu einem anderen DNS -Server
- Methode 3 - Zoom neu installieren
- Methode 4: Überprüfen Sie den Status der Server von Zooms
- Methode 5: Setzen Sie Ihre Netzwerkadaptereinstellungen zurück
- Methode 6: Zoom als vertrauenswürdige Site hinzufügen
- Methode 7: Deaktivieren Sie die Firewall
- Methode 8: Überprüfen und deaktivieren Sie die Proxy -Einstellungen
- Methode 9: Versuchen Sie manuell dem Zoomraum beizutreten
Methode 1: Starten Sie Ihre Zoom -Anwendung neu
Eines der ersten Dinge, die Sie ausprobieren sollten. Dies hilft Ihnen nicht nur, die zu reparieren Verbindung kann nicht hergestellt werden: Fehlercode 5003 Problem, aber auch die Verbindung beschleunigen und Ihre Online-Meetings, verzögerte freie Treffen, beschleunigen.
Um dies zu erreichen, müssen Sie Zoom vollständig schließen und dann ein paar Sekunden warten, bevor Sie die App starten. Die App wird jedoch nicht vollständig geschlossen, indem Sie einfach auf das Symbol (X) im Fenster klicken. Um die App vollständig zu beenden, befolgen Sie die folgenden Anweisungen:
Schritt 1: Navigieren zum Taskleiste und klicken Sie auf den UP -Pfeil, um das Systemfach zu öffnen.
Schritt 2: Klicken Sie in der Systemschale mit der rechten Maustaste auf die Zoomen Symbol (blaue Kamera) und auswählen Ausfahrt.
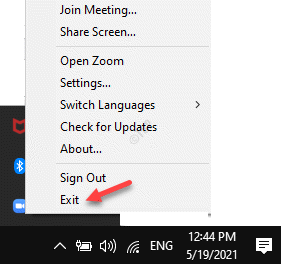
Alternativ können Sie es auch mit dem vollständig herunterfahren Taskmanager. Hier ist wie:
Schritt 1: Klicken Sie mit der rechten Maustaste auf die Taskleiste und auswählen Taskmanager.
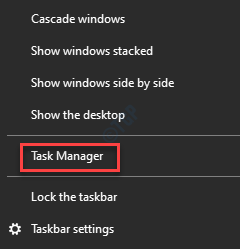
Schritt 2: Im Taskmanager Fenster unter dem Prozesse Tab, gehen Sie zu Windows -Prozesse und prüfen Sie, ob die Zoomen App zeigt immer noch läuft.
Wenn es noch läuft, klicken Sie mit der rechten Maustaste auf die Zoomen Treffen App und auswählen Task beenden.
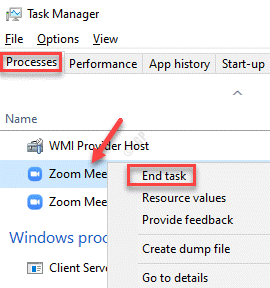
Dadurch wird die App vollständig geschlossen. Sie können dann versuchen, sich wieder mit dem Zoom -Meeting zu verbinden und festzustellen, ob das Problem behoben ist.
Methode 2: Wechseln Sie zu einem anderen DNS -Server
Wenn Sie zu einem anderen DNS -Server wechseln, können Sie die Netzwerkgeschwindigkeit verbessern und Ihnen dabei helfen. Hier erfahren Sie, wie Sie zu einem anderen DNS -Server wechseln können.
Schritt 1: Drücken Sie die Win + r Tasten zusammen auf Ihrer Tastatur, um die zu pensieren Führen Sie den Befehl aus Fenster.
Schritt 2: Schreiben Sie im Suchfeld NCPA.cpl und drücke Eingeben um die zu öffnen Netzwerkverbindungen Fenster.
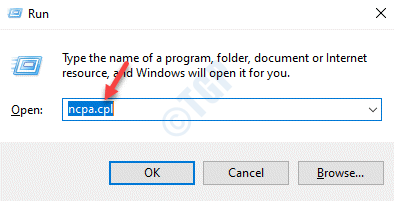
Schritt 3: Im Netzwerkverbindungen Fenster, klicken Sie mit der rechten Maustaste auf den aktiven W-lan Verbindung und Auswahl Eigenschaften.
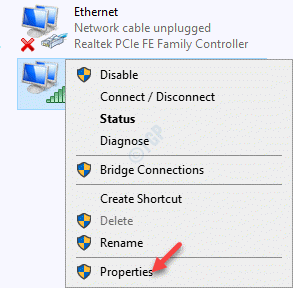
Schritt 4: Im W-lan Eigenschaften Fenster unter dem Networking Registerkarte "Gehen Sie zu dieser Verbindung. Verwenden Sie das folgende Element -Feld.
Wählen Sie nun aus Internet -Protokollversion 4 (TCP/IP4) und klicken Sie auf die Eigenschaften Knopf unter.
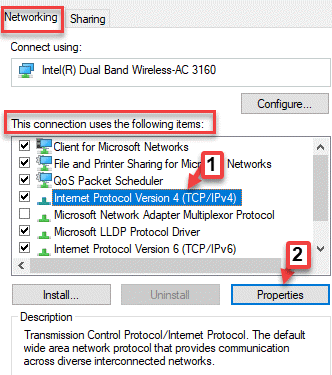
Schritt 5: Im Eigenschaften Dialogfeld unter dem Allgemein Registerkarte, auswählen Verwenden Sie die folgenden DNS -Serveradressen.
Geben Sie nun die folgenden Abbildungen in die jeweiligen Felder ein:
Bevorzugter DNS -Server: 1 . 1 . 1 . 1 Alternativer DNS -Server: 1 . 0 . 0 . 1
Drücken Sie OK Um die Änderungen zu speichern und zu beenden.
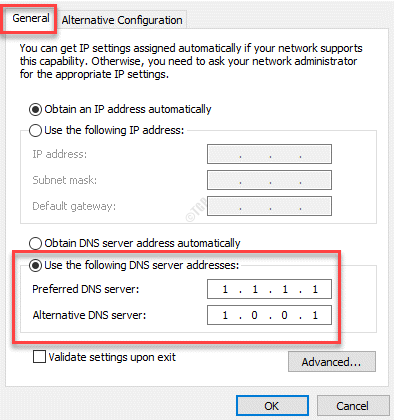
Versuchen Sie nun, eine Verbindung zu Ihrem Zoom -Treffen herzustellen, und der Fehler sollte behoben werden.
Methode 3 - Zoom neu installieren
Eine der Arbeitsmethoden, auf die viele Benutzer hingewiesen haben.
Methode 4: Überprüfen Sie den Status der Server von Zooms
Oft sehen Sie das "Verbindung kann nicht hergestellt werden: Fehlercode 5003Fehler, wenn die Zoom -Server ausgefallen sind. Dies könnte auf einen unerwarteten Anstieg des Verkehrs oder auf einen technischen Fehler an ihrem Ende zurückzuführen sein. Dies ist der Zeitpunkt, an dem Sie auf Netzwerkprobleme stoßen können, die Sie daran hindern, an den Zoom -Treffen teilzunehmen. In einem solchen Fall wird empfohlen, den Status der Zoom -Server zu überprüfen. Mal sehen, wie:
Schritt 1: Starten Sie Ihren Browser und besuchen Sie den folgenden Link, um den Status der zu überprüfen Zoomen Server:
https: // Status.Zoomen.uns/
Hier können Sie den aktuellen Status aller überprüfen Zoomen Dienstleistungen einzeln.
Schritt 2: Wenn es zeigt Alle Systeme in Betrieb, es bedeutet den Abnutzungsstatus von Zoomen ist gut.
Wenn jedoch hier ein Problem gezeigt wird, wird vorgeschlagen, zu warten, bis die Server in Betrieb sind.
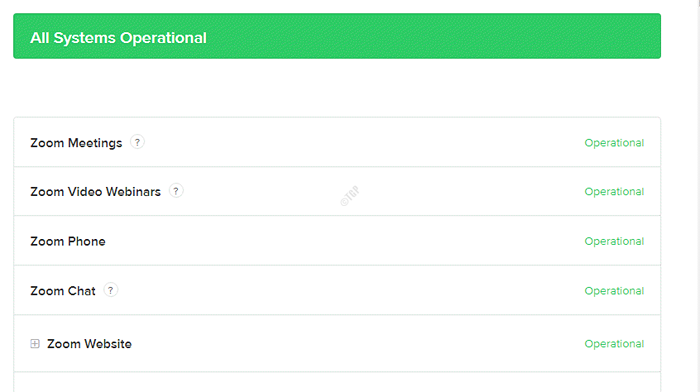
Sobald die Server wieder aufkommen sind, versuchen Sie, sich wieder mit Ihrem Zoom zu verbinden.
Methode 5: Setzen Sie Ihre Netzwerkadaptereinstellungen zurück
Manchmal kann das einfache Zurücksetzen des Netzwerkadapter. Befolgen Sie die folgenden Schritte:
Schritt 1: Klicken Sie mit der rechten Maustaste auf Start und auswählen Laufen um die zu starten Führen Sie den Befehl aus Fenster.
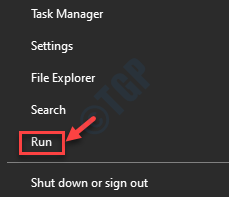
Schritt 2: Im Führen Sie den Befehl aus Suchfeld, eingeben CMD und drücken Sie die Strg + Shift + Eingabetaste Hotkeys, um die zu öffnen Eingabeaufforderung Fenster im erhöhten Modus.
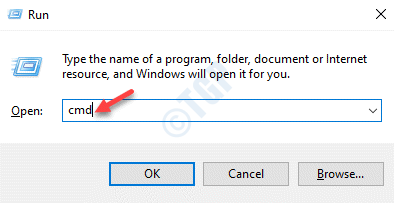
Schritt 3: Im Eingabeaufforderung (Administrator) Fenster, führen Sie den folgenden Befehl aus und klicken Sie auf Eingeben:
ipconfig /flushdns
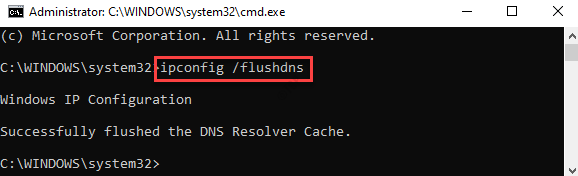
Schritt 3: Führen Sie nun den folgenden Befehl im selben aus Eingabeaufforderung Fenster und klicken Eingeben:
Netsh Winsock Reset
Sobald es fertig ist, beenden Sie Eingabeaufforderung und starten Sie Ihren PC neu.
Sie können jetzt versuchen, sich mit dem zu verbinden Zoomen Treffen und Sie sollten nicht Fehlercode 5003 nochmal.
Methode 6: Zoom als vertrauenswürdige Site hinzufügen
Wie viele andere Websites kann auch Zoom von Windows 10 blockiert werden, der es als unsicher betrachtet. Das Hauptziel ist es, die Gesamtsicherheit Ihres Windows 10 -Systems zu verbessern. Daher kann das Hinzufügen von Zoom als vertrauenswürdige Website in Windows 10 dazu beitragen, das Problem zu beheben:
Schritt 1: Klicken Sie mit der rechten Maustaste auf Start Menü und auswählen Laufen.
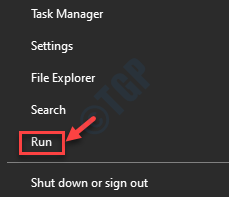
Schritt 2: Dies wird die öffnen Führen Sie den Befehl aus Fenster.
Hier tippen inetcpl.cpl im Führen Sie den Befehl aus Suchfeld und drücken Sie Eingeben um die zu öffnen Interneteigenschaften Fenster.
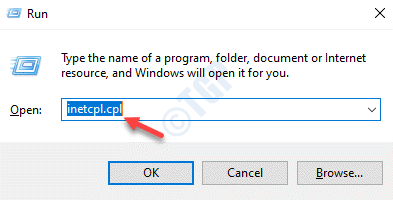
Schritt 3: Im Interneteigenschaften Dialogfeld, wählen Sie die aus Sicherheit Registerkarte und wählen Sie die aus Vertrauenswürdige Seiten.
Klick auf das Standorte Taste.
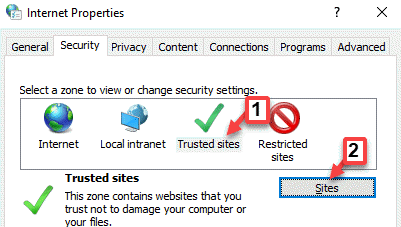
Schritt 4: Im Vertrauenswürdige Seiten Fenster in der Fügen Sie diese Website der Zone hinzu Feld eingeben, die Zoomen Webadresse (Zoomen.uns) und drücken Sie die Hinzufügen Button daneben.
Drücken Sie Schließen zurückkehren zur Interneteigenschaften Fenster.
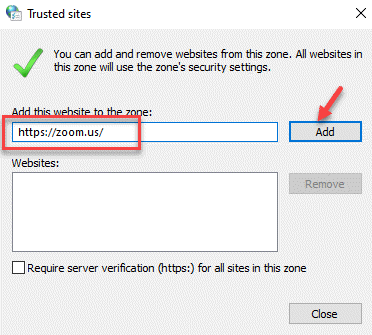
Schritt 5: Im Interneteigenschaften Fenster, drücken Sie Anwenden und dann OK Um die Änderungen zu speichern und zu beenden.
Besuchen Sie nun die Zoom -Website oder -App und versuchen Sie, eine Verbindung zu Ihrem Meeting herzustellen.
Methode 7: Deaktivieren Sie die Firewall
Während eine Antiviren-Software von Drittanbietern die Zoom-App oder Website blockieren kann, die sie als potenzielle Bedrohung betrachtet, kann eine Firewall auch dasselbe tun. Dies kann zum Problem mit der Netzwerkkonnektivität und damit zum Generieren des Zoomfehlercode 5003 führen. Dies tritt hauptsächlich auf, wenn die Firewall -Einstellungen nicht richtig konfiguriert sind, was zu Störungen in der Netzwerkverbindung führt. In solchen Fällen können Sie die Firewall vorübergehend deaktivieren und prüfen, ob es das Problem behebt:
Schritt 1: Gehe zu Start und Typ Virus- und Bedrohungsschutz In der Windows -Suchleiste.
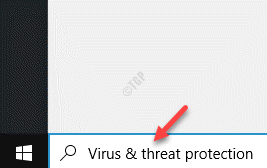
Schritt 2: Klicken Sie auf das Ergebnis, um die zu öffnen Virus- und Bedrohungsschutz Seite in der Einstellungen App.
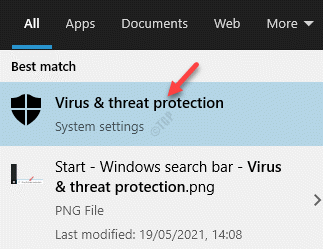
Schritt 3: Gehen Sie nun auf die rechte Seite des Scheibe und klicken Sie auf der rechts rechts rechts auf Anbieter verwalten unter Wer beschützt mich?? Abschnitt.
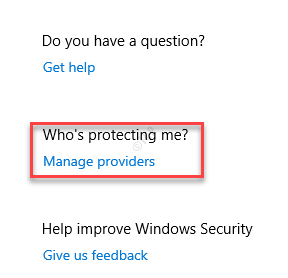
Schritt 4: Als nächstes ändern Sie die Firewall Einstellungen, gehen Sie zum Firewall Abschnitt, auswählen Windows-Firewall und klicken Sie auf die Öffne App Taste.
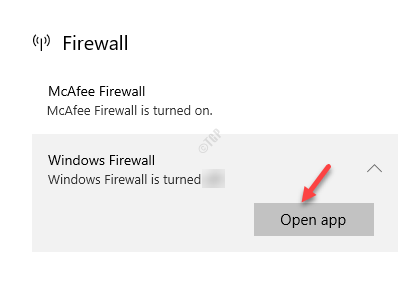
Schritt 5: Klicken Sie im nächsten Fenster auf Öffentliches Netzwerk (Da Sie ein öffentliches WLAN verwenden).
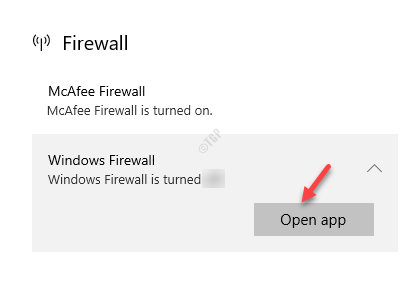
Schritt 6: Jetzt unter dem Windows-Firewall, Schalten Sie den Schalter aus.
Schritt 7: Klicken Ja In der Eingabeaufforderung, die Änderung zu bestätigen.
Da die Firewall erfolgreich ausgeschaltet ist, können Sie versuchen, sich mit dem Zoom -Treffen zu verbinden und festzustellen, ob sie hilft.
Methode 8: Überprüfen und deaktivieren Sie die Proxy -Einstellungen
Da ein Problem in der Netzwerkkonnektivität der Hauptgrund für die “istVerbindung kann nicht hergestellt werden: Fehlercode 5003 ", Sie können versuchen, die Proxy -Einstellungen zu deaktivieren. Dies liegt daran, dass Proxy -Server die Zoomserver manchmal einschränken können, was den Fehler verursacht. Daher kann das Deaktivieren der Proxy -Einstellungen dazu beitragen, den Fehler zu beheben. Mal sehen, wie:
Schritt 1: Drücken Sie die Win + r Verknüpfungsschlüsse auf Ihrer Tastatur, um die zu starten Führen Sie den Befehl aus Fenster.
Schritt 2: Geben Sie im Suchfeld ein inetcpl.cpl und schlagen Eingeben um die zu öffnen Interneteigenschaften Dialog Box.
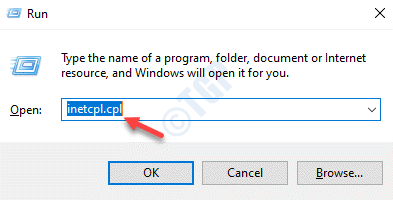
Schritt 3: Im Interneteigenschaften Fenster, gehen Sie zum Verbindungen Registerkarte und klicken Sie auf die LAN-Einstellungen Knopf unter.
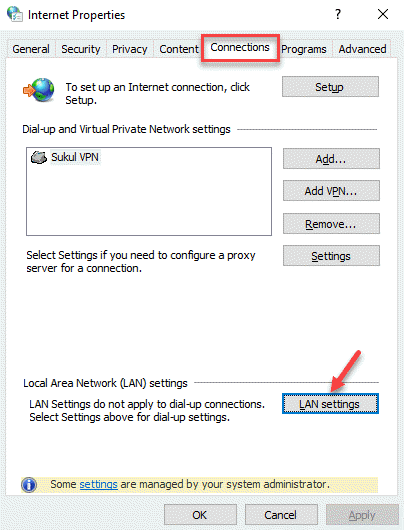
Schritt 4: Jetzt in der LAN-Einstellungen Fenster deaktivieren Sie alle Felder unter dem Automatische Konfiguration Und Proxy Server Abschnitte.
Drücken Sie OK zurückkehren zur Interneteigenschaften Fenster.
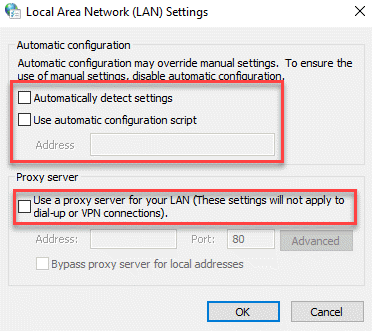
Schritt 5: Im Interneteigenschaften Fenster, drücken Sie Anwenden und dann OK Änderungen sparen und beenden.
Kehren Sie nun zu Ihrer Zoom -App zurück und versuchen Sie, eine Verbindung zur Besprechungssitzung herzustellen.
Methode 9: Versuchen Sie manuell dem Zoomraum beizutreten
Die meisten Zoombenutzer ziehen es vor, sich dem Raum anzuschließen, indem sie auf den Link klicken. Zoom erlaubt jedoch möglicherweise nicht, dass bestimmte Administratoren den Raum aus Sicherheitsgründen über den Link Clickable Access -Link nutzen können. In solchen Fällen können Sie sich in solchen Fällen dem Zoom -Raum anschließen, um Ihr virtuelles Treffen fortzusetzen.
Schritt 1: Öffne das Zoomen App und klicken Sie auf Verbinden.
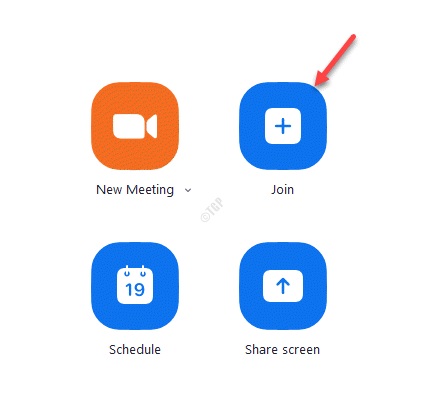
Schritt 2: Im Am Treffen teilnehmen Fenster geben Sie die ein Konferenz-ID und klicken Sie auf Verbinden.
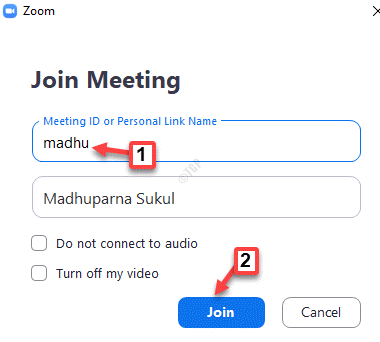
Schritt 3: Geben Sie als nächstes die ein Passcode Meeting.
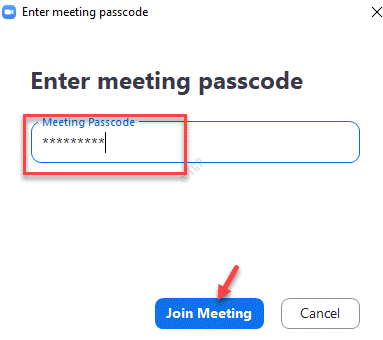
Jetzt sollten Sie in der Lage sein, eine Verbindung zu Ihrem herzustellen können Zoomen treffen.
Alternativ können Sie 5 Minuten warten und sich dem Zoom -Raum anschließen, wenn viele Benutzer gleichzeitig eine Verbindung herstellen können. Viele Menschen, die gleichzeitig beigetreten sind. Warten Sie daher einige Zeit, bis die Server entladen werden können, und versuchen Sie dann erneut. Wenn jedoch keine der oben genannten Methoden funktioniert, wenden Sie sich an den technischen Support von Zoom, um weitere Unterstützung zu erhalten.
- « Microsoft Edge stürzt beim Eingeben der Adressleiste oder des Suchfelds ein
- So starten Sie im abgesicherten Modus mit der Eingabeaufforderung in Windows 10/11 im abgesicherten Modus »

