Wie man Text in Indesign um ein Bild umgibt
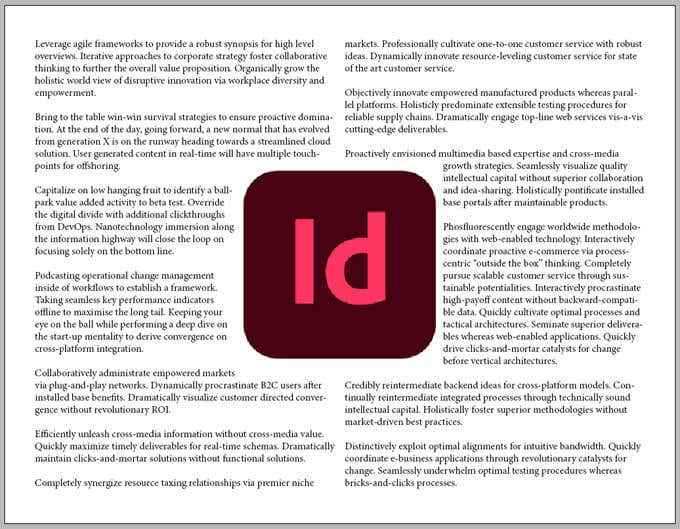
- 4892
- 239
- Hr. Moritz Bozsik
Wenn Sie zum ersten Mal mit Adobe InNesign beginnen, der Desktop Publishing App, eines der ersten Dinge, die Sie lernen möchten, ist, wie man Text um ein Bild fließt. Wenn Sie alle verschiedenen Optionen zum fließenden (auch als Wraping bezeichneten) Text um ein Bild in InDesign bringen.
Wir werden Sie durch verschiedene Möglichkeiten führen, um Text um ein Bild zu fließen. Zuerst wickeln wir Text um ein normales, rechteckiges Bild ein. Dann tauchen wir tiefer und zeigen Ihnen die Schritte, um Ihren Text um die Kontur einer unregelmäßig geformten Grafik zu fließen.
Inhaltsverzeichnis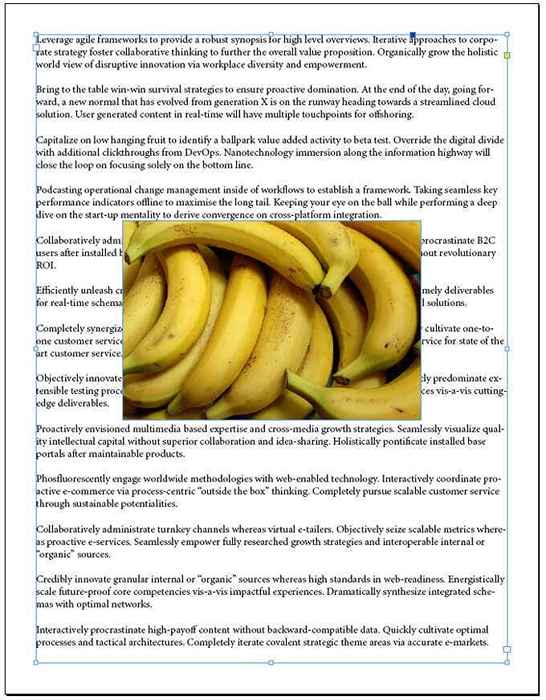
- Zeigen Sie die Textverpackung an, indem Sie auswählen Fenster > Textumbruch oder drücken Sie Alt + Strg + W Um die Palette einzuschalten.
- Wählen Sie mit dem ausgewählten Bildrahmen das zweite Symbol in der oberen Reihe der Palette aus, Wickeln Sie um die Begrenzung. Dies führt dazu, dass der Text um das Begrenzungsfeld Ihres Bildes fließt.
- Versuchen Sie, das Bild herumzuziehen, um zu sehen, wie sich das auf den Textfluss auswirkt.
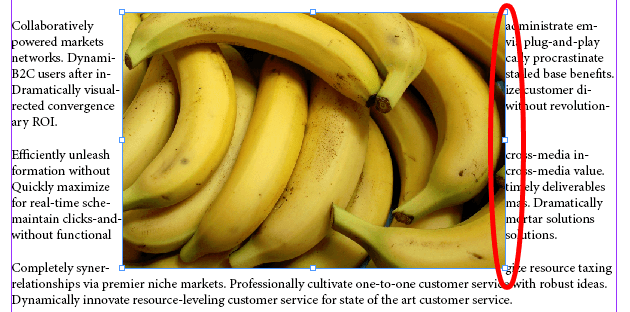
- Beachten Sie in der obigen Screencap, wie der Text direkt gegen die rechte Seite des Bildes läuft. Geben wir ihm etwas Raum zum Atmen. Im zweiten Abschnitt der Textverpackungspalette können Sie die eingeben Offset, So steuern Sie den Speicherplatz zwischen dem Objekt und dem Textverpackung.
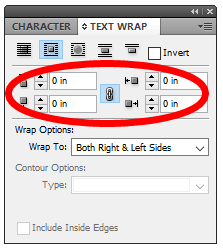
- Wenn Sie möchten, dass die Offsets auf allen Seiten Ihres Bildes gleich sind Link -Symbol In der Mitte der Offset -Optionen wird ausgewählt. Versuchen Sie als Nächst.
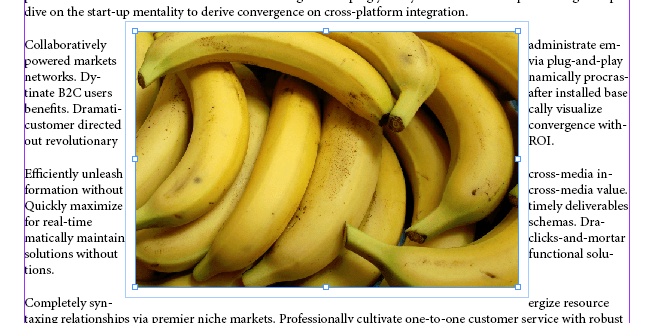
- In der Textverpalte sehen Sie auch Optionen für Wickeln. Hier können Sie angeben, welche Seiten die Wrap beeinflussen sollte. Zu den Optionen gehören: rechte Seite, linke Seite, sowohl rechte als auch linke Seiten, Seite zur Wirbelsäule, Seite von der Wirbelsäule und größter Fläche. Meistens wollen Sie Sowohl rechte als auch linke Seiten. Die folgende Screencap zeigt, wie unser Beispiel mit einem Versatz von 0 aussieht.125 Zoll auf sowohl rechte als auch linke Seiten angewendet.
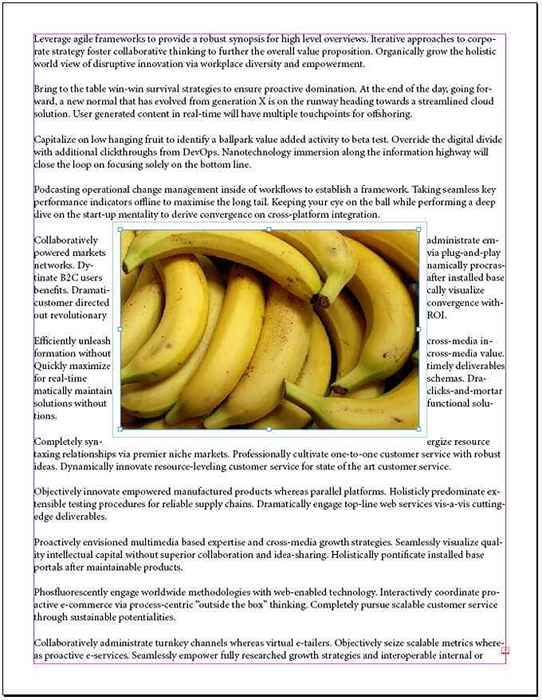
Ahh, jetzt hat das Bild auf der Seite Platz um ihn herum und macht den Text leichter zu lesen, als wenn der Text gegen das Begrenzungsfeld des Bildes bündig wurde.
So wickeln Sie Text um ein unregelmäßig geformtes Bild mit einem Ausschnittpfad um
Wenn Ihr Bild ein unregelmäßig geformter Ausschnitt ist, ist der Prozess für fließende Text, der der Form der Form folgt, leicht unterschiedlich.
- Wir werden genauso beginnen wie zuvor und platzieren Sie ein Bild in einen rechteckigen Rahmen auf einem Textrahmen.
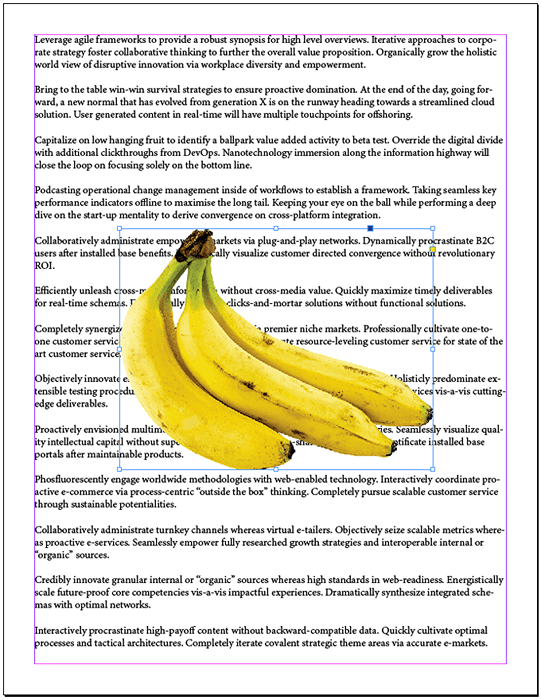
- Wählen Sie mit dem ausgewählten Bildrahmen aus Objekt > Ausschnittpfad > Optionen oder drücken Sie Strg + Alt + Schicht + K. Damit startet das Dialogfeld des Clipping Pfades.
- Im Typ Dropdown, auswählen Photoshop -Pfad oder Alpha -Kanal. In unserem Beispiel wählen wir den Alpha -Kanal aus.
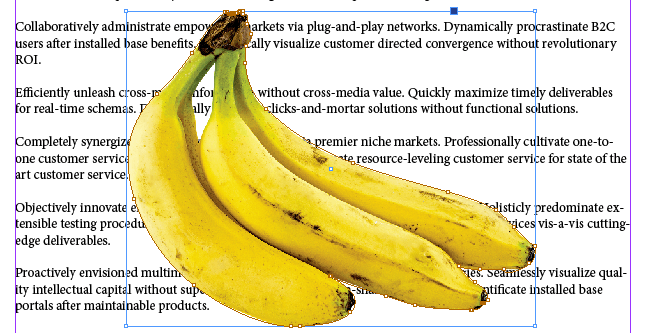
- Wenn der Text in leeren Räumen innerhalb der Ränder Ihres Bildes angezeigt wird, überprüfen Sie das mit markierte Kontrollkästchen Innenkanten einschließen.
- Drücken Sie OK.
- Durch die obigen Schritte haben wir einen Pfad um die Form des Bildes erstellt. Wickeln wir den Text nun um diese Form um. Zeigen Sie zunächst die Textverpackungspalette an (Fenster > Textumbruch oder Alt + Strg + W).
- Wählen Sie mit dem ausgewählten Bildrahmen die aus Wickeln Sie die Objektform ein Schaltfläche in der Textverpackungspalette.
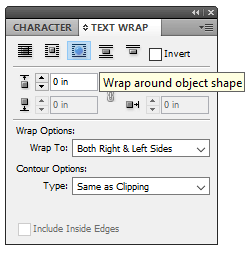
- Der Text fließt jetzt um die Form des Objekts, aber er ist immer noch zu nahe an den Kanten des Objekts. Passen wir also den Offset an.
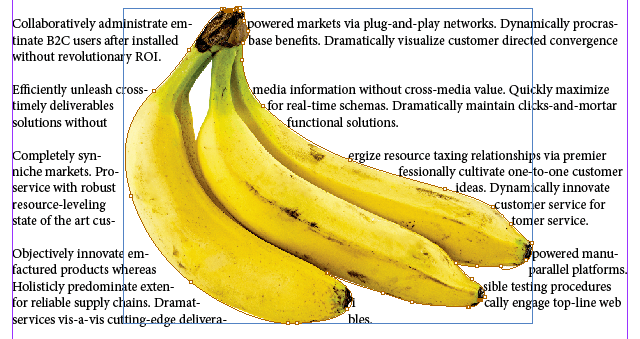
- Stellen Sie sicher, dass der Bildrahmen ausgewählt ist, und sehen Sie sich die an die Textumbruch Palette. Beachten Sie, dass nur einer der Offset -Parameter zur Anpassung verfügbar ist. Dies liegt daran, dass Ihr Bild kein rechtes, links, oben oder unterer Seite mehr hat. Es ist eine unregelmäßige Form.
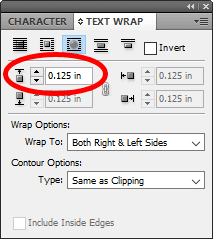
Versuchen Sie, den oberen Offset einzustellen. Es wirkt sich auf den Offset auf allen Seiten Ihres Bildes aus. Unten haben wir einen Versatz von 0 verwendet.125 Zoll. Viel besser!
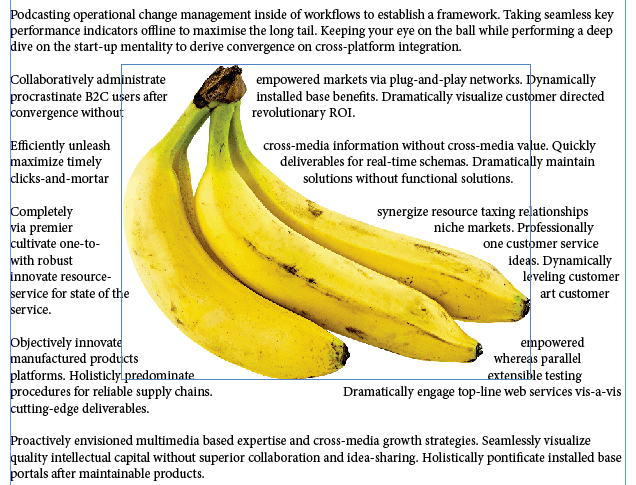
Tipp für fließende Text um ein Bild, das zwei Spalten umfasst
Stellen Sie sich vor. Je nachdem, wie der Text gerechtfertigt ist, können Sie feststellen, dass Sie den Offset mehr auf einer Seite des Bildes als auf der anderen anpassen müssen.
In der folgenden ScreenCap wird der Text so eingestellt, dass das zentrale Bild um ein Wickeln ist, und der Offset ist für alle Seiten des Bildes gleich. Sehen Sie, wie der Text so aussieht, als wäre er näher an der rechten Seite des Bildes als die linke?
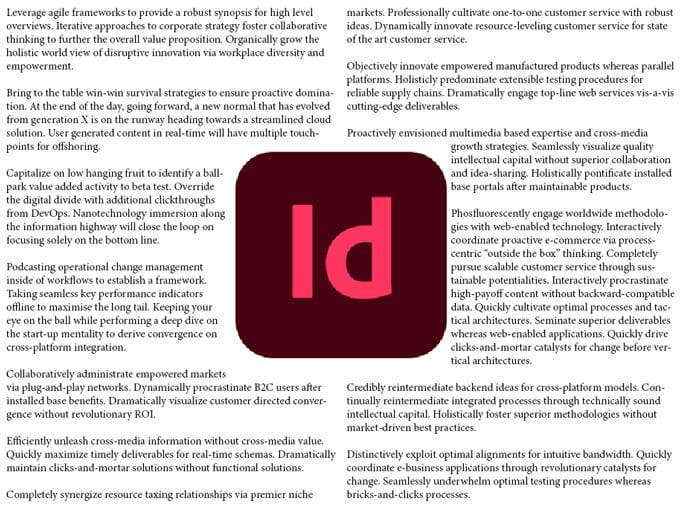
Um dies zu beheben, befolgen Sie die folgenden Schritte:
- Wählen der Bildrahmen und beziehen sich auf die Textumbruch Palette.
- Abwählen Die Offset Link -Taste.
- Jetzt können Sie den Right -Offset -Parameter einstellen. Erhöhen Sie die Gleich ausgeglichen bis es so aussieht, wie du es willst.
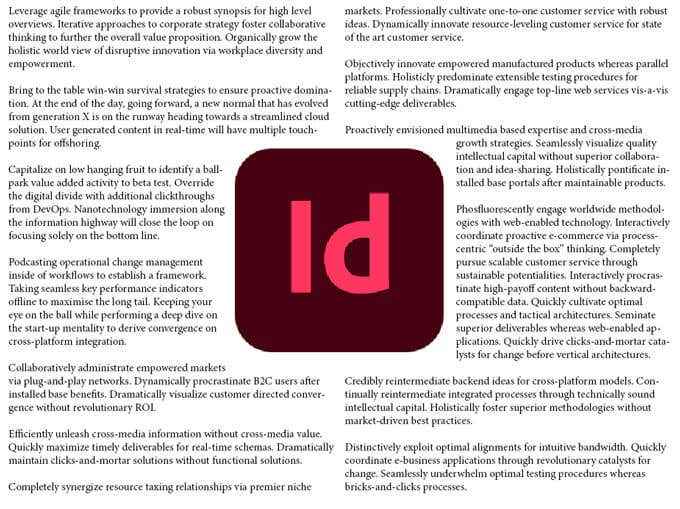
Die Schlüsselstunde hier ist, dass Sie bei der Arbeit mit Spalten möglicherweise mit den SMS -Offset -Werten herumspielen müssen, damit Ihr Dokument gut aussieht.
Erfahren Sie mehr über Adobe InNesign
Jetzt kennen Sie einige verschiedene Möglichkeiten, um Text in InDesign um ein Bild zu fließen. Schauen Sie sich unsere Artikel darüber an, wie Sie Textfelder verknüpfen oder Master -Seiten in InDesign verwenden können.
- « So beheben Sie Ihr Windows 10 -PC hat nicht richtig gestartet Fehler
- So fügen und verwenden Sie einen Roku -Webbrowser »

