So erzwingen Sie die Beendigung von Apps unter Windows
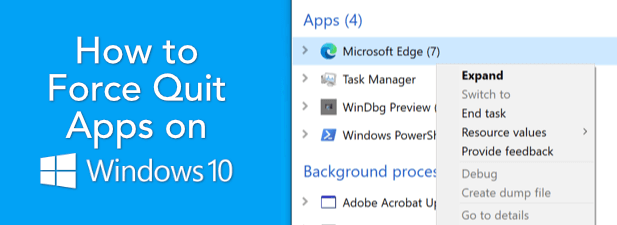
- 2590
- 631
- Madleen Vater
Wenn eine App auf Ihrem Windows -PC aufhört zu reagieren, gibt es nur eine Sache: Sie müssen sie zum Kündigen zwingen. Windows hat einige Methoden zur Verfügung, mit denen Sie dies tun können. Wenn das Ausführen von Software abstürzt und nicht schließt, kann Windows möglicherweise das Problem selbst bewältigen, sodass Sie die App sicher sind, um die App zu schließen oder neu zu starten.
Wenn Sie wissen möchten, wie Sie auf Windows beendet werden möchten, insbesondere für Apps, die nicht automatisch schließen, müssen Sie die folgenden Schritte ausführen.
Inhaltsverzeichnis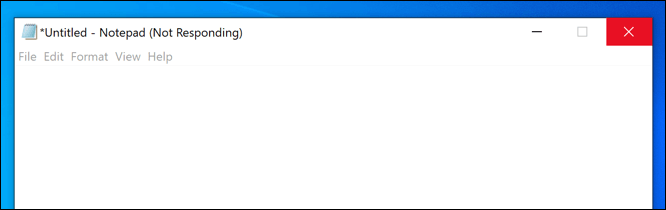
Es gibt keine festgelegte Zeit für Windows, aber es wird normalerweise versucht, ein Problem mit einer laufenden App innerhalb weniger Sekunden zu beheben. Dies kann bedeuten, dass die App automatisch schließ.
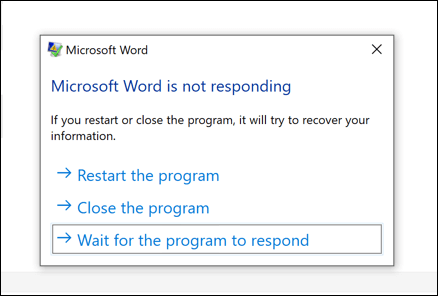
Dies beinhaltet die Option, die App zu beenden und neu zu starten, zu schließen und geschlossen zu lassen oder der App mehr Zeit wiederherzustellen. Sie können sich entscheiden, Letzteres zu tun, wenn die App viel Systemspeicher verwendet, und Sie sind zuversichtlich, dass sie nach einigen Augenblicken wiederhergestellt wird.
Sobald Sie Ihre Wahl getroffen haben, sollte Windows Ihre Entscheidung einhalten. Wenn Sie jedoch dazu zwingen, eine App unter Windows zu beenden und sie immer noch nicht reagiert, müssen Sie drastischere Maßnahmen ergreifen (wie unten aufgeführt).
Verwenden Sie Ihre Tastatur
Bevor Sie sich beeilen, eine App mit anderen Methoden zu beenden, z. B. über Task Manager, möchten Sie Ihre Tastatur möglicherweise ausprobieren. Windows ist lange integrierte Tastaturverknüpfungen, mit denen Sie schnell Systemaufgaben ausführen können, z. B. das Schließen eines laufenden Programms.
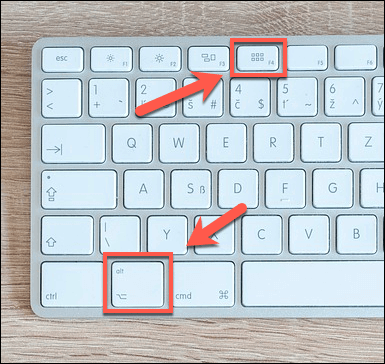
Eine Tastaturverknüpfung, die Sie ausprobieren können, ist Alt + F4. Die Kombination aus den Tasten ALT und F4 weist Windows an, das aktuell aktive Fenster zu beenden. Wenn Sie diesen Befehl Tastaturen verwenden und die App immer noch nicht reagiert, sollten die im obigen Abschnitt aufgeführten Maßnahmen aktiviert werden, wodurch Sie die Option zum Neustart, zum Erzwingen von Beendigung oder zur Erteilung von mehr Zeit geben.
Die Alt-F4-Verknüpfung ist keine Lösung für Apps, die wirklich nicht reagieren, jedoch. Sie müssen eine andere Methode ausprobieren, wenn dies der Fall ist.
Erzwingen Sie, eine App mit dem Task -Manager zu beenden
Jedes Programm-, App- oder Systemdienst, das auf Ihrem Windows -PC ausgeführt wird, wird im Windows -Task -Manager angezeigt. Sie können die Verwendung von Systemressourcen für jedes laufende Programm anzeigen und Ihnen helfen, Apps zu beheben, die nicht reagieren.
Wenn beispielsweise eine App eine 100% ige CPU -Nutzung erreicht, würde dies darauf hinweisen, dass sie wahrscheinlich zu hart für Ihre PC -Hardware läuft, um sie zu handhaben. Zum Glück ist der Task -Manager nicht nur für Informationen. Sie können es verwenden, um Apps zu zwingen, die nicht reagieren.
- Klicken Sie dazu mit der rechten Maustaste auf die Taskleiste und wählen Sie die aus Taskmanager Möglichkeit.
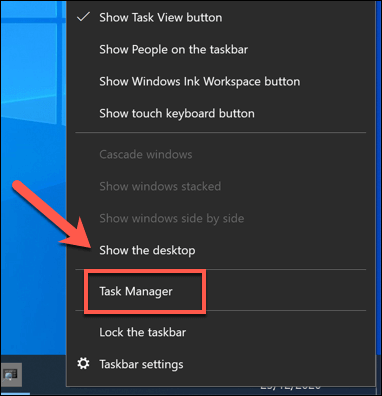
- Suchen Sie im Fenster Task -Manager die App, die Sie schließen möchten. Klicken Sie mit der rechten Maustaste darauf und wählen Sie dann aus Task beenden es zwingen, aufzuhören. Die App sollte sofort schließen, aber, wenn dies nicht der Fall ist, wiederholen Sie den Vorgang erneut.
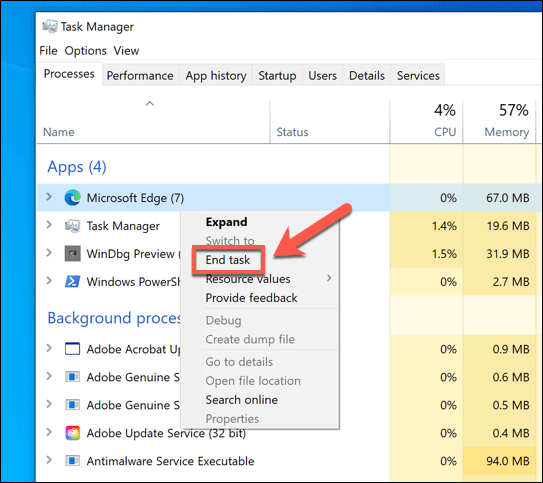
Force Quit eine App mit einem PowerShell -Terminal beenden
Der Task -Manager ist der beste Weg, um eine fehlerhafte App zu erzwingen, wenn sie aufhört, vollständig zu reagieren, aber es gibt Alternativen. Wenn Sie mit dem Windows PowerShell -Terminal vertraut sind, können Sie es verwenden, um die Beendungs -Apps unter Windows mithilfe der Fenster zu erzwingen TaskKill Befehl. Sie können auch die Befehlszeile der alten Windows verwenden, um diesen Befehl auszuführen, falls Sie es vorziehen.
- Um ein PowerShell-Terminal zu öffnen, klicken Sie mit der rechten Maustaste auf das Startmenü und wählen Sie das aus Windows PowerShell (Admin) Möglichkeit.
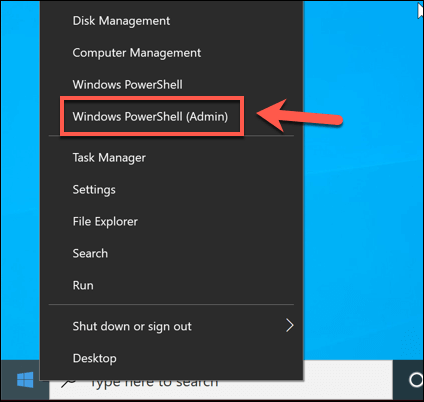
- Geben Sie im PowerShell -Terminalfenster ein Aufgabenliste Um eine Liste aller laufenden Prozesse anzuzeigen. Sie müssen die App suchen, indem Sie sie mit ihrem ausführbaren Dateinamen anpassen (z. B, dein Telefon.exe oder Conhost.exe).
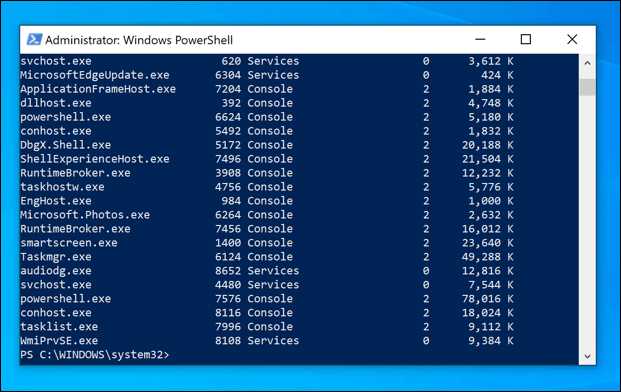
- Sobald Sie den App -Namen gefunden haben, geben Sie ein TaskKill /IM -Prozess.exe, ersetzen Verfahren.exe Mit dem ausführbaren Dateinamen der App möchten Sie die Beenden erzwingen (z. B, TaskKill /IM Notepad.exe).
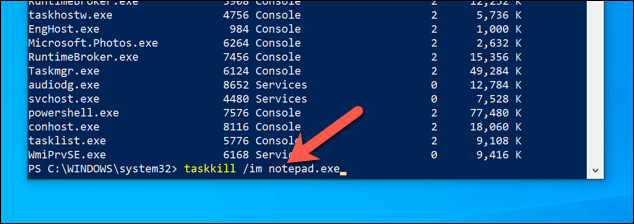
- Der TaskKill Der Befehl sollte die App erfolgreich zum Beenden zwingen (mit Ausnahme einiger geschützter Windows -Dienste). Wenn dies der Fall ist, sollte eine Erfolgsnachricht im Terminalfenster angezeigt werden, um dies zu bestätigen. Andernfalls müssen Sie den Vorgang wiederholen, um ihn (oder andere verknüpfte Prozesse) zum Kündigen zu erzwingen.
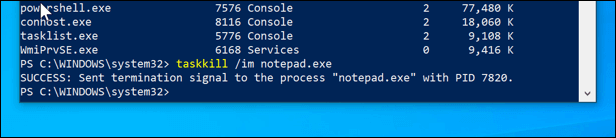
Verwenden von Apps von Drittanbietern, um die Beendigung von Apps zu erzwingen
Wie die oben genannten Methoden zeigen, enthält Window. Wenn Sie jedoch eine schnellere Methode zum Schließen von Apps wünschen, müssen Sie sich Lösungen von Drittanbietern ansehen.
Eine der besten und einfachsten Apps von Drittanbietern für diesen Zweck ist Superf4. Diese App hat einen einfachen Zweck, sodass Sie jede App schnell dazu zwingen können, Strg + Alt + F4).
Dies repliziert den Effekt des im PowerShell-Terminals verwendeten TaskKill-Befehl.
- Um Superf4 zu verwenden, laden Sie es zuerst herunter und installieren Sie es (oder entpacken Sie die tragbare Version der App statt). Nach der Installation führen Sie die aus Superf4 App (oder die Superf4.exe Datei im tragbaren Verzeichnis) zu beginnen.
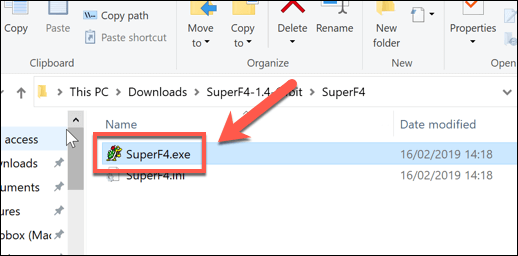
- SUPERF4 läuft im Hintergrund, aber Sie können überprüfen, ob es ausgeführt wird. Wenn Sie möchten, dass es automatisch ausgeführt wird, klicken Sie mit der rechten Maustast Optionen> Autostart.
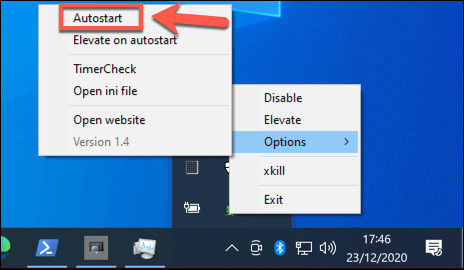
- Superf4 wird standardmäßig nicht mit Administratorzugriff ausgeführt. Wenn dies deaktiviert ist, hat Superf4 nicht das Recht, alle Apps (insbesondere einige System -Apps) zum Kündigen zu erzwingen. Wenn Sie diese Option geben möchten, klicken Sie mit der rechten Maustast Erheben. Um dies automatisch zu aktivieren, wählen Sie Optionen> Autostart erheben nachher.
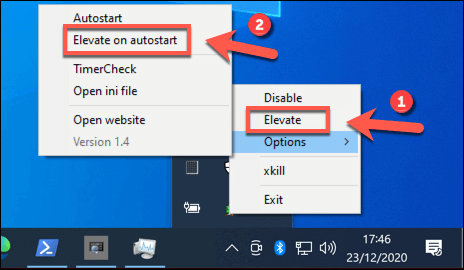
- Stellen Sie sicher, dass das App-Fenster aktiv ist, um eine App mit SuperF4 zu erzwingen. Drücken Sie mit aktivem Fenster Strg + Alt + F4 Auf Ihrer Tastatur, um die App zum Kündigen zu zwingen.
Behebung von nicht reagierenden Windows-Apps
Jetzt wissen Sie, wie Sie auf Windows beendet werden können. Sie sollten in Zukunft Probleme mit nicht reagierenden Apps schnell lösen können. Die meisten Apps sollten automatisch kündigen. Wenn Windows sie jedoch nicht herunterschalt.
Wenn sich ein installiertes Programm als problematisch erweist, ist es das Beste, es zu deinstallieren. Es gibt einige Möglichkeiten, wie Sie Software in Windows 10 entfernen können. Der Vorgang unterscheidet sich jedoch geringfügig beim Entfernen von Microsoft Store -Apps. Wenn Sie nicht wissen, was Sie installiert haben, können Sie eine Liste installierter Software generieren, um zuerst zu überprüfen.
- « So verwenden Sie Zoom auf Chromebook
- Das Zoom -Mikrofon funktioniert nicht unter Windows oder Mac? Hier sind 8 Korrekturen zum Versuchen »

