So zwingen Sie Windows 10, ein Update zu installieren

- 4127
- 50
- Henry Liebold
Microsoft kündigt einen neuen Windows 10 -Build an und alle, aber Sie lassen ihre Geräte aktualisiert. Wenn Sie den Abschnitt "Windows Update in der Einstellungs-App" überprüfen, ist Windows bekannt, dass Ihr Gerät auf dem neuesten Stand ist. Natürlich gibt es eine neue Windows -Version, aber Sie stecken auf einer älteren Version fest. Wir erklären, warum dies geschieht und wie Sie ein Windows 10 -Update erzwingen können.
Microsoft legt Windows 10-Updates in Trickles ein-und jeder erhält gleichzeitig ein Update. Wenn ein Windows -Update der Öffentlichkeit verfügbar ist, können Sie das Update sofort erhalten oder manchmal Tage dauern. Wenn die Verzögerung jedoch in Wochen dauert oder länger als gewöhnlich dauert, hilft Ihnen die Fehlerbehebungstechniken in dieser Anleitung, ein Windows 10 -Update auf Ihrem Gerät zu installieren.
Inhaltsverzeichnis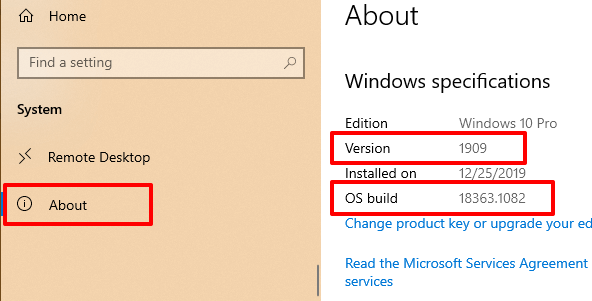
Gehen Sie nun zur offiziellen Windows 10 -Versionsinformationsseite und vergleichen Sie die Betriebssystemdetails Ihres PCs mit der neuesten Windows -10. Wenn Sie nicht die neueste Version haben, fahren Sie mit dem nächsten Abschnitt fort, um zu erfahren, wie Sie ein Windows -Update manuell auslösen.
Erzwingen Sie das Fenster 10, um zu aktualisieren
Es gibt mehrere Faktoren, die ein Windows 10 -Update verzögern. Dies könnte auf einen geringen Speicherplatz, den Ausfall von essentiellen Systemprozessen usw. zurückzuführen sein. Wenn der Speicher das Problem ist, zeigt der Windows Update -Agent einen Fehler an, der Sie informiert, um zusätzlichen Speicherplatz freizugeben. Andere Faktoren dagegen können schwer zu bestimmen sein.
Wir haben einige mögliche Möglichkeiten zusammengestellt, ein Windows -Update zu erzwingen, indem wir Probleme beseitigen, die die Verzögerung verursachen.
1. Starten Sie den Windows Update -Dienst neu
Dieser Service übernimmt die Lieferung von Software -Updates an Windows -Geräte. Ihr PC kann ein neues Update automatisch herunterladen oder installieren, wenn der Dienst fehlfunktioniert oder inaktiv ist. Wenn Sie den Windows -Update -Dienst neu starten. Befolgen Sie die folgenden Schritte, um es zu erledigen.
1. Typ Dienstleistungen in der Windows -Suchleiste und wählen Sie Dienstleistungen in den Ergebnissen.
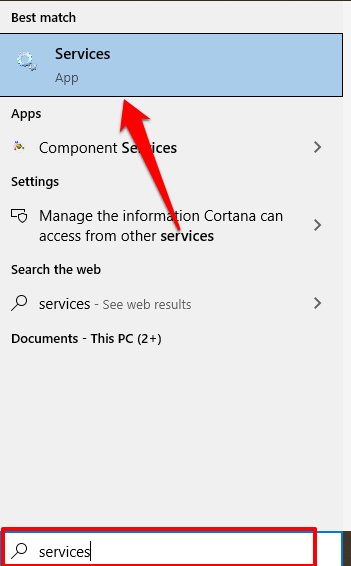
2. Rechtsklick Windows Update und auswählen Neu starten.
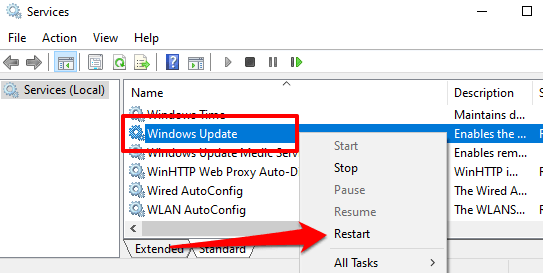
Kehren Sie zum Abschnitt über Windows -Updates in der Einstellungs -App zurück und überprüfen Sie, ob ein neues Update für Ihren Computer verfügbar ist.
2. Starten Sie den intelligenten Übertragungsdienst von Hintergrund neu
Der Windows -Update -Dienst hängt vom Bits Intelligent Transfer Service (Intelligent Transfer Transferent) ab, um Updates von den Microsoft -Servern herunterzuladen. Sollten Bits aufhören zu arbeiten, kann Ihr PC möglicherweise keine Updates herunterladen und installieren. Starten Sie den Dienst neu und überprüfen Sie, ob das Problem behoben wird.
1. Typ Dienstleistungen in der Windows -Suchleiste und wählen Sie Dienstleistungen.
2. Rechtsklick Intelligenter Hintergrund Transfer Service und auswählen Neu starten.
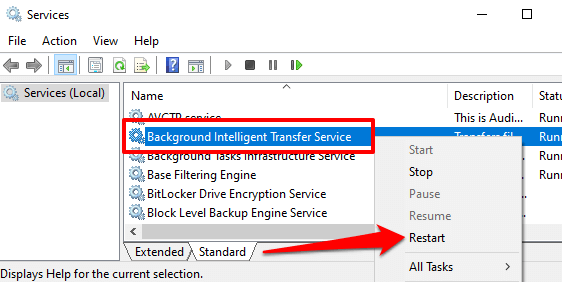
Wenn der Service nicht beginnt, probieren Sie andere Fehlerbehebungstechniken in diesem Leitfaden zur Behebung von Problemen mit dem intelligenten Übertragungsdienst von Hintergrundinformationen aus.
3. Löschen Sie den Windows Update -Ordner
Der Softwareverteilungsordner enthält die erforderlichen Dateien, die für die Installation von Windows auf Ihrem Computer erforderlich sind. Wenn Sie noch ein weltweit verfügbares Update erhalten, können Sie den Inhalt des Ordners löschen. Windows erstellt automatisch den Ordner und lädt die zum Aktualisieren Ihres PC erforderlichen Dateien erneut herunter.
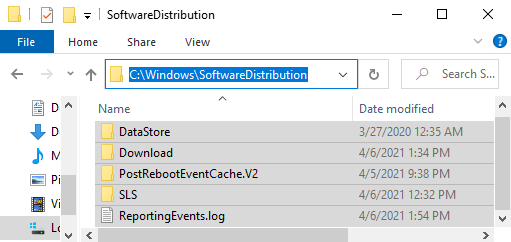
Bevor Sie fortfahren, ist etwas Wichtiges zu beachten. Der Softwareverteilungsordner enthält außerdem Dateien, die den Windows Update -Verlauf Ihres PCs enthalten. Wenn Sie den Ordner löschen, können Sie daher nicht zu einer vorherigen Windows -Version zurückkehren.
Darüber hinaus kann die Aktualisierung Ihres Computers länger als gewöhnlich dauern. Dies liegt daran.
So löschen Sie den Softwareverteilungsordner oder der Inhalt.
1. Klicken Sie mit der rechten Maustaste auf das Startmenü und wählen Sie Eingabeaufforderung (admin).
2. Fügen Sie den folgenden Befehl in die Konsole ein und drücken Sie Eingeben So stoppen Sie den Windows Update -Dienst
Net Stop Wuauserv
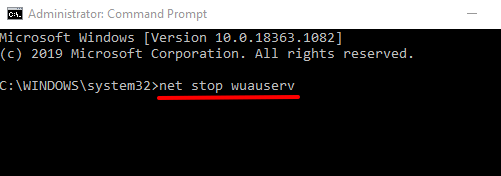
3. Fügen Sie den nächsten Befehl ein und drücken Sie Eingeben. Dadurch wird der intelligente Übertragungsdienst des Hintergrunds beendet.
Netto -Stop -Bits

4. Starten Sie den Datei -Explorer und gehen Sie zu Lokale Scheibe (c :) > Fenster > Softwareverteilung und löschen Sie alle Elemente im Ordner.
Wenn Sie die Dateien nicht löschen oder eine Fehlermeldung erhalten, starten Sie Ihren Computer neu und versuchen Sie es erneut. Nachdem Sie die Softwareverteilungsdateien oder den Ordner gelöscht haben.
5. Öffnen Sie die Eingabeaufforderung als Administrator und fügen Sie den folgenden Befehl in der Konsole ein, um den Windows Update -Dienst neu zu starten.
Net Start Wuauserv
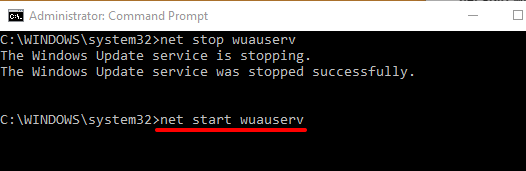
6. Fügen Sie anschließend diesen nächsten Befehl ein und drücken Sie danach Eingeben Um den intelligenten Übertragungsdienst im Hintergrund neu zu starten.
Netzstart -Bits
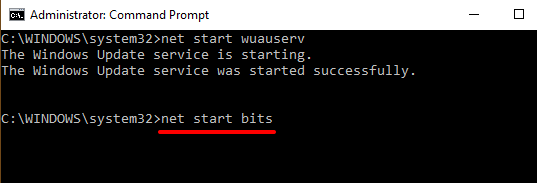
Windows wird die zum Aktualisieren Ihres Computers erforderlichen Dateien automatisch wieder auf das neueste Betriebssystem-Build herunterladen. Überprüfen Sie nun, ob der neueste Windows -Build verfügbar ist.
4. Windows Update Cleanup durchführen
Wenn Sie neuere Windows 10 -Builds installieren, speichert Windows die Systemdateien älterer Updates auf Ihrem Gerät. Auf diese Weise können Sie ein Update deinstallieren oder das Betriebssystem in eine frühere Version zurückführen oder zurückführen. Diese Systemdateien verbrauchen jedoch häufig Speicherplatz und verursachen Probleme mit zukünftigen Windows -Updates.
Verwenden Sie das Disk -Reinigungs -Tool, um eine Windows -Update -Reinigung durchzuführen und versuchen Sie erneut, das Update zu installieren.
1. Typ Datenträgerbereinigung in der Windows -Suchleiste und wählen Sie Datenträgerbereinigung im Ergebnis.
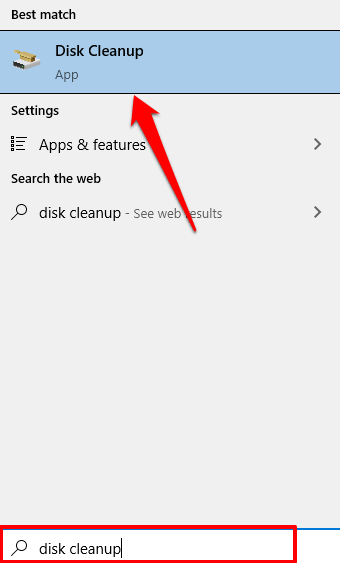
Warten Sie, bis das Tool berechnet wird, wie viel freien Platz Sie auf Ihrem PC haben. Dies kann einige Sekunden dauern oder die Speichergröße und -konfiguration Ihres PCs abhängig sein.
2. Drücke den Systemdateien aufräumen Taste.
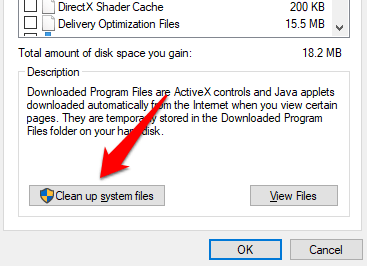
Das Tool für Disk Aufräumtool berechnet den freibaren Speicherplatz auf Ihrer lokalen Festplatte neu und berücksichtigt diesmal Systemdateien.
3. Überprüfen Windows -Update -Reinigung, Deaktivieren Sie andere Optionen und wählen Sie OK fortfahren.
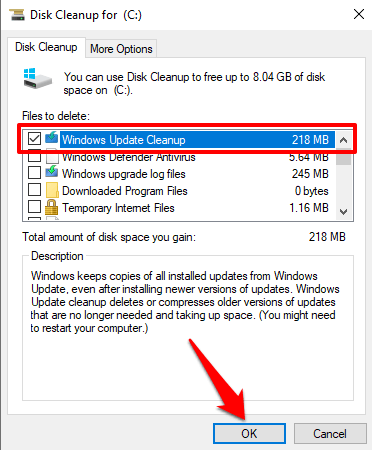
5. Führen Sie die Windows -Update -Fehlerbehebung aus
Wenn Sie nach dem Löschen aller zugehörigen Dateien immer noch kein Windows-Update installieren können, verwenden Sie das integrierte Fehlerbehebungstool, um Probleme zu diagnostizieren und zu beheben, um das Update zu verzögern. Gehe zu Einstellungen > Update & Sicherheit > Fehlerbehebung > Windows Update und klicken Sie auf die Führen Sie den Fehlerbehebung durch Taste.
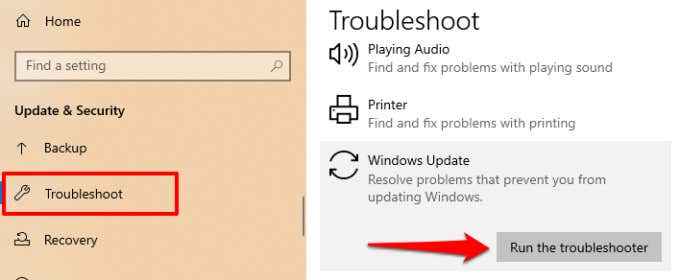
Der Windows -Update -Fehlerbehebungsmittel scannt nach Problemen, die verhindern, dass Ihr Computer ein Update installiert.
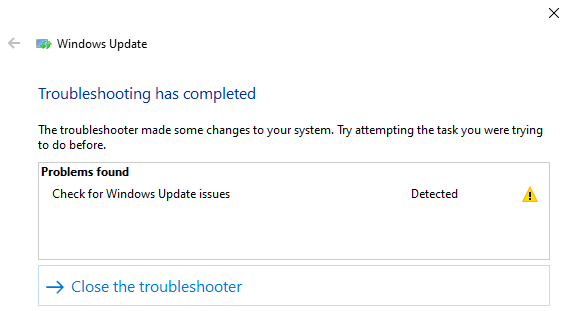
Wenn die Diagnose abgeschlossen ist, gehen Sie zum Windows Update -Menü und überprüfen Sie, ob Sie jetzt ein Update installieren können. Wenn sich nichts ändert, starten Sie Ihren Computer neu und versuchen Sie es erneut.
6. Verwenden Sie den Windows Update -Assistenten
Die Windows -Update -Assistent -Force -Force -Kraft kann nicht nur ein Update installieren, sondern auch einen Kompatibilitätsscan ausführen, um sicherzustellen, dass Ihr Computer die Anforderungen für den neuesten Windows 10 Build erfüllt.
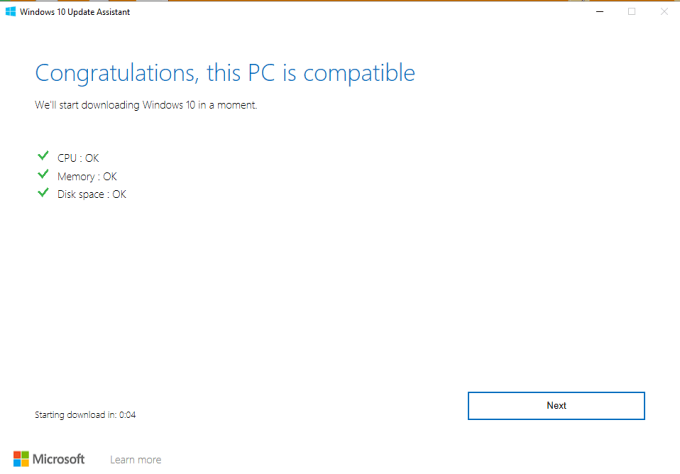
Gehen Sie zur Windows 10 -Download -Seite in Ihrem Browser und wählen Sie die aus Jetzt aktualisieren Schaltfläche zum Herunterladen der Windows Update -Assistant -Setup -Datei.
Doppelklicken Sie auf die Setup-Datei, um den Windows Update-Assistenten zu installieren und zu starten. Wählen Jetzt aktualisieren fortfahren.
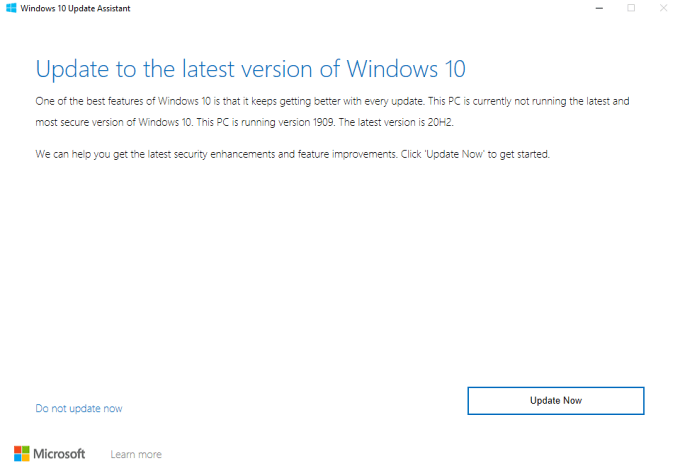
Das Tool prüft, ob Ihr Gerät mit der neuesten Windows 10 -Version kompatibel ist. Wählen Nächste und der Update -Assistent lädt das Update auf Ihrem PC herunter und installiert sie. Dies kann eine Weile dauern, abhängig von der Größe des Updates, Ihrer Internetgeschwindigkeit und anderen Faktoren.
Manchmal können Sie Windows -Updates nicht erzwingen
Möglicherweise können Sie ein Windows -Update nicht erzwingen, wenn Microsoft einen Sicherheitsvorgang auf Ihrem PC platziert. Ein „Safeguard Hold“ ist eine Technik, mit der Benutzer vorübergehend ein instabiles oder potenziell schädliches Update installieren können.
Wie identifizieren Sie also einen Schutzsicher?? Gehe zu Einstellungen > Updates & Sicherheit > Windows Update. Wenn Sie einen Schutz auf Ihrem Computer halten, finden Sie diese Fehlermeldung auf der Seite: „Das Windows 10 -Update ist auf dem Weg. Sobald es für Ihr Gerät bereit ist, sehen Sie das Update auf dieser Seite verfügbar.”
Microsoft rät nachdrücklich, sich von einem Schutzhold zu entscheiden-I.e., Manuell installieren Sie ein Update, wenn es mit dem Update Leistungsprobleme gibt. Warten Sie, bis die Probleme mit dem Update behoben sind oder wenn der Schutz angehoben wird.
- « So richten Sie Master -Seiten in Adobe Indesign CC ein
- So befreien Sie Platz in Ihrem Chromebook »

