So zwingen Sie Ihr Spiel oder Ihre App, die dedizierte GPU unter Windows 11 zu verwenden
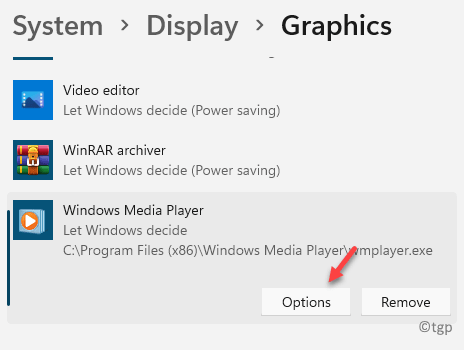
- 2735
- 294
- Levke Harnapp
Windows OS hat eine neue Funktion gestartet, mit der Spiele und Apps die dedizierte GPU anstelle des integrierten Grafikprozessors verwenden können. Diese Funktion ist auch in Windows 11 weit verbreitet. Gleichzeitig sind die meisten Computer mit zwei dedizierten GPU zusammen mit einer integrierten Grafik -Einheit (Intel) ausgestattet, wenn das Motherboard das gleiche unterstützt.
Während die dedizierte GPU (NVIDIA/AMD) automatisch von Spielen und Apps verwendet wird, neigen einige Spiele dazu, die dedizierte GPU zu umgehen und die integrierte GPU zu verwenden. Als Spieler oder während der Verwendung einer App möchten Sie jedoch die dedizierte GPU für eine reibungslosere Erfahrung verwenden. Aber während Sie das Spiel spielen oder eine App verwenden, haben Sie keine Ahnung, welche Grafikkarte verwendet wird. Während es Lösungen für das frühere Windows -Betriebssystem mit dem Start von Windows 11 gab, sind Benutzer mit den Änderungen in einigen Funktionen und Einstellungen etwas verwechselt, was es für sie schwierig macht, die dedizierte GPU zu verwenden.
Dieser Beitrag führt den Prozess, wie Sie Ihr Spiel oder Ihre App erzwingen können, um die dedizierte GPU unter Windows 11 zu verwenden.
So wählen Sie die dedizierte Grafikkarte über Einstellungen aus
Schritt 1: Drücken Sie die Win + i Tasten zusammen auf Ihrer Tastatur, um die zu öffnen Einstellungen App.
Schritt 2: Im Einstellungen Fenster, klicken Sie auf die System Option links.
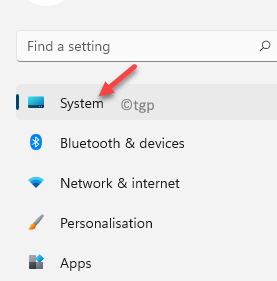
Schritt 3: Fahren Sie nun zur rechten Seite und klicken Sie auf Anzeige.
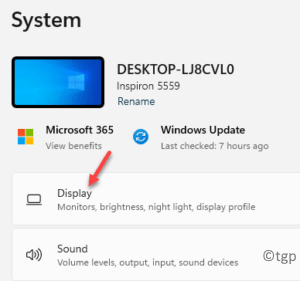
Schritt 4: Im Anzeige Einstellungsbildschirm, scrollen Sie nach unten und klicken Sie auf Grafik.
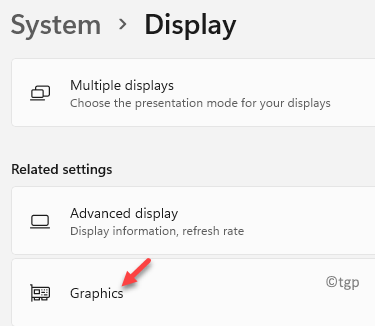
Schritt 5: Als nächstes in der Grafik Bildschirm unter den Benutzerdefinierte Optionen für Apps Abschnitt, gehen Sie zu Fügen Sie eine App hinzu.
Klicken Sie hier auf die Durchsuche Knopf unter.
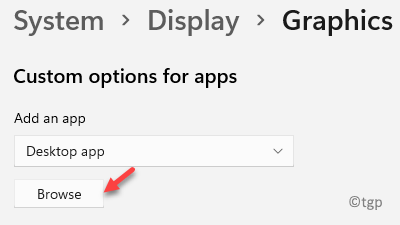
Schritt 6: Navigieren Sie nun zum Speicherort der App (die Sie die dedizierte GPU verwenden sollten) im Windows Explorer und wählen Sie sie aus.
Hier wollen wir das Windows Media Player So verwenden.
Es wird der App -Liste hinzugefügt.
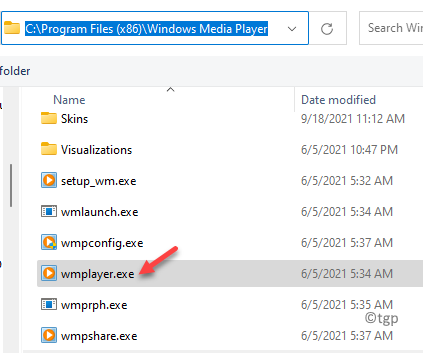
Schritt 7: Wählen Sie anschließend die App aus der App -Liste in der Anzeige > Grafik Abschnitt und klicken Sie auf Optionen.
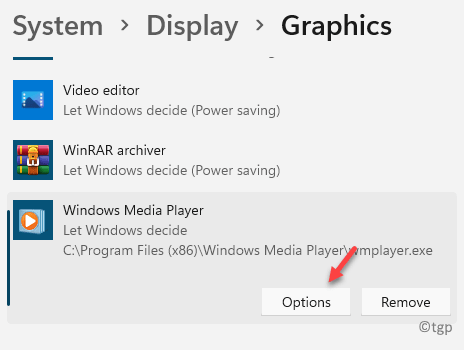
Schritt 8: Dies wird die öffnen Grafikpräferenz Pop-up-Fenster.
Wählen Sie hier die aus Hochleistung Möglichkeit.
Drücken Sie Speichern Um die Änderungen zu speichern.
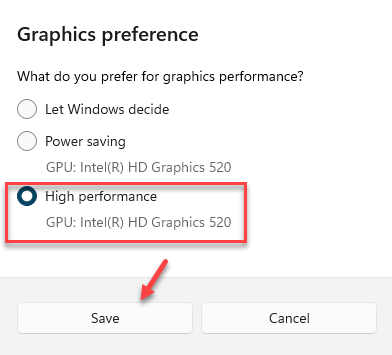
*Notiz - Der Leistungssparung Die Option ist der integrierten GPU (Intel) Ihres PC-By-Default und der zugewiesen Hochleistung Die Option ist für die dedizierte GPU (NVIDIA/AMD).
Verlassen Sie nun die Einstellungen App und als nächstes, wenn Sie die App öffnen, wird sie mit der dedizierten GPU ausgeführt.
So zwingen Sie ein Spiel, die dedizierte Grafikkarte auszuwählen
Wenn es sich um ein Spiel handelt, das Sie mit der dedizierten Grafikkarte wie NVIDIA ausgeführt haben, können Sie diese Methode verwenden, um die Grafikkarte Ihrer Wahl für das Spiel auszuwählen. Befolgen Sie die folgenden Anweisungen, um die Option für die NVIDIA -Grafikkarte zu ermöglichen:
Schritt 1: Starte den NVIDIA -Bedienfeld und navigieren Sie oben zur Menüleiste.
Klicken Sie hier auf die Sicht Registerkarte und auswählen Fügen Sie die Option „Mit dem Grafikprozessor auszufahren“ zum Kontextmenü hinzu.
Dadurch wird der Ausführen mit der Option Grafikprozessor eingeschaltet und wird nun im Menü mit dem rechten Klickkontext angezeigt.
Wenn Sie nun mit der rechten Maustaste auf eine App oder ein beliebiges Spiel klicken, sehen Sie die Mit Grafikprozessor ausführen Option im Kontextmenü.
Schritt 2: Gehen Sie nun zum Verknüpfungssymbol für das Spiel auf Ihrem Desktop, klicken Sie mit der rechten Maustaste darauf, wählen Sie Mit Grafikprozessor ausführen und dann auswählen Hochleistungs-NVIDIA-Prozessor Um die App mit der dedizierten GPU auszuführen, führen Sie die App aus.
- « So starten Sie in den erweiterten Startmodus in Windows 11
- So melden Sie sich bei Windows 11 ohne Hello Pin oder Passwort an »

