So entfernen Sie ein Bluetooth -Gerät in Windows 10/11 gewaltsam
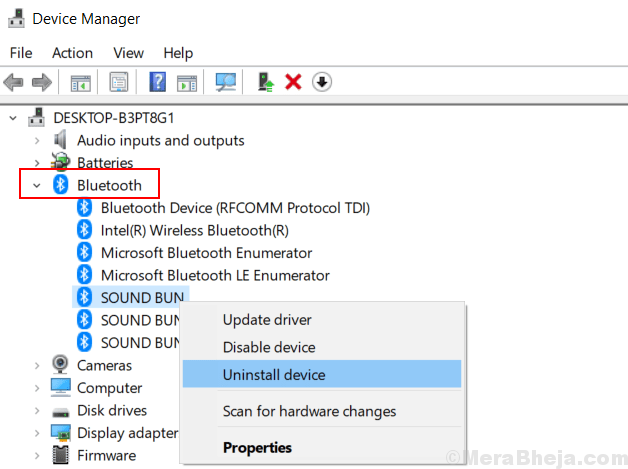
- 2981
- 448
- Ilja Köpernick
Manchmal haben einige Benutzer berichtet, dass sie ein Bluetooth -Gerät über Einstellungsmenü nicht entfernen können. Für diese Benutzer hier finden Sie eine kurze Anleitung zum Entfernen eines Bluetooth -Geräts vollständig und gewaltsam, damit es nicht ärgerlich angezeigt wird, wenn Sie Ihre Bluetooth einschalten.
Inhaltsverzeichnis
- Fix 1 - Entfernen Sie das Bluetooth -Gerät im Flugzeugmodus
- Fix 2 - Verwenden des Registrierungseditors
- Fix 3 - Verwenden Sie den Geräte -Manager mit
- Fix 4 - Verwenden von Drittanbieter -Tools Btpair
Fix 1 - Entfernen Sie das Bluetooth -Gerät im Flugzeugmodus
1 - Zuallererst Presse Windows -Schlüssel + a zusammen, um Action Canter zu öffnen. Klicken Sie nun auf das Flugzeugmodus -Symbol zu Schalten Sie den Flugzeugmodus ein Auf Ihrem PC.
2 - Jetzt drücken Sie Windows -Schlüssel + i zusammen zu öffnen Einstellungen. Danach gehen Geräte.
3. Suchen Sie nun im Abschnitt Bluetooth & Other Devices einfach das Bluetooth -Gerät, das Sie entfernen möchten.
4. Klicken Sie auf das Bluetooth -Gerät, um expandieren es und dann klicken Sie auf Gerät entfernen es zu entfernen.
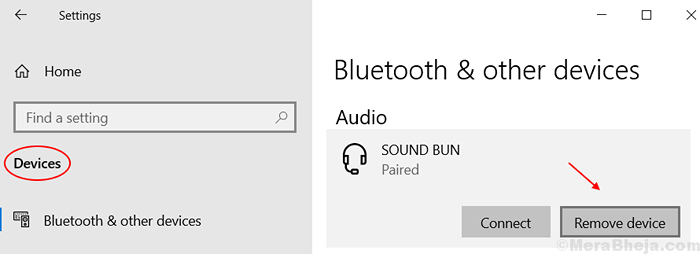
Für Windows 11 -Benutzer
1 - Drücken Sie Windows -Schlüssel + I -Schlüssel zusammen, um die Einstellungen von Windows 11 zu öffnen.
2 -Now, klicken Sie auf Bluetooth & Geräte Aus dem linken Menü.
3 - Klicken Sie auf 3 vertikale Punkte befindet sich neben Ihrem Bluetooth -Gerät und klicken Sie auf Gerät entfernen.
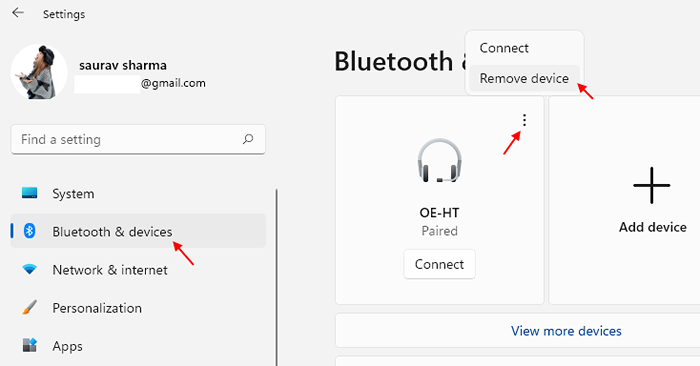
Fix 2 - Verwenden des Registrierungseditors
1 - Drücken Sie Windows -Schlüssel + r Taste zusammen, um den Lauf zu öffnen.
2 -Schreiben reflikt darin und klicken Sie auf OK.
3 -Now, wenn der Registrierungsredakteur öffnet, stellen Sie sicher. Gehen Sie nun auf den folgenden Weg im Registrierungsredakteur.
HKEY_LOCAL_MACHINE \ SYSTEM \ CurrentControlSet \ Services \ Bthport \ Parameter \ Devices
4 - Jetzt gibt es unter den Geräten 12 Ziffern namens Ordner. Jeder Ordner repräsentiert ein Bluetooth -Gerät.
5 - Klicken Sie auf jeden 12 -stelligen Ordner und suchen Sie einen Element mit dem Namen Name auf der rechten Seite.
6 -ouble klicken Sie auf Name So öffnen Sie es und ermitteln Sie, welcher Ordner Ihr Bluetooth -Gerät darstellt, das Sie entfernen möchten.
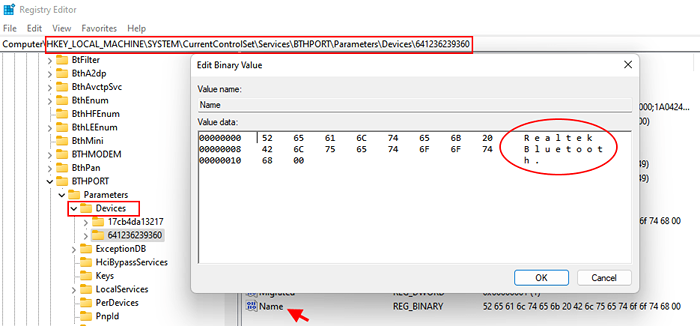
7 - jetzt, Rechtsklick In diesem Ordner, der dem Bluetooth -Gerät zugeordnet ist, das Sie entfernen möchten, und klicken Löschen.
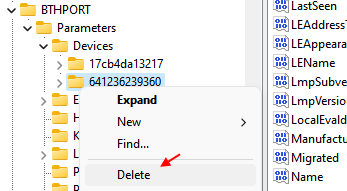
8 -Now, starten Sie Ihren Computer neu .
Fix 3 - Verwenden Sie den Geräte -Manager mit
1. Drücken Sie Windows -Schlüssel + x zusammen .
2. Klicke auf Gerätemanager.
3. Sobald der Geräte -Manager geöffnet ist, klicken Sie auf Sicht Registerkarte und auswählen Zeigen Sie versteckte Geräte.
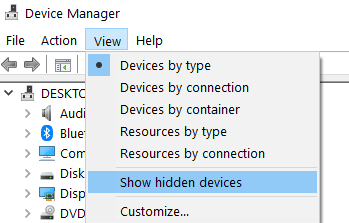
4. Jetzt erweitern Bluetooth von der Liste.
5. Rechtsklick Auf Bluetooth -Gerät möchten Sie deinstallieren und auf klicken Deinstallieren.
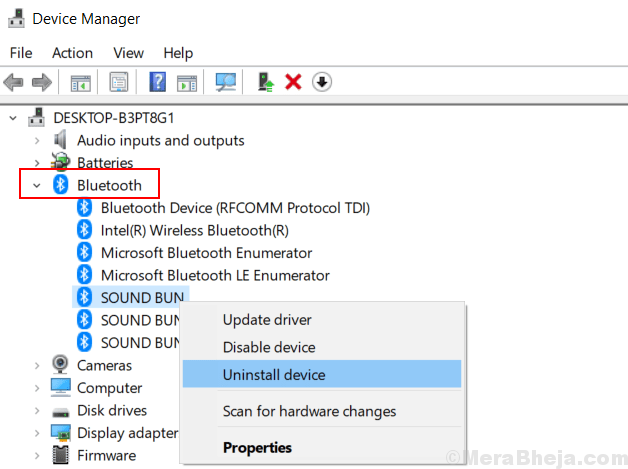
Bitte beachten Sie, dass, wenn es mehr als einen Instanzen desselben Bluetooth -Treibers gibt. Deinstallieren Sie sie auch nacheinander.
Fix 4 - Verwenden von Drittanbieter -Tools Btpair
1. Gehen Sie zu diesem Link, um Btpair herunterzuladen.
2. Laden Sie Bluetooth -Befehlszeilen -Tools -Setup -Paket herunter .

3. Es installieren
Vergessen Sie nicht, die Option zu aktivieren “Fügen Sie Bluetooth -Befehlszeilen -Tools -Verzeichnisse zum Pfad hinzu”
4. Jetzt suchen Power Shell In Windows 10 -Suchfeld.
5. Rechtsklick An Power Shell und wähle als Administrator ausführen.
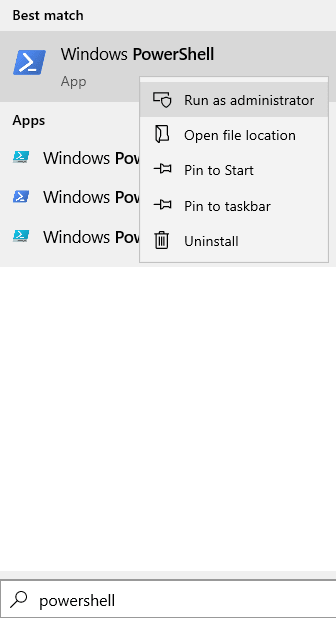
6. Schalten Sie das Bluetooth auf Ihrem PC und auf dem Gerät ein, mit dem Sie dieses Problem gegenüberstehen. Setzen Sie Ihr Gerät ein, das nicht ordnungsgemäß in den Paarungsmodus funktioniert
7. Geben Sie den unten angegebenen Befehl in PowerShell ein und drücken Sie die Eingabetaste.
Btpair -U
Dadurch werden alle Bluetooth -Geräte von Windows 10 auspaart.
Versuchen Sie es jetzt erneut.
- « 10 Beste kostenlose PC -Optimierungssoftware für Windows 11/10 PC
- Top 10 beste Spielerstellung Software »

