So formatieren Sie eine Zelle und wenden Sie dieselbe Formatierung auf andere Zellen in MS Excel an
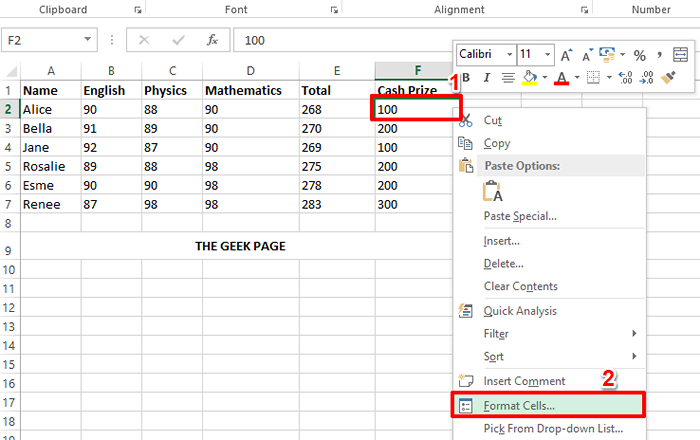
- 642
- 16
- Susanne Stoutjesdijk
Das Formatieren einer einzelnen Zelle könnte ein Kinderspiel für Sie sein. Aber wie wäre es mit der Formatierung aller Zellen in derselben Spalte mit derselben Formatierung? Nun, darüber nachzudenken, es manuell zu tun? Oh, wir wissen, dass Sie nicht darüber nachdenken werden, etwas Handbuches zu tun, wenn wir hier sind, um zu helfen. Automatisierung macht Spaß und ist effizient! In diesem Artikel dreht sich alles um einen superschnellen Excel-Trick, der alle von Ihnen ausgewählten Zellen automatisch formatieren würde, wobei die Formatierung der Zelle, die Sie als Supermodel angeben.
Lesen Sie weiter, um zu erfahren, wie Sie eine Zelle formatieren und automatisch die gleiche Formatierung auf alle anderen Zellen anwenden können, die Sie auswählen. Wir sind sicher, dass Sie den Artikel gerne lesen werden. Also fangen wir an, sollen wir wir?
Schritt 1: Zuerst, Rechtsklick In der Zelle, die Sie formatieren möchten, und auf die Klicken Sie auf die Zellen formatieren Möglichkeit.
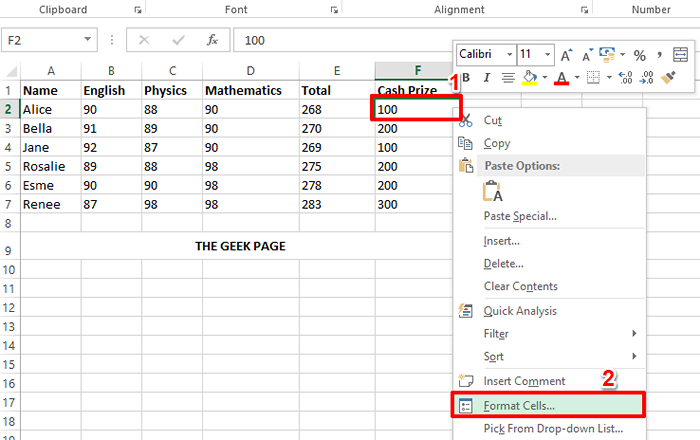
Schritt 2: In diesem speziellen Beispiel enthält die Zelle, die ich formatieren. Dafür habe ich die folgenden Schritte durchgeführt.
Ich habe auf die geklickt Nummer Registerkarte oben und ausgewählt Währung aus Kategorie Optionen. Dann auf der rechten Seite setze ich ein 2 als Wert im Dropdown gegen Dezimal setzt. Ich habe auch das Symbol als ausgewählt $ von dem Symbol Dropdown-Menü.
Ebenso können Sie jede Formatierung gemäß Ihrer Anforderung für Ihre Zelle aus dem hinzufügen Zellen formatieren Fenster. Sobald Sie alle fertig sind, schlagen Sie die OK Taste.
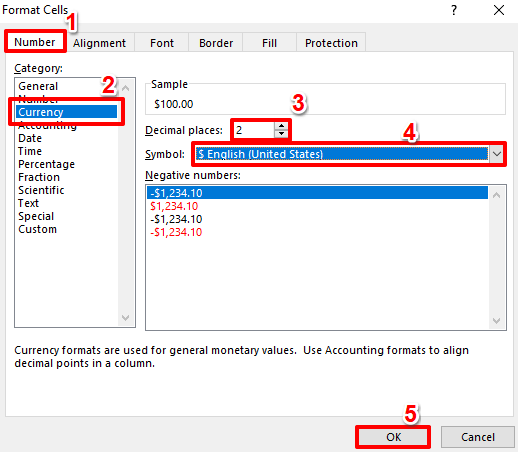
Schritt 3: Wenn Sie sich die Excel -Datei jetzt ansehen, können Sie feststellen, dass Ihre Formatierung erfolgreich angewendet wurde.
Auch wenn Sie die Zelle färben möchten, einfach, einfach Rechtsklick in der Zelle, um die zu sehen Schriftart und Farbe Optionen. Sie können Ihre Formatierungseinstellungen aus diesen Optionen auswählen. Ich habe mich entschieden, mein Zelle mit Gelb zu füllen.
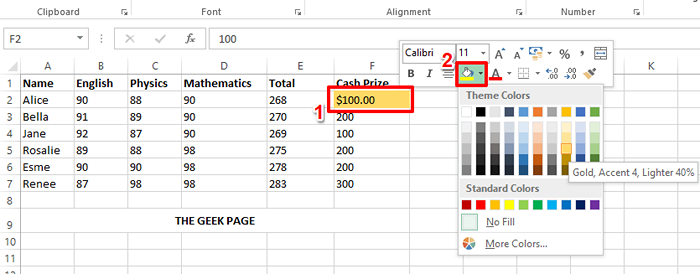
Schritt 4: Jetzt, da Sie die Formatierung erfolgreich auf eine Zelle angewendet haben, lassen Sie uns sehen, wie Sie die gleiche Formatierung auf andere Zellen anwenden können.
Um die Formatierung der von Ihnen formatierten Zelle zu kopieren, klicken auf der Zelle Erste. Dann stellen Sie sicher, dass Sie bei der sind HEIM Registerkarte und dann auf die klicken Format Maler Möglichkeit.
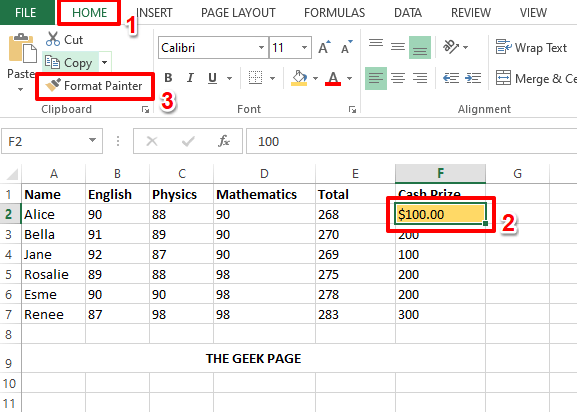
Schritt 5: Als nächstes, Klicken und Ziehen Zu Wählen Sie alle Zellen aus dass Sie die Formatierung anwenden möchten.
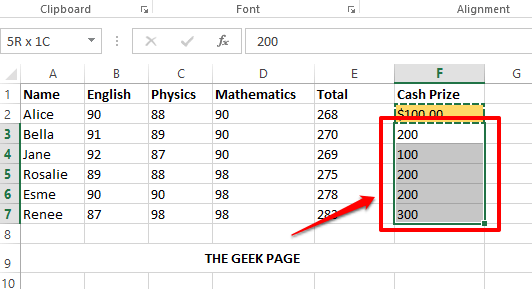
Schritt 6: Viola! Alle Zellen haben jetzt die gleiche Formatierung, genauso einfach wie das. Sie können sich von nun an entspannen!
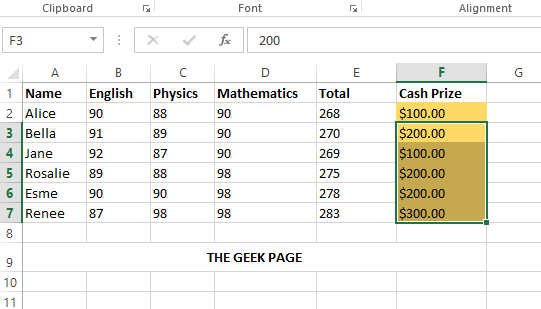
Es war ein kurzer Tipp für Excel -Formatierung und wir hoffen, dass Sie es einfach und hilfreich gefunden haben. Bitte bleiben Sie dran für einfachere, aber großartige Tipps, Tricks und Artikel.
- « So beheben Sie den Hypervisor -Fehler in Windows 11
- So verbergen Sie Formeln und zeigen nur ihre Werte in Microsoft Excel an »

