So formatieren Sie eine SD -Karte unter Windows 10
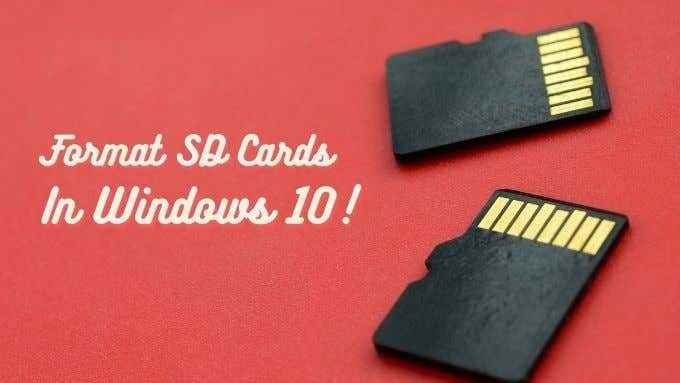
- 3546
- 158
- Henry Liebold
SD -Karten werden hauptsächlich auf mobilen Geräten wie Smartphones, Spielekonsolen, Kameras und dergleichen verwendet. Wir müssen sie jedoch häufig auf einem Windows -Computer verwenden. Entweder kopieren Sie Daten so schnell wie möglich oder um eine Fehlerbehebung mit SD -Karten zu machen, die nicht mehr zu funktionieren scheinen.
Einer der häufigsten Gründe, eine SD -Karte in Windows zu formatieren. Formatierung ist der übliche erste Schritt, um herauszufinden, ob die Karte in den Müll geworfen werden sollte. Schauen wir uns an, wie es gemacht wird.
Inhaltsverzeichnis
Was du brauchen wirst
Um eine SD -Karte unter Windows 10 zu formatieren, benötigen Sie eine SD -Karte! Sie benötigen jedoch auch eine Möglichkeit, diese SD -Karte zu lesen.Das bedeutet, einen SD -Kartenleser zu verwenden! Die meisten Desktop -Computer werden nicht mit einem geliefert, und nicht jeder Laptop hat heutzutage einen. Möglicherweise müssen Sie einen kaufen.
Zum Glück sind sie nicht teuer und arbeiten mit USB. Es ist also eine Plug-and-Play-Lösung.

Warum eine SD -Karte formatieren?
Das „Format“ einer Festplatte beschreibt den Standard der Organisationen, mit denen Daten gespeichert wurden. Es ist wie das System, mit dem Bibliotheksbücher organisiert werden, und beschreibt, was dorthin geht und welche Codes für die verschiedenen Orte verwendet werden sollen.
Es gibt viele verschiedene Formate für Festplatten. Jeder mit ihren eigenen Stärken und Schwächen, aber jede Festplatte braucht eine, um zu arbeiten. Ein nicht formatiertes Laufwerk kann nicht verwendet werden, da keine Karte oder Regeln für die gespeicherten Daten vorhanden sind.
Heutzutage sind SD -Karten normalerweise direkt aus der Schachtel formatiert, aber Sie möchten sie möglicherweise trotzdem formatieren, wenn Sie ein anderes Format benötigen als das angebotene Format.
Das Formatieren einer SD -Karte ist auch eine gute Möglichkeit, sie zu beheben, wenn sie beschädigt wird und Ihre Daten in beiden Fällen verloren gehen. Es wird ein frisches Format überschreiben, und wenn Ihre SD -Karte irgendwie nicht physisch kaputt ist, können Sie sie wie zuvor wieder verwenden.

Auswahl des richtigen Formats
In Windows haben Sie mit den nativen Formatierungswerkzeugen die Wahl zwischen NTFS und Exfat.
NTFS ist aus verschiedenen Gründen das bevorzugte Format für Festplatten in Windows, hat jedoch keine große Kompatibilität außerhalb von Windows. PEXFAT hingegen ist mit nahezu jedem Gerät und Betriebssystem kompatibel. Es ist also fast immer das Richtige zu wählen.
Wenn das Gerät, das Sie mit der SD-Karte verwenden möchten, ein anderes, spezielles Format benötigt.
Formatieren einer SD -Karte mit der nativen Windows -Lösung
Der einfachste Weg, eine SD-Karte zu formatieren, besteht. Hier ist wie:
1. Offen Windows Explorer. Drücken Sie Gewinnen+e Um dies sofort zu tun.
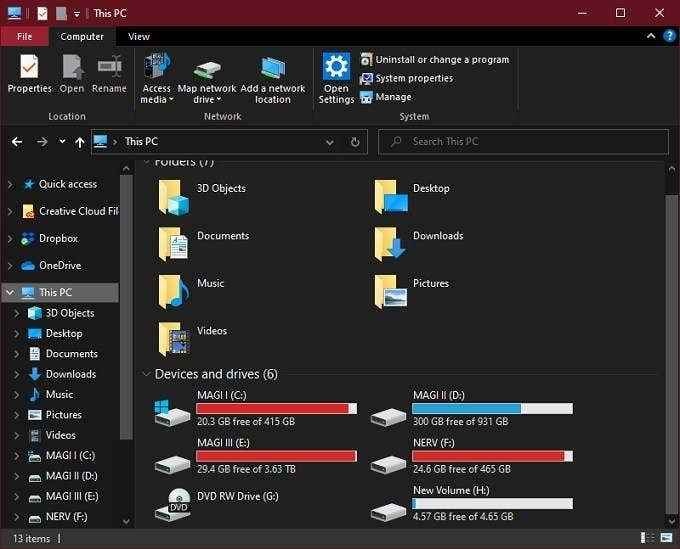
2. Fügen Sie Ihre SD -Karte in den Kartenleser ein. Es sollte unter Ihren anderen Laufwerken erscheinen.
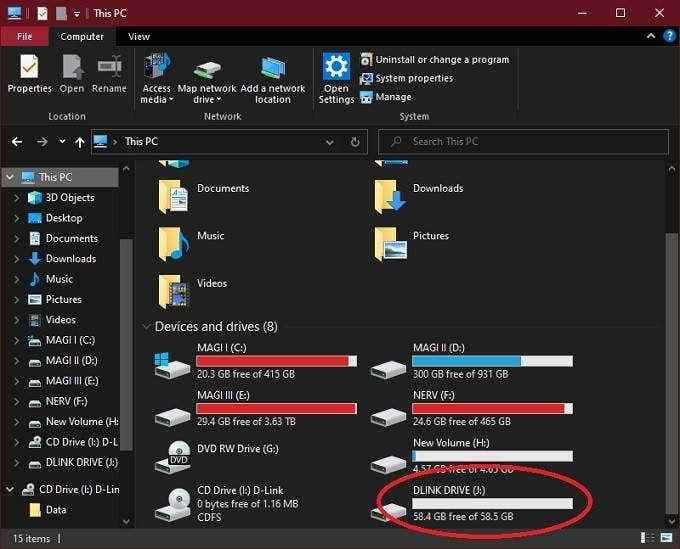
3. Klicken Sie mit der rechten Maustaste auf die SD -Karte Ikone und auswählen Format.
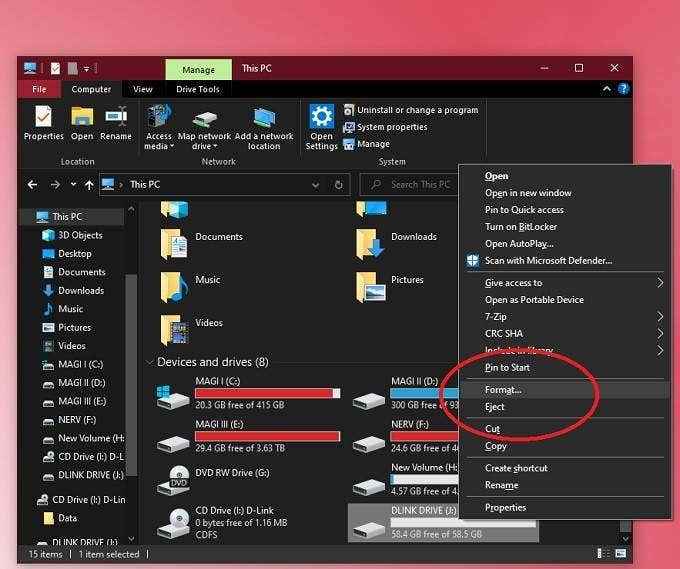
4. Wählen pext als Dateisystem.
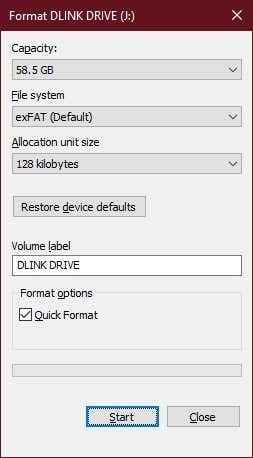
5. Geben Sie Ihrer Karte ein Volumenetikett Ihrer Wahl.
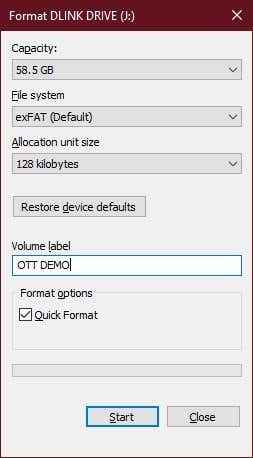
6. Deaktivieren Schnellformatierung. Es sei denn, Ihre SD -Karte funktioniert normal und Sie möchten sie nur abwischen, anstatt jedes Byte wieder aufzubauen.
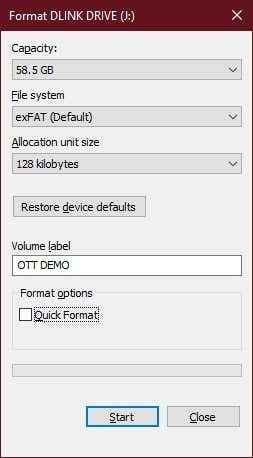
7. Wählen Start und warten Sie, bis das Format abgeschlossen ist.
Das wars so ziemlich. Ihre SD -Karte sollte sauber, frisch und bereit sein zu gehen! Wenn es nach dem Format nicht richtig funktioniert, haben Sie wahrscheinlich eine kaputte Karte an Ihren Händen.
Formatieren einer SD -Karte mit mehreren Partitionen mit dem Festplattenmanagement -Tool
Während das Windows Explorer -Applet zum Formatieren von Scheiben schnell und einfach zu bedienen ist, hat es nicht so viele Optionen für die Formatierung. Aus diesem Grund möchten Sie etwas über das Windows Disk Management -Tool wissen.
Mit diesem Tool können Sie alle mit Ihrem Computer verbundenen Festplatten sehen und die volle Kontrolle über das, was Sie tun können. Sie können beispielsweise Partitionen auf der Festplatte ändern und verwalten, was Sie mit dem Standard -Applet nicht tun können.
Um Ihre SD -Karte mit dem Festplattenmanagement -Tool zu formatieren, machen Sie Folgendes:
- Klicken Sie mit der rechten Maustaste auf die Schaltfläche Start und wählen Sie Datenträgerverwaltung.
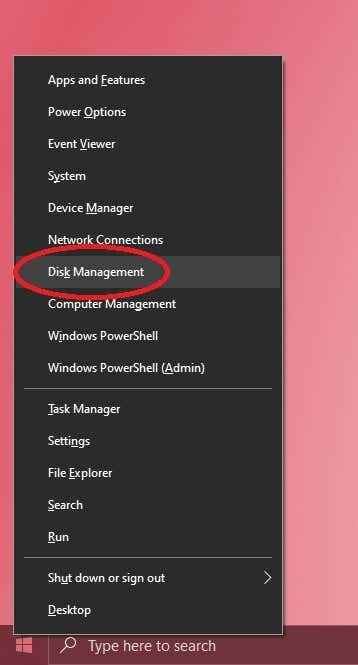
- Scrollen Sie nach unten zur SD -Karte Festplattennummer. Der Laufwerksbrief der SD -Karte wird in einer Partition auf dieser Festplatte angezeigt. Es kann eine kleine Menge nicht zugewiesener Raum geben.
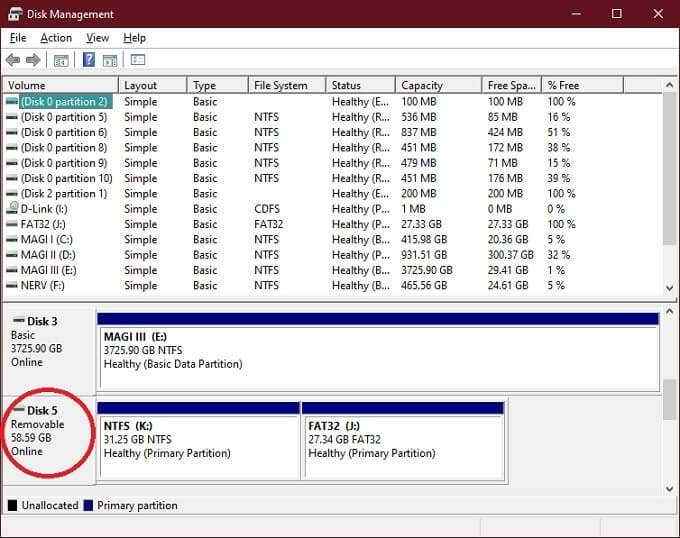
- Wenn es mehrere Partitionen gibt, klicken Sie mit der rechten Maustast löschen. Bis nur nicht zugewiesener Platz auf der Karte vorhanden ist.
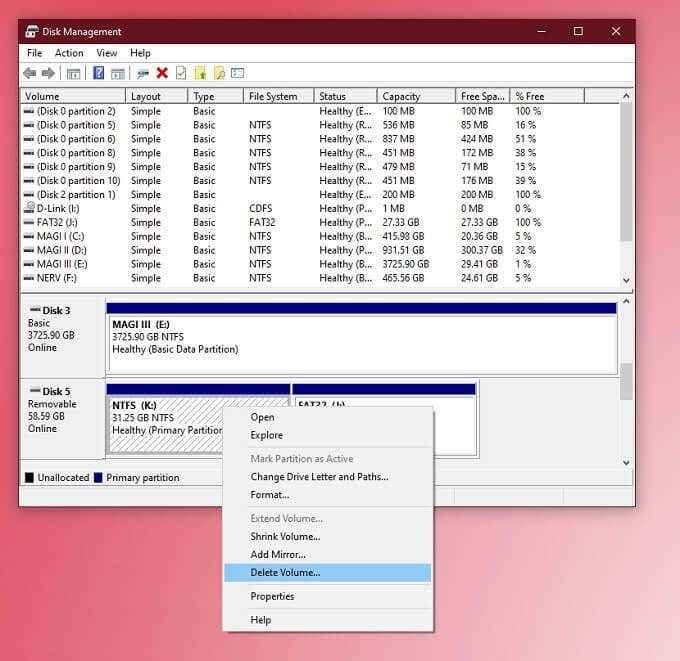
- Klicken Sie mit der rechten Maustaste auf den nicht zugewiesenen Raum und wählen Sie Neues einfaches Volumen.
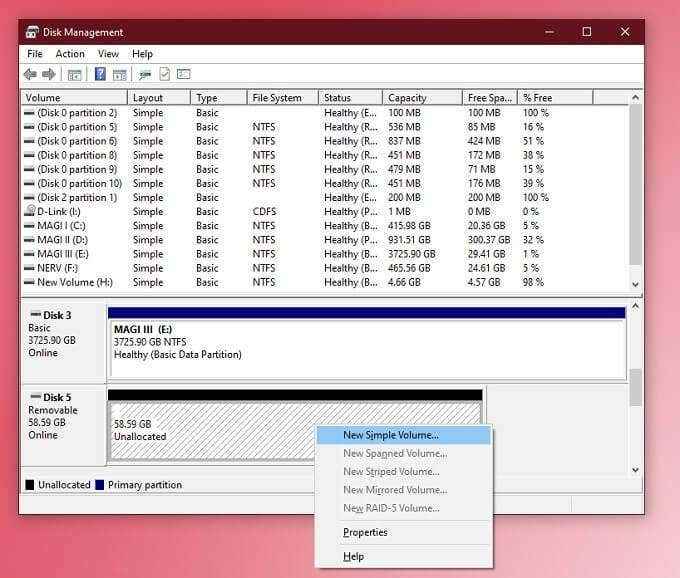
- Sie werden diesen Zauberer sehen.
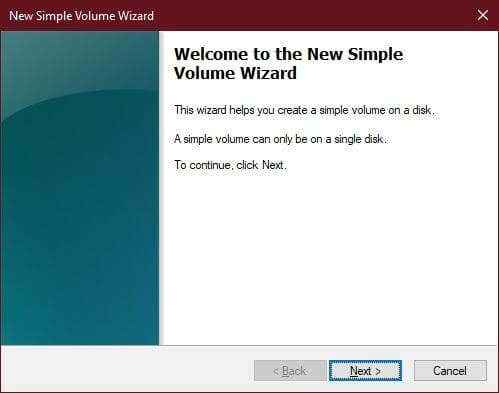
- Wählen Sie als nächstes aus, lassen Sie die Volumengröße maximal, wenn Sie dies wünschen.
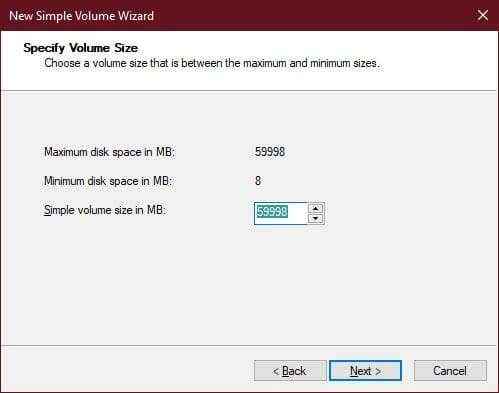
- Hier können Sie einen Laufwerksbuchstaben auswählen. Normalerweise ist es in Ordnung, dies unverändert zu lassen. Wählen Sie also aus Nächste.
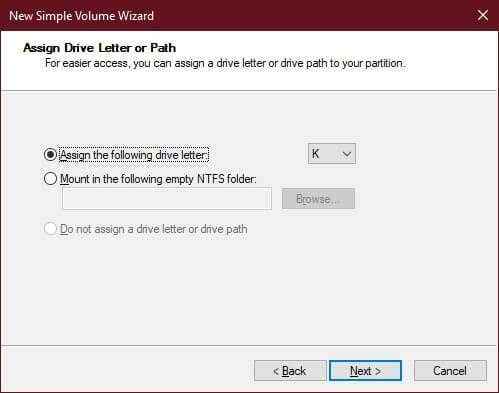
- Entscheiden Sie sich nun, um das Volumen zu formatieren. Für eine SD -Karte empfehlen wir FAT32 oder PEXFAT für alles über 32 GB. Lassen Sie die Zuteilungsgröße bei Standard. Ändern Sie das Volumenetikett, wenn Sie möchten und deaktivieren Führen Sie ein schnelles Format aus Es sei denn, Sie möchten nur ein oberflächliches Löschen und es macht nichts aus, dass Daten wiederhergestellt werden können. Wählen nächste.
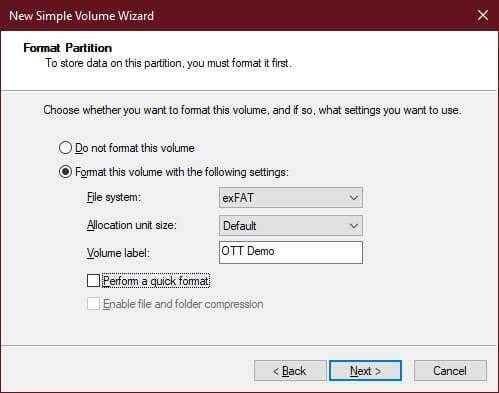
- Überprüfen Sie Ihre Änderungen und wählen Sie, wenn Sie zufrieden sind Beenden Um den Prozess abzuschließen.
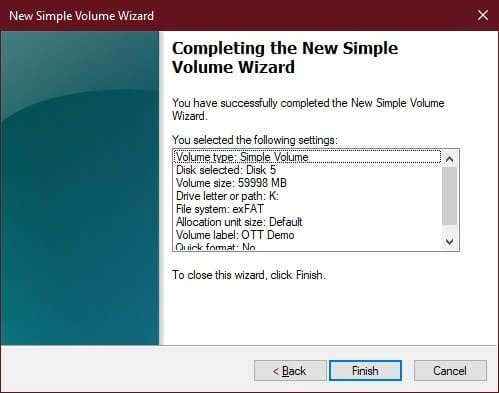
Sie können natürlich nur bestimmte Partitionen formatieren oder löschen. Mit diesem Tool können Sie auch mehrere Partitionen auf Ihrer SD -Karte erstellen. Wenn ein bestimmtes Gerät dies jedoch benötigt, gibt es normalerweise nicht viel Grund, dies zu tun.
Formatieren einer SD -Karte mit der offiziellen SD Alliance -Anwendung
Alle SD -Karten entsprechen den von der SD Card Alliance festgelegten Standards. Dazu gehört, wie sie formatiert werden sollten. Aus diesem Grund empfehlen sie dringend, die offizielle Formatierungs -App zu verwenden, anstatt die mit Windows gelieferten Tools.
Dafür gibt es einige Gründe, aber die wichtigsten haben mit dem Aufenthalt in den SD -Kartenspezifikationen und der Leistung zu tun. Andere Apps können Teile der SD -Karte formatieren, die nicht überschrieben werden sollen und die physischen Daten möglicherweise nicht so auslegen, dass die Karte die maximale Geschwindigkeit erreichen lässt.
Die gute Nachricht ist, dass diese App völlig kostenlos und einfach zu bedienen ist. Hier ist wie:
- Laden Sie die Anwendung herunter, installieren Sie sie und öffnen Sie sie.
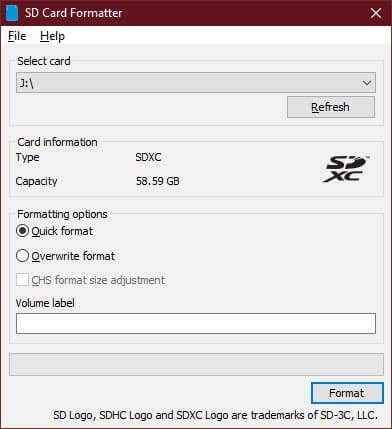
- Stellen Sie sicher, dass der richtige Laufwerksbuchstaben ausgewählt ist.
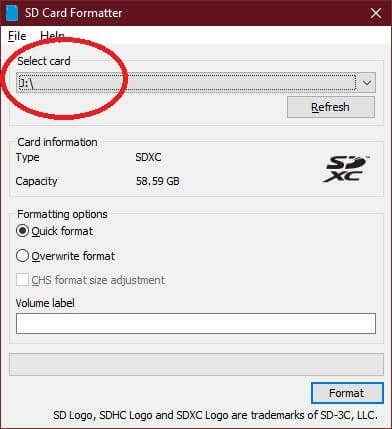
- Wählen überschreiben, Es sei denn, Sie möchten die Festplatte nur oberflächlich abwischen und ein Volumenetikett auswählen, wenn Sie dies wünschen.
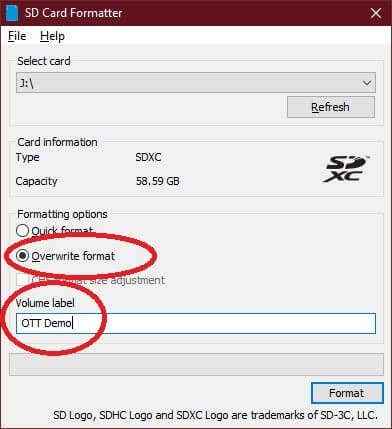
- Wählen Format.
Warten Sie jetzt einfach darauf, dass das Dienstprogramm seinen Job beendet.
Formatieren einer schreibgeschützten SD-Karte mit PowerShell in Windows 10
SD-Karten können schreibgeschützt werden, wodurch die Formatierung verhindern wird. Wenn auf der Karte eine kleine Schiebetafel vorhanden ist, müssen Sie sie einfach auf die andere Position schalten.
Wenn es keine Registerkarte gibt, können Sie tatsächlich die Windows PowerShell verwenden, um den Job zu erledigen. Seien Sie nur vorsichtig mit dieser Methode, da es etwas zu leicht zu falsch zu lesen ist, welche Festplatte welche ist, und dann das falsche formatieren!
- Klicken Sie mit der rechten Maustaste auf Start Knopf und auswählen Windows PowerShell (Admin).
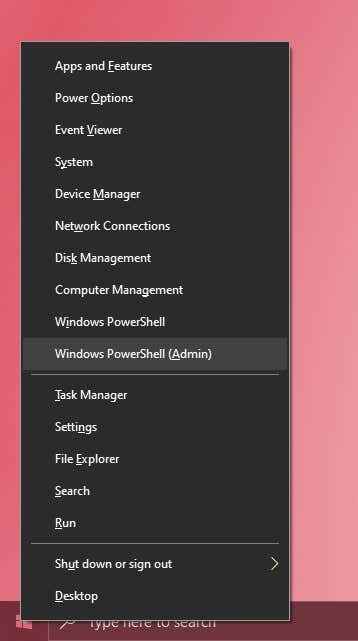
- Typ Scheibe und drücke Eingeben.
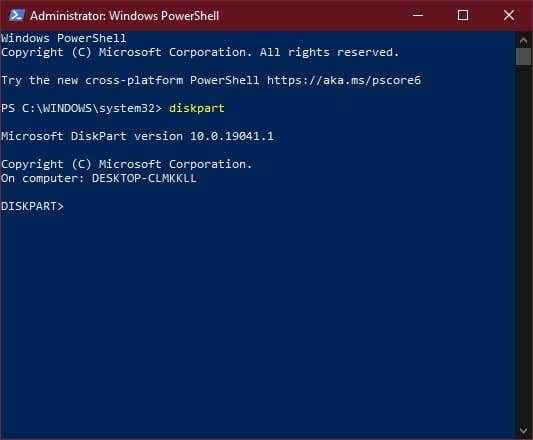
- Typ Listendisk und drücke Eingeben.
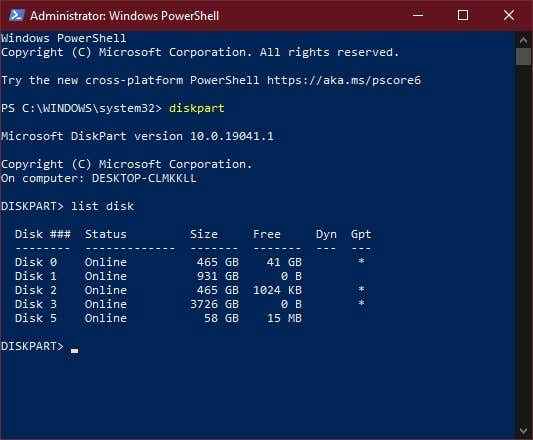
- Suchen Sie nach der Festplattennummer, die die richtige Größe für Ihre SD -Karte hat.
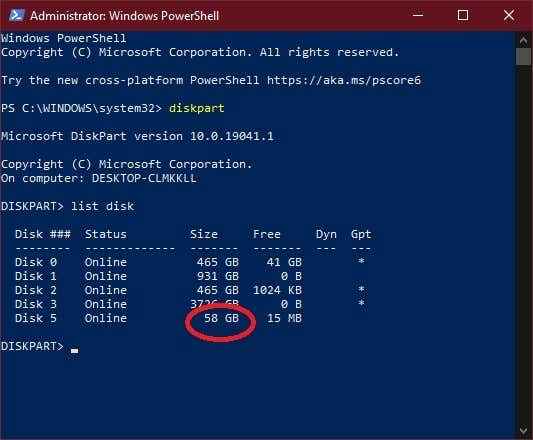
- Typ Wählen Sie die Datenträger x, wobei "x" die Anzahl der gewünschten Festplatte von der vorherigen Liste ist und drücken Eingeben.
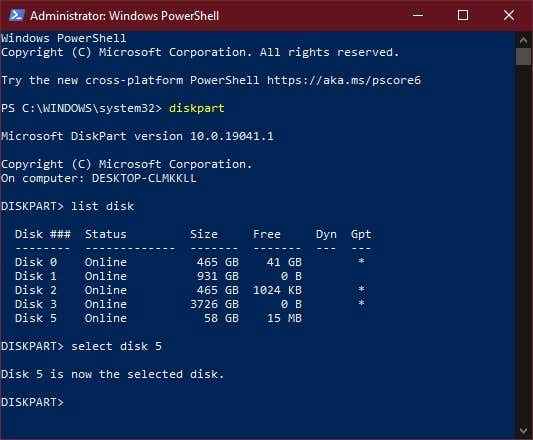
- Typ Attribute Disk klar readonly und dann drücken Sie Eingeben.
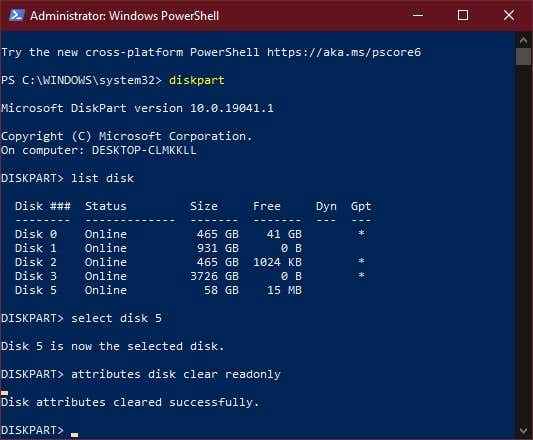
Die SD -Karte ist noch nicht formatiert, aber der Schreibschutz wurde entfernt. Sie können es jetzt mit einer der anderen in diesem Artikel beschriebenen Methoden formatieren.
Das ist es! Jetzt kennen Sie die wichtigsten Möglichkeiten, wie Sie eine SD -Karte in Windows 10 formatieren können.
- « 4 Möglichkeiten, Excel in Google Sheets umzuwandeln
- So löschen Sie die Zwischenablage in Windows 10 »

