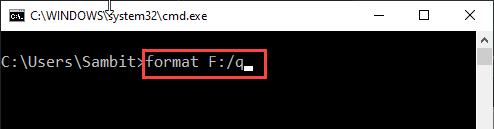So formatieren Sie die Festplatte mit Eingabeaufforderung
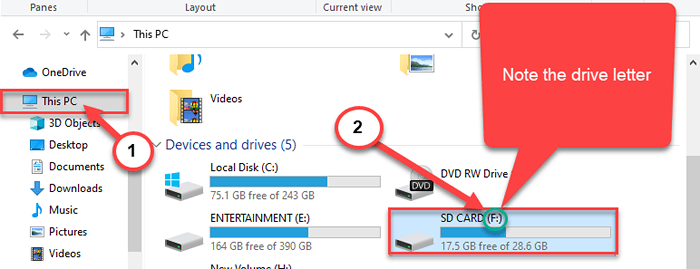
- 3235
- 1014
- Janin Pletsch
Der Prozess der Formatierung der Festplatte auf Ihrem System ist ziemlich einfach. Im Allgemeinen müssen Benutzer das Datentolt -Management -Tool zum Erstellen, Schrumpfen oder Löschen von Antriebspartition verwenden. Wenn Sie aus irgendeinem Grund eine Festplattenpartition Ihres Systems mit dem CMD formatieren möchten, wird diese Anleitung nur für Sie erstellt. Befolgen Sie diese hier genannten Anweisungen, um die bestimmte Partition der Festplatte sicher und sicher mit der Eingabeaufforderung zu formatieren.
So formatieren Sie ein Laufwerk mithilfe der Eingabeaufforderung oder der Eingabeaufforderung oder des Festplattens
Befolgen Sie einfach diese Anweisungen, um einen Treiber zu formatieren, der einfach um die Befehle aus der Befehlszeile umgeht.
Prozess 1 - Formatplatte mit der CMD formatieren
Der einfachste Weg, um die Festplatte zu formatieren, besteht darin, die Eingabeaufforderung zu verwenden.
1. Drücken Sie die Windows -Schlüssel+e öffnet den Datei Explorer.
2. Jetzt müssen Sie auf "klicken"Dieser PC“.
3. Beachten Sie den Antriebsbuchstaben des problematischen Laufwerks.
(Beispiel- In diesem Fall der Laufwerksbuchstaben des SD Karte ist "F:"))
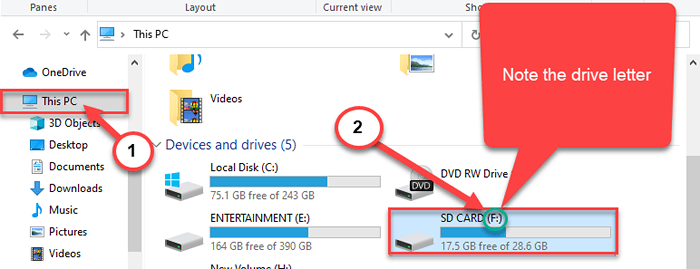
Schließen Dateimanager Fenster.
4. Schreiben "CMD”Im Suchfeld.
5. Dann, Rechtsklick An "Eingabeaufforderung" und wähle "Als Administrator ausführen“.
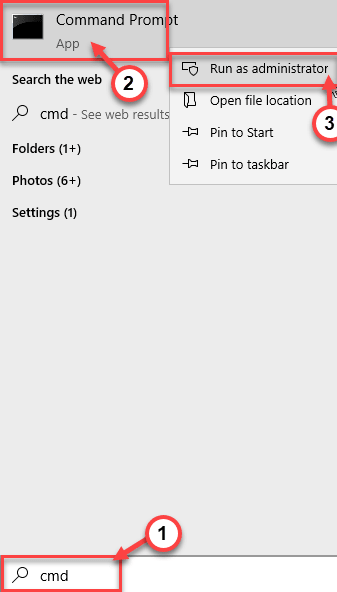
Eingabeaufforderung mit administrativen Rechten werden eröffnet.
6. Geben Sie hier diesen Befehl ein und klicken Sie hier Eingeben.
vol Drive -Buchstaben:
[NOTIZ - Ersetzen Sie den Antriebsbuchstaben: Mit dem Laufwerksbuchstaben des Laufwerks auf Ihrem Computer.
In diesem Fall ist es der 'F' Brief. Der Befehl wird sein -
Vol F:
]
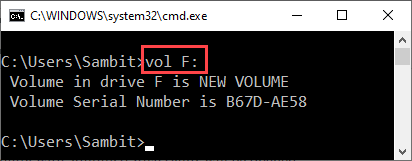
7. Führen Sie dann diese Codes aus, um das Laufwerk zu formatieren.
Formatantriebsbuchstaben: neues Volumen y
[NOTIZ - Ersetzen Sie genau den gleichen Schritt wie zuvor den „Laufwerksbuchstaben“ durch den jeweiligen Laufwerksbuchstaben des Laufwerks.
Da ist der Antriebsbrief der 'F' Brief. Der Befehl wird sein -
Format F:
Wenn Sie aufgefordert werden, die aktuelle Lautstärkeretika einzugeben, geben Sie den Volumennamen ein.
Wir haben "neues Volumen" als Volumenetikett verwendet. Sie können es einfach später vom Datei Explorer ändern.
Schließlich drücken Sie die 'Y'Schlüssel und schlage Eingeben Um das Format zu vervollständigen.
]
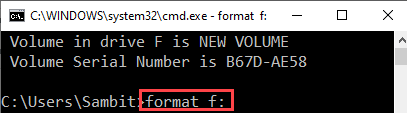
Auf diese Weise können Sie das Laufwerk leicht formatieren.
Zusätzliche Formatierungsmöglichkeiten mit CMD -
1. Schnellformatierung -
Die übliche Formatierung des Laufwerks braucht viel Zeit. Sie können das Laufwerk schnell formatieren.
A. Öffnen Sie die Eingabeaufforderung mit den Verwaltungsrechten.
B. Ausführen Dieser Befehl und Hit Eingeben.
Formatantriebsbuchstaben: /q
[Ersetzen Sie einfach den Laufwerksbuchstaben durch den jeweiligen Laufwerksbuchstaben des Laufwerks.
Für das Laufwerk wird der Code sein -
Format f:/q]
Das Laufwerk wird schneller als zuvor formatiert.
2. Spezifisches Format -
Sie können die spezifischen Befehle verwenden, um das Laufwerk in bestimmten Formaten zu formatieren.
A. Öffnen Sie die Eingabeaufforderung.
B. Fügen Sie diesen Befehl ein, ändern Sie ihn gemäß Ihrer Anforderung und klicken Sie auf Eingeben.
Format Laufwerksbuchstaben: /fs: Dateisystem
[
NOTIZ-
Ersetzen Sie den Antriebsbuchstaben: "Mit dem" Laufwerksbuchstaben des Laufwerks ".
In diesem Fall ist es der 'F' Brief.
Das Dateisystem im Befehl repräsentiert nun das spezifische Format, in dem Sie das Laufwerk formatieren möchten.
Beispiel -
Wenn der Laufwerksbuchstaben des Laufwerks „f:“ lautet, sind die Befehle -
Formatierung der Festplatte F: in der NTFS Dateisystem -
Format f: /fs: ntfs
Formatierung der Festplatte F: in der FAT32 Dateisystem
Format f: /fs: fat32
Formatierung der Festplatte F: in der pext Dateisystem -
Format f: /fs: exfat
]

Auf diese Weise können Sie das Laufwerk in jeder Auswahl des Formats formatieren, das Sie am meisten bevorzugen.
3. Formatierung niedriger Stufe -
Alle bisher diskutierten Formatierungsprozesse entfernen nicht alle Daten aus dem Laufwerk dauerhaft. Um ein Laufwerk vollständig zu formatieren, müssen Sie es niedrig formatieren.
1. Öffnen Sie die Eingabeaufforderung mit den Verwaltungsrechten.
2. Fügen Sie diesen Befehl im Terminal ein und klicken Sie auf Eingeben.
Formatantriebsbuchstaben: /fs: Dateisystem /P:N
[
Ändern Sie einfach den Antriebsbuchstaben mit dem Laufwerksbuchstaben des Laufwerks, den Sie formatieren möchten.
“N”Im Befehl repräsentiert die Häufigkeit, mit der Sie Nullen in jedem Sektor schreiben möchten. Wir empfehlen Ihnen, dies auf “einzustellen“1”Da selbst dieser Einzelpass eine unglaubliche Zeit erfordert.
Während wir diesen Code auf dem 'F:' Drive to -to -schreiben, wird der Befehl dies einmal aussehen -
Format f: /fs: ntfs /p: 1
]

Auf diese Weise können Sie das Laufwerk leicht auf niedrigem Niveau formatieren.
Warnung -
1. Dieser Vorgang löscht alle Daten auf dem Laufwerk und ersetzt ihn durch Nullen. Auf diese Weise können Sie keine Ihrer Daten wiederherstellen (was in Formatierung auf hoher Ebene teilweise wiederhergestellt werden kann) aus den Laufwerken.
2. Dieser Prozess braucht viel Zeit.
Prozess 2 - Formatplatte mithilfe des Festplattens formatieren
Sie können das Laufwerk mit dem Datenträgersystem formatieren.
1. Typ "CMD" im Suchen Box neben dem Windows -Symbol.
2. Danach, Rechtsklick An "Eingabeaufforderung”, Die im erhöhten Suchergebnis angezeigt werden, und klicken Sie dann auf“Als Administrator ausführen“.
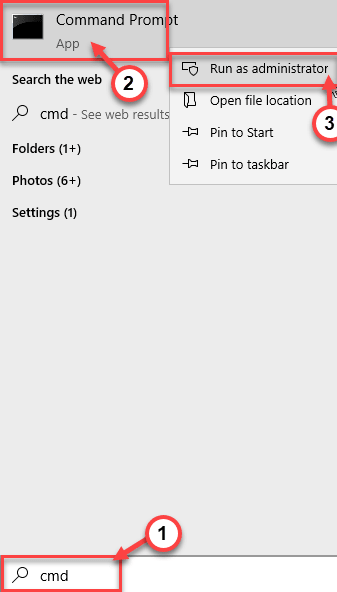
3. Dazu müssen Sie das Diskpart -Management eingeben. Einfach Kopieren Einfügen Diese beiden Befehle eins von eins und schlugen Eingeben Um beide Befehle nacheinander auf Ihrem Computer auszuführen.
Datenträgerlistendisk
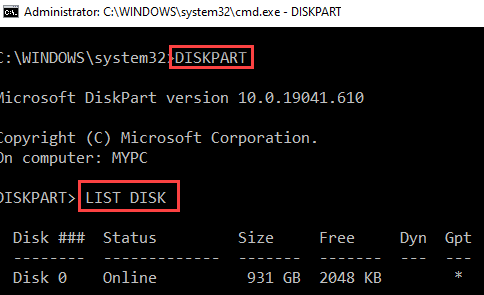
4. In der Liste der Datenträger müssen Sie nun die „überprüfen“ überprüfenScheibe NrDas enthält das Laufwerk.
Schauen Sie sich die Größe der Scheiben an und entscheiden Sie dann, welches die Festplatte ist.
( Beispiel-In diesem Fall ist es das “Festplatte 1Das versuchen wir zu formatieren.

5. Nun, um das Laufwerk zu formatieren, Kopieren Einfügen Und ändern Diese Befehle in Eingabeaufforderung Fenster eins nach eins und schlage Eingeben nach jedem von ihnen, um die Partitionen der Scheibe zu sehen.
Wählen Sie Festplatte (Festplatte Nein.) sauber
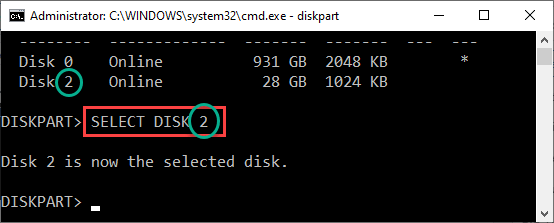
[Ersetzen Sie die "Festplatte no" durch die Zahl, die das Laufwerk darstellt, das Sie formatieren möchten.]
Alle Daten und Partition im Laufwerk werden gelöscht, wenn Sie den Befehl "sauber" ausführen.
6. Eine neue Partition zu erstellen, Kopieren Einfügen Dieser Befehl und dann schlägt Eingeben es ausführen.
Erstellen Sie eine Partition primär
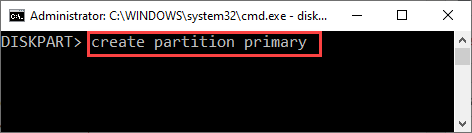
7. Schließlich ist es Zeit, das Laufwerk zu formatieren. Führen Sie diesen Code aus, um das Laufwerk im NTFS -Format zu formatieren.
Format fs = ntfs schnell
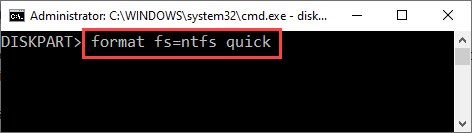
8. Sie sind alle fertig. Geben Sie dazu diesen Befehl ein und klicken Sie darauf Eingeben.
zuordnen
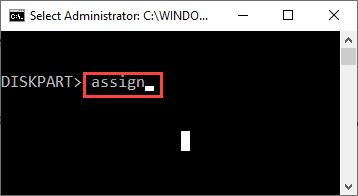
Sobald Sie einen Laufwerksbuchstaben zugewiesen haben. Schließen Sie das Eingabeaufforderungfenster.
- « 11 Beste Datenmodellierungs-Tools zum Entwerfen von Hochleistungsdatenbank
- So können Sie Stromversorgungspläne in Windows 10/11 zurücksetzen »