So formatieren Sie Text in Excel mithilfe der oberen, unteren und ordnungsgemäßen Funktionen
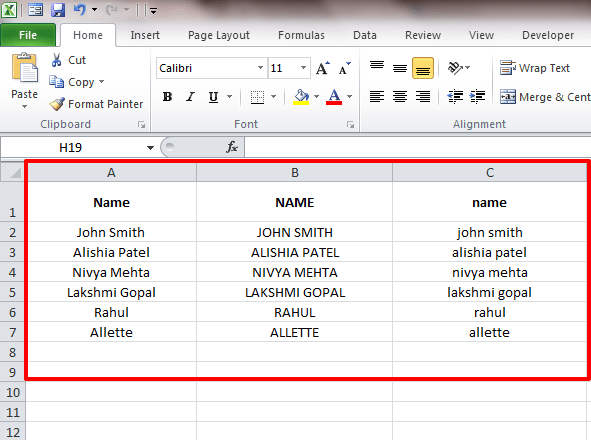
- 1615
- 374
- Marleen Weight
So formatieren Sie Text in Microsoft Excel mithilfe der oberen, unteren und richtigen Funktionen:- Vergessen Sie, den gesamten Text zu löschen, nur weil Sie vergessen haben, in das richtige Format einzugeben. Jetzt können Sie den Text auf eine Weise eingeben, mit der Sie sich wohl fühlen, und den Text später mit drei einfachen Funktionen formatieren. das obere, die untere und die richtigen Funktionen. Tauchen Sie in den Artikel ein, um alles über diesen einfachen Trick zu erfahren.
SCHRITT 1
- Das Blatt öffnen Excel das hat einen unformatierten Text. Nehmen wir an, Sie möchten es sein Richtig formatiert. Das heißt, Sie möchten, dass der erste Buchstabe jedes Wortes aktiviert wird und der Rest in kleinen Buchstaben.
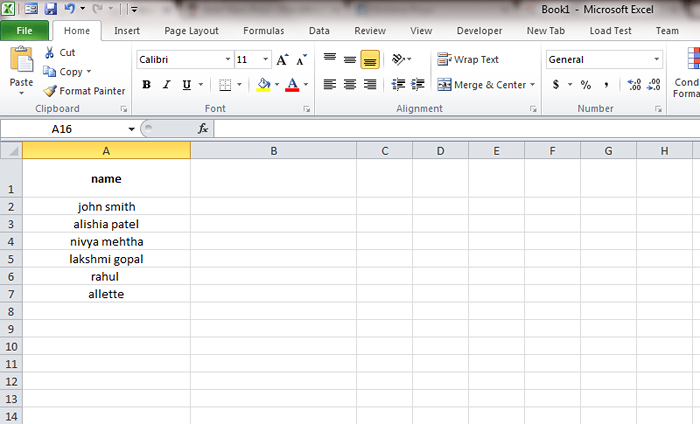
SCHRITT 2
- Klicken Sie hierfür auf die Zelle neben der obersten Zelle Ihrer nicht formatierten Spalte. Das heißt, wenn der unerfahrene Text in der Zelle A1 beginnt, sollten Sie auf die Zelle B1 klicken und auswählen. Geben Sie jetzt in der Formelleiste ein = Ordentlich (a1). Sobald Sie fertig sind, drücken Sie die Eingabetaste.
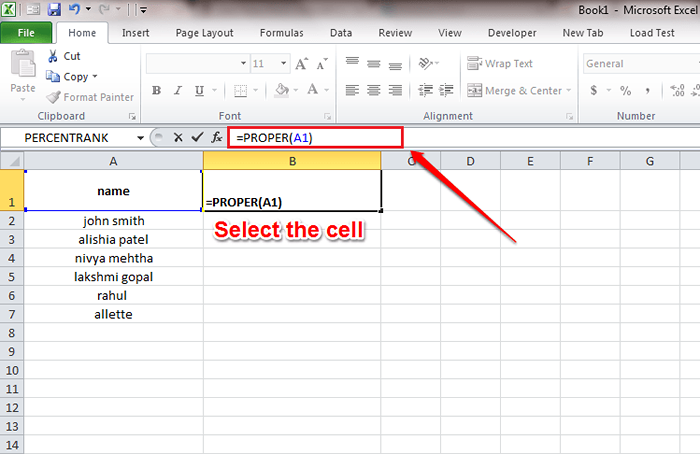
- Hinweis: A1- und B1 -Zellen werden als Beispiele angegeben. Sie können alle Zellen auswählen, solange sie die Bedingungen erfüllen, sich nebeneinander zu befinden und sich in derselben Reihe befinden. Andernfalls können Sie die Formelregel nicht auf den Rest der Spalte anwenden.
SCHRITT 3
- Klicken Sie jetzt einfach auf die Klicken quatratische Kiste In der unteren rechten Ecke der neuen Zelle. Dadurch wird die Formelregel auf die gesamte Spalte angewendet.
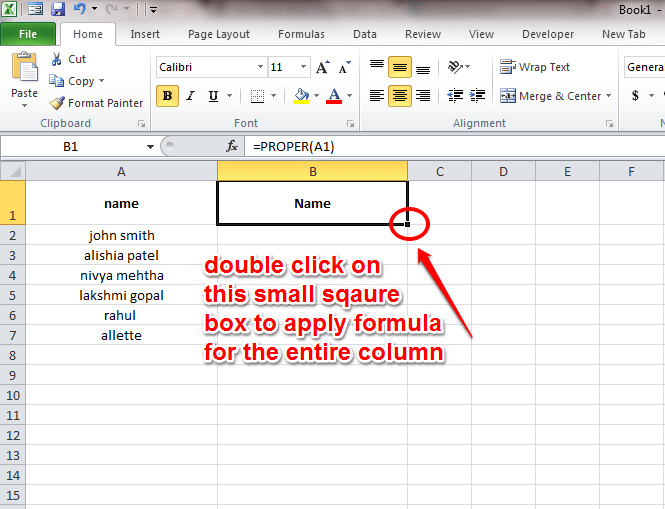
SCHRITT 4
- Da bist du ja! Sie haben die Formelregel erfolgreich auf die gesamte Spalte angewendet. Lassen Sie uns als nächstes die erste Spalte loswerden, die nicht formatiert ist. Dafür wird eine einfache Kopierpaste nicht ausreichen, wie dies gibt Formelfehler. Befolgen Sie die folgenden Schritte, um dieses Problem zu überwinden.
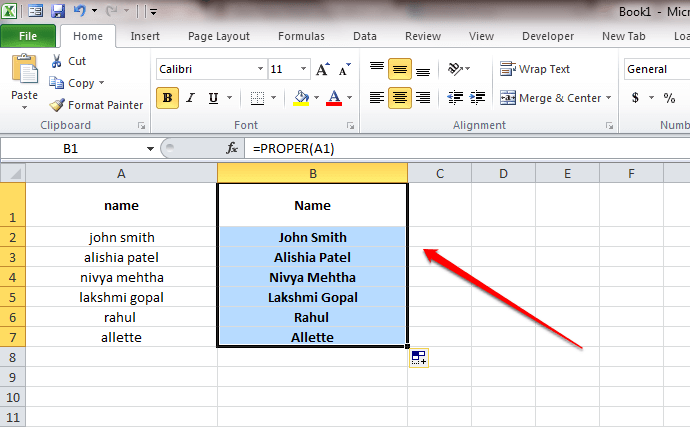
Schritt 5
- Kopieren Sie den Inhalt der zweiten Spalte, indem Sie mit der rechten Maustaste klicken und auswählen Kopieren. Oder Sie können die Schlüsselkombination von verwenden Strg+c.
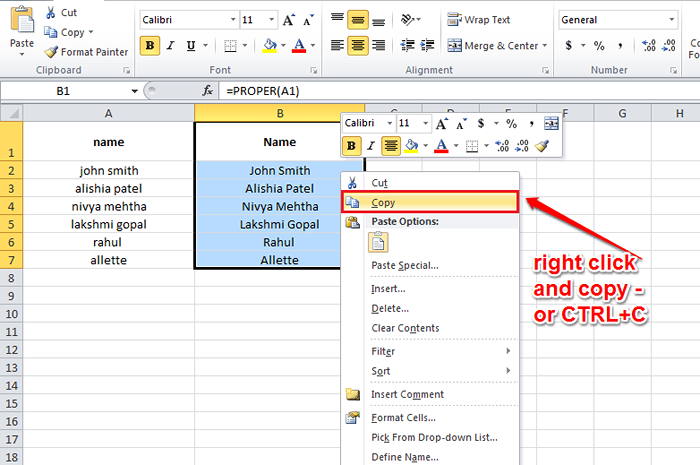
Schritt 6
- Wählen Sie als nächstes die gesamte erste Reihe aus. Sie können dies tun, indem Sie auf den Zellkopf klicken, das heißt, A in unserem Fall. Jetzt klicken Sie mit der rechten Maustaste und wählen Sie Special einfügen. Von den Optionen in Special einfügen, wählen Werte einfügen. Sie können auf die erste Option in der Werte einfügen Einträge. Das ist es. Siehe den unten angegebenen Screenshot als Referenz.
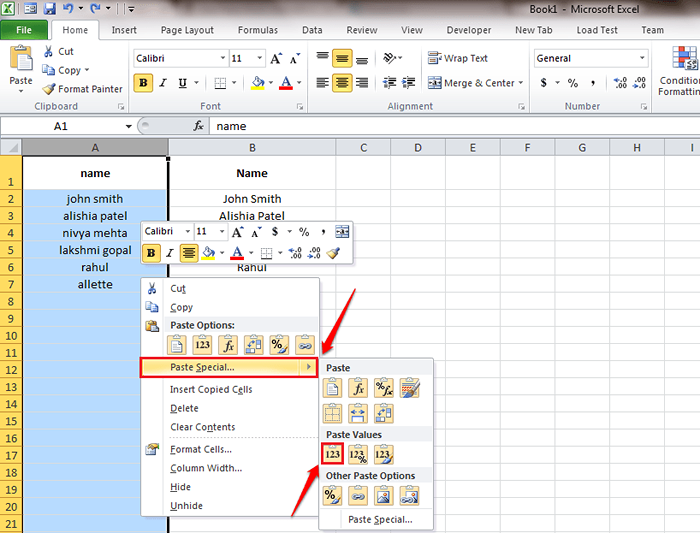
Schritt 7
- Jetzt können Sie sehen, dass die Werte in der zweiten Spalte erfolgreich auf den ersten kloniert werden.
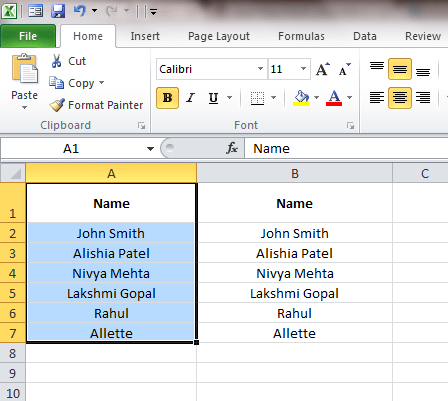
Schritt 8
- Zu diesem Zeitpunkt können Sie die zweite Spalte leicht loswerden, indem Sie auf den Zellkopf klicken, B und schlagen Löschen Taste.
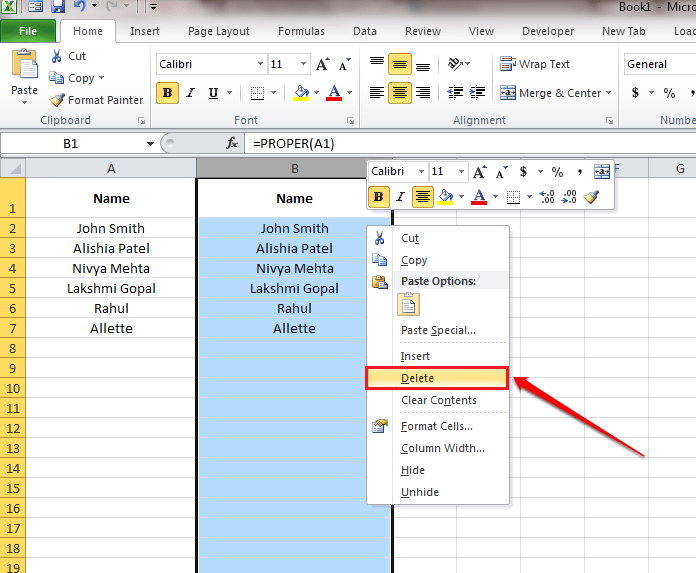
Schritt 9
- Sie können auch versuchen, den gesamten Text zu aktivieren. Dafür ist die verwendete Funktion OBERER, HÖHER Funktion. Klicken Sie genau wie zuvor auf die angrenzende Zelle und geben Sie in der Formelleiste ein = Oberes (A1).
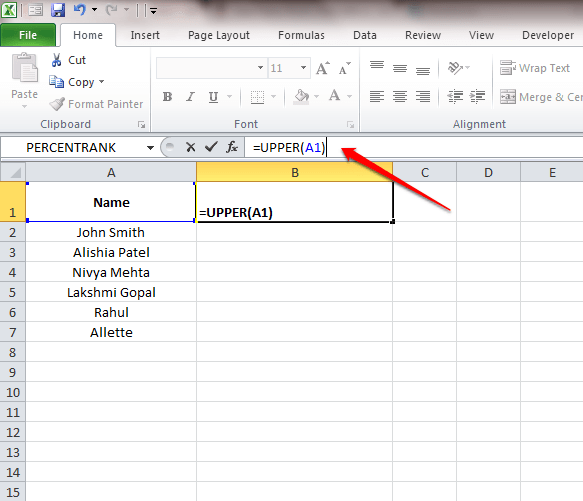
Schritt 10
- Klicken Sie erneut auf die kleines Quadrat So wenden Sie die Formelspalte breit an.
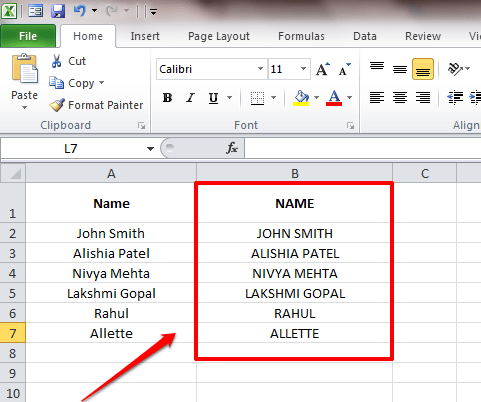
Schritt 11
- Als nächstes verwandelt der gesamte Text in kleine Buchstaben. Dafür ist die verwendete Funktion UNTERE Funktion. Klicken Sie genau wie zuvor auf die angrenzende Zelle und geben Sie in der Formelleiste ein = Niedriger (a1).
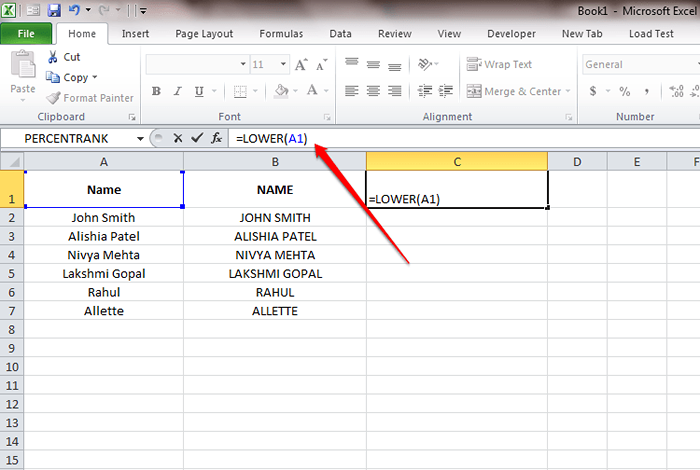
Schritt 12
- Klick auf das kleines Quadrat So wenden Sie die Formelspalte breit an. Ja, wir sind fertig!
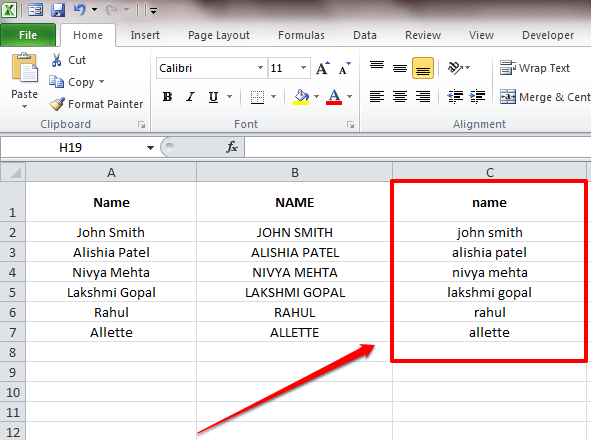
Ich hoffe, Sie haben den Artikel nützlich gefunden. Bitte hinterlassen Sie Kommentare, falls Sie Zweifel haben. Wir würden gerne helfen. Bleiben Sie dran für weitere Tricks, Tipps und Hacks.
- « Erwähnen Sie nun die Namen von Freunden in WhatsApp -Gruppen mit @ -Symbol
- Passen Sie an, welche Art von Facebook -Anzeigen Sie auf Facebook sehen möchten oder nicht »

