So leiten Sie mehrere E -Mails in Google Mail weiter
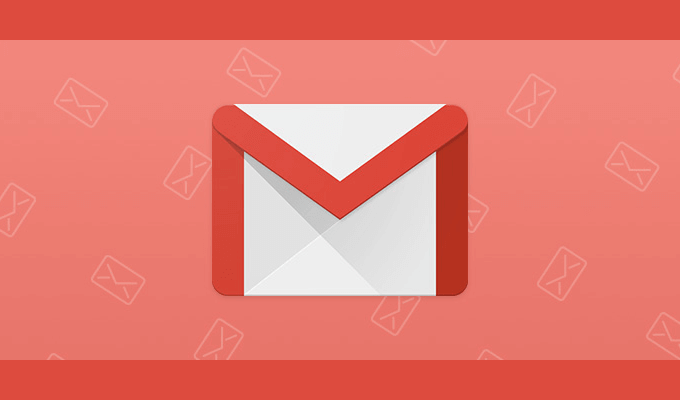
- 3174
- 978
- Janin Pletsch
Lange Zeit war es unmöglich, mehrere E -Mails in Google Mail weiterzuleiten. Sie waren gezwungen, eine Chrome -Erweiterung zu verwenden, die die Möglichkeit ermöglichte, E -Mails als Anhänge in Chrome weiterzuleiten.
Im Jahr 2019 fügte Google Google Mail mehrere neue Funktionen hinzu, und dies war einer davon von ihnen. Jetzt ist also keine Google Mail -Chromverlängerung erforderlich. In diesem Artikel erfahren Sie verschiedene Möglichkeiten, mehrere E -Mails in Google Mail weiterzuleiten. Die Option, die Sie wählen, hängt davon ab, wie Ihre Empfänger diese E -Mails erhalten möchten.
InhaltsverzeichnisLeiten Sie E -Mails individuell als Anhänge weiter
Der schnellste Weg, eine E -Mail als Anhang in Google Mail weiterzuleiten. Alles, was Sie tun müssen, ist mit der rechten Maustaste auf die E -Mail zu klicken, die Sie weiterleiten und auswählen möchten Als Anhang weiterleiten.
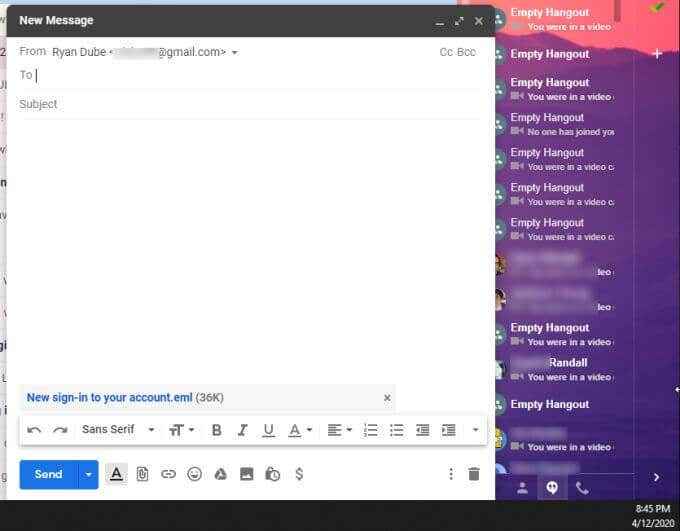
Der .Die EML -Dateierweiterung ist ein Standard -E -Mail -Dateiformat, das mit beliebten E -Mail -Clients wie Microsoft Outlook, Apple Mail und Thunderbird kompatibel ist.
Ihre Empfänger können EML -Dateien sogar mit Internet Explorer öffnen, wenn dies erforderlich ist. Dies macht EML zum perfekten Format für die Weiterleitung von E -Mails, auch wenn der Empfänger kein Google Mail -Konto hat.
So leiten Sie mehrere E -Mail -Anhänge weiter
Der obige Ansatz leitet auch mehrere E -Mail -Anhänge in Google Mail weiter. Sie müssen lediglich mehrere E-Mails auswählen Als Anhang weiterleiten.
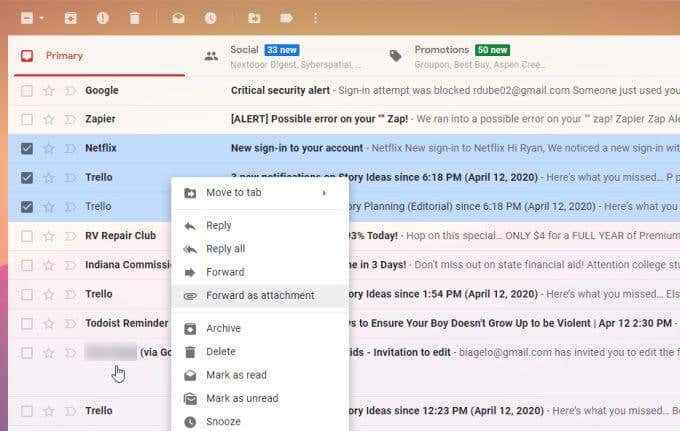
Dies wird mehrere anbringen .EML -Dateien im neuen E -Mail -Fenster.
Ein weiterer Ansatz, um mehrere E -Mails in Google Mail weiterzuleiten:
- Wählen Sie jede der E -Mails aus, die Sie weiterleiten möchten.
- Wählen Sie die drei Punkte rechts neben der Symbolleiste oben im Posteingang aus.
- Wählen Als Anhang weiterleiten.
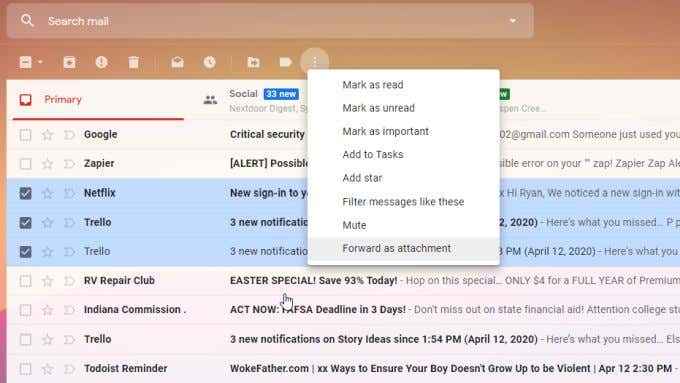
Dies öffnet eine neue E -Mail im Kompose -Modus und fügt mehrere an .EML -Dateien, eine für jede von Ihnen ausgewählte E -Mail.
Speichern Sie E -Mail -Anhänge vor dem Senden
Wenn Sie die oben genannten Ansätze zur Weiterleitung mehrerer E -Mails in Google Mail verwenden, werden Sie keine Kopie der E -Mail auf Ihrem eigenen PC gespeichert oder in der Cloud speichern.
Eine andere Methode, die Sie verwenden können, wenn Sie eine Kopie für sich behalten möchten, besteht darin, zuerst die Dateien zu speichern, bevor Sie weiterleiten.
Sie können E -Mails herunterladen, indem Sie die E -Mail öffnen, die drei Punkte am oberen rechten Recht der E -Mail -Nachricht auswählen und auswählen Meldung herunterladen.
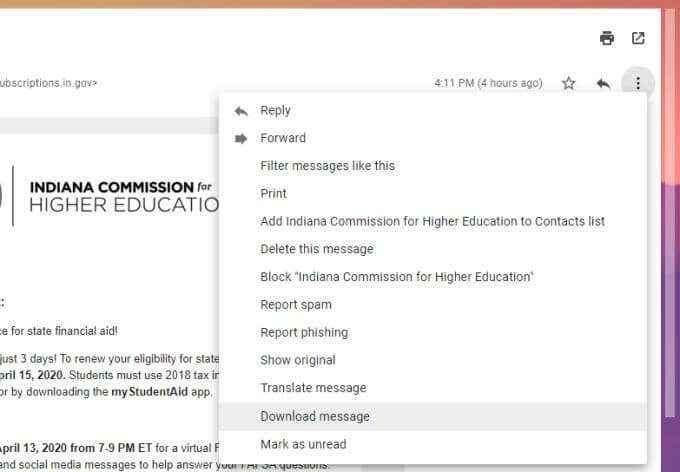
Auf diese Weise können Sie die speichern .EML -Datei überall auf Ihrem Computer. Wählen Sie einfach aus Speichern als und wählen Sie den Ordner, in dem Sie die E -Mail -Nachricht speichern möchten.
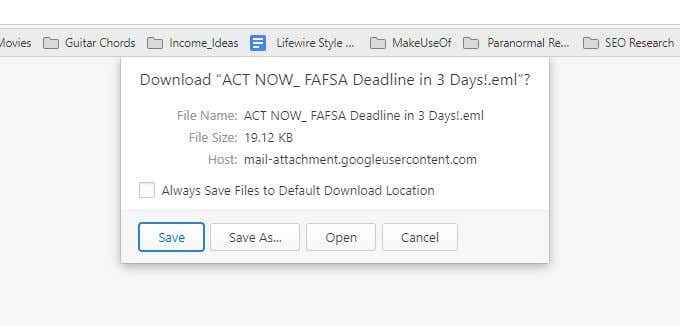
Der .EML -Dateien werden mit der Betreffzeile als E -Mail -Dateiname gespeichert. Sie können so viele E -Mails speichern, wie Sie in Ihrem Ordner möchten.
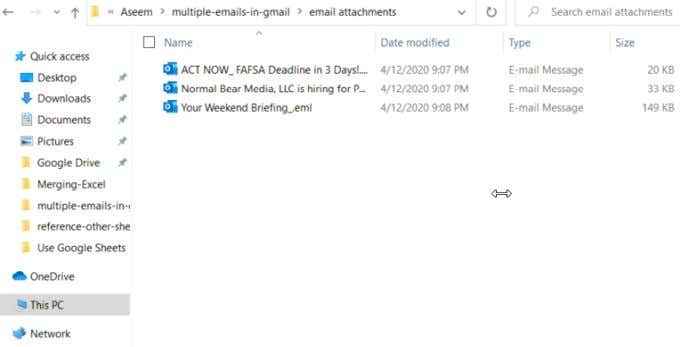
Wenn Sie bereit sind, die E -Mails zu senden, gehen Sie wieder in Google Mail und starten Sie eine neue Nachricht, indem Sie auswählen Komponieren an der oberen linken Ecke des Posteingangs.
Um die E -Mail -Dateien anzuhängen, wählen Sie das Symbol "Papier Klicken Sie auf Dateianhangsanhang unten in der E -Mail -Nachricht" aus. Durchsuchen Sie die von Ihnen gespeicherten E -Mail -Dateien, wählen Sie alle aus und wählen Sie Offen.
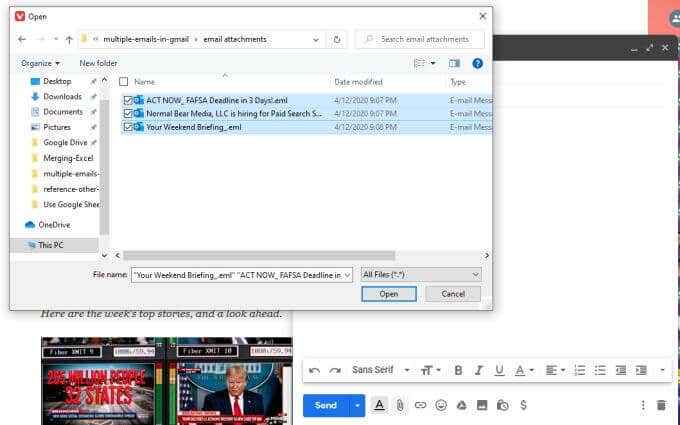
Dadurch werden alle E -Mail -Dateien dieser E -Mail in derselben E -Mail -Art wie verwendet, wie es einen der oben genannten Ansätze verwendet. Der einzige Unterschied zu dieser Methode besteht darin, dass Sie auch eine Kopie dieser E -Mails auf Ihrem eigenen Computer gespeichert haben.
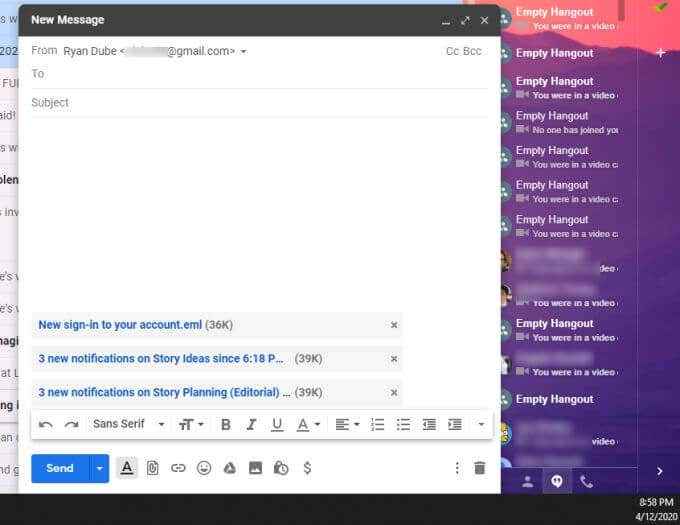
Sie können Empfänger hinzufügen, eine Betreffzeile und die E -Mail schreiben, bevor Sie die Dateien senden. Ihre Empfänger können jeden E -Mail -Client verwenden, den sie zur Verfügung haben, um die beigefügten E -Mails zu öffnen.
Fügen Sie E -Mails als PDF -Dateien bei
Wenn Sie nicht möchten, dass Ihre E -Mail -Empfänger sich damit befassen müssen .EML -Dateien können Sie diese E -Mails stattdessen als PDF -Dateien speichern und weiterleiten.
Dies erfordert ein paar zusätzliche Schritte, aber es macht auch das Anzeigen dieser E -Mails für die Personen, an die Sie sie senden, etwas bequemer.
Öffnen Sie zunächst die E -Mail, die Sie weiterleiten möchten. Wählen Sie die drei Punkte in der oberen rechten Ecke der E -Mail -Nachricht aus und wählen Sie Drucken.
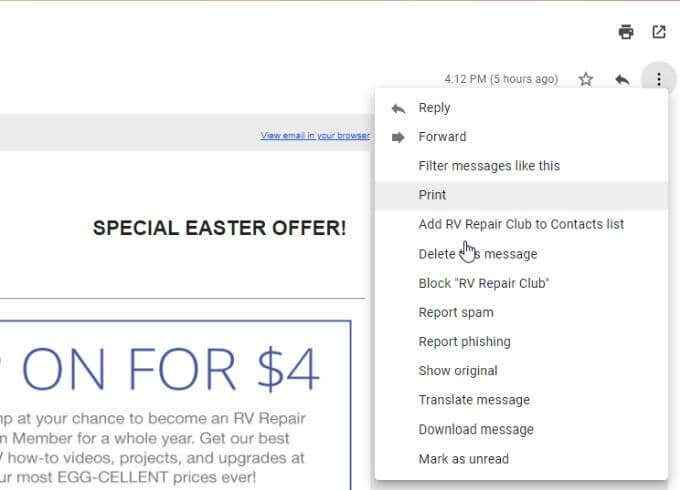
Dadurch wird das Chrom -Druckfenster geöffnet. Wähle aus Ziel Dropdown und wählen Sie Speichern Sie als PDF.
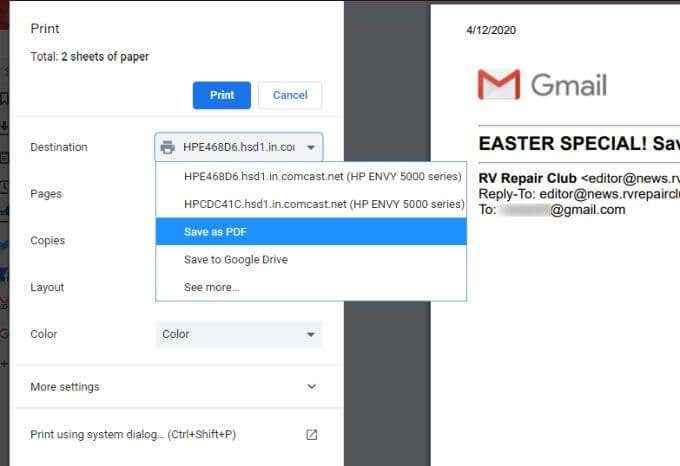
Wählen Speichern So speichern Sie die Datei in einem beliebigen Ordner auf Ihrem Computer als PDF -Datei.
Wiederholen Sie diesen Vorgang für so viele E -Mail -Nachrichten, wie Sie weiterleiten möchten. Wenn Sie fertig sind, sollten Sie mehrere PDF -Dateien mit der Betreffzeile dieser E -Mails als Dateinamen haben.
Um diese E -Mails als Anhänge weiterzuleiten, wählen Sie einfach aus Komponieren an der oberen linken Ecke des Posteingangs. Wählen Sie im neuen Nachrichtenfenster das Anhangsymbol aus und fügen Sie alle PDF -Dateien an, indem Sie alle auswählen und auswählen Offen.
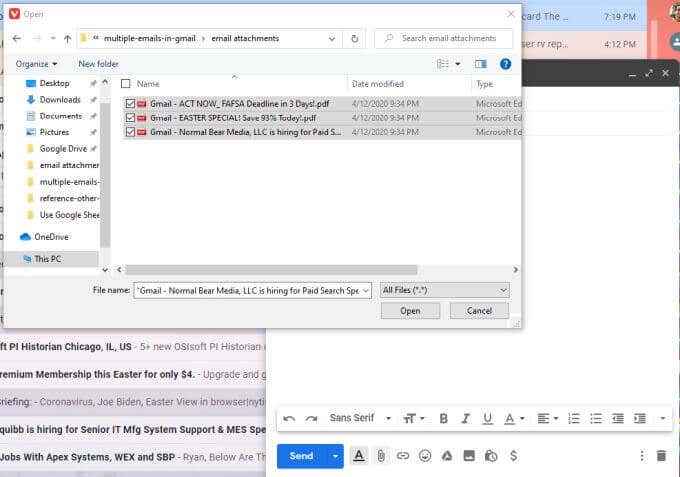
Fügen Sie dann einfach die Empfänger hinzu, fügen Sie die Betreffzeile hinzu und schreiben Sie Ihre E -Mail -Nachricht. Sie sehen alle E -Mails, die der Nachricht als PDF -Dateien angehängt sind.
Warum mehrere E -Mails in Google Mail weiterleiten??
Es gibt viele Gründe, warum Sie möglicherweise mehrere E -Mails in einer Google Mail -Nachricht anhängen müssen. Wenn Sie beispielsweise versuchen, Ihrem Team mehrere Berichte von Ihrem Team an Ihren eigenen Chef anzuhängen.
Oder Sie müssen mehrere E -Mails aus Ihrem Posteingangsgeschichte an ein Unternehmen oder einen staatlichen Prüfer weiterleiten. Die Notwendigkeit, mehrere E -Mails weiterzuleiten.
Jetzt können Sie diese Funktion verwenden, wenn Sie möchten, oder einen der alternativen Ansätze verwenden, um die Dateien zuerst auf Ihrem eigenen PC zu speichern, wenn Sie Sicherungs -E -Mail -Dateien beibehalten möchten.
- « Die 11 besten Microsoft -Teams Tipps & Tricks
- Was sind Microsoft -Teams und wie funktioniert es?? »

