So befreien Sie Platz in Ihrem Chromebook

- 3651
- 709
- Aileen Dylus
Obwohl es sich um würdige Laptop -Alternativen handelt, gibt es einen Aspekt, bei dem viele Chromebooks zu kurz kommen: Speicherplatz. Obwohl es einige High-End-Chromebooks mit 128 GB bis 256 GB Speicherplatz gibt, hat eine große Mehrheit der Budget-Chromebooks nicht mehr als 64 GB Speicherplatz.
Sicher, Sie können den Speicher Ihres Chromebook -Speichers mit kompatiblen USB -Speichergeräten wie Daumenantrieben und externen Festplatten erweitern. Aber was ist, wenn Sie kein externes Speichergerät haben? Oder Sie bewegen sich nicht gerne mit Ihrem Flash -Laufwerk herum? Wir zeigen Ihnen sechs effektive Möglichkeiten, um Platz in Ihrem Chromebook freizugeben.
Inhaltsverzeichnis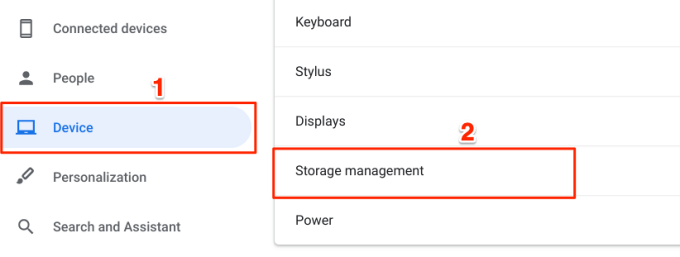
Sie können das Tool auch aus der Dateien -App starten. Tippen Sie auf die Drei-Punkte-Menü Symbol und tippen Sie auf den Speichermesser unten im Menü. Dadurch werden Sie auf die Speicherverwaltungsseite umgeleitet.
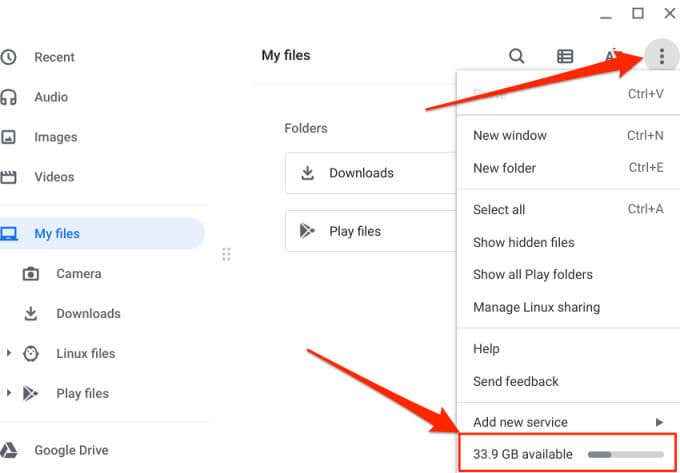
Oben auf der Speicherverwaltungsseite befindet sich ein Messgerät, das den Speicherstatus Ihres Chromebooks zeigt. Sie finden auch Kategorien von Komponenten, die Speicherplatz auf Ihrem Gerät verbrauchen.
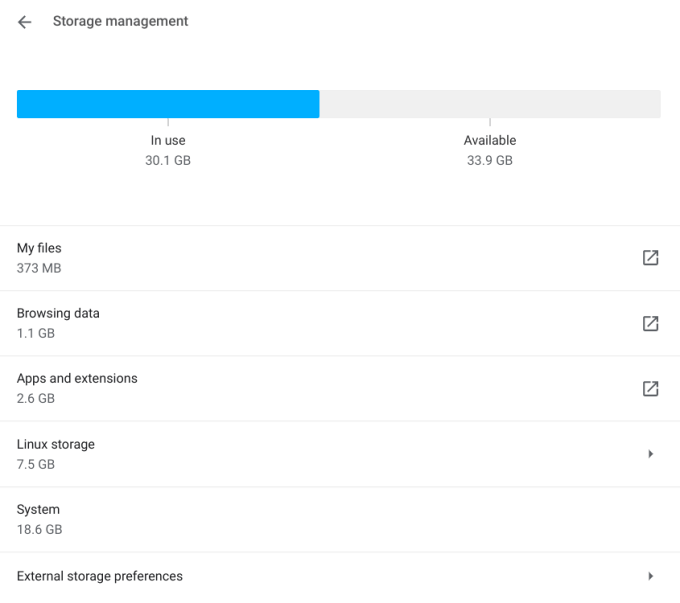
Meine Akten: Dies beschreibt den gesamten Speicherplatz von Multimedia (Audio, Videos, Bilder, Aufnahmen, Screenshots usw.) und heruntergeladene Dateien auf Ihrem Chromebook heruntergeladen. Die Auswahl dieser Option öffnet die Dateien -App.
Durchsuchen von Daten: Während Sie im Internet auf Chrome surfen, speichert der Browser eine Reihe von Daten zu Ihrem Chromebook-Browsing-Historie, Website-Cookies, zwischengespeicherten Bildern, Site-Einstellungen, Passwort usw. Die Kategorie „Durchsuchen von Daten“ ist die Akkumulation aller auf Ihrem Gerät gespeicherten Chromdaten.
Apps und Erweiterungen: Diese Kategorie enthält den Speicherplatz, den die in Ihrem Chromebook installierten Anwendungen verwendet haben, einschließlich ihrer Daten und Cache -Dateien.
Linux -Speicher: Dies ist der Speicherplatz der Installation und Ausführung von Linux -Apps. Sie finden diese Option im Menü Speicherverwaltungsmenü, wenn Sie zu jedem Zeitpunkt die Linux -Entwicklungsumgebung in Ihrem Chromebook einrichten.
System: Dies ist der Speicherplatz, der von Chrome OS und anderen integrierten Anwendungen verbraucht wird. Sie können keine Systemdateien oder Apps löschen.
Sie können auch den verfügbaren Speicherplatz über Chrome überprüfen. Geben Sie oder einfügen Chrom: // Quoteninternale in der Adressleiste und drücken Sie Eingeben. Auf der Registerkarte Zusammenfassung ist der „kostenlose Speicherplatz für das Profilverzeichnis“ der verfügbare Speicher Ihres Chromebook.
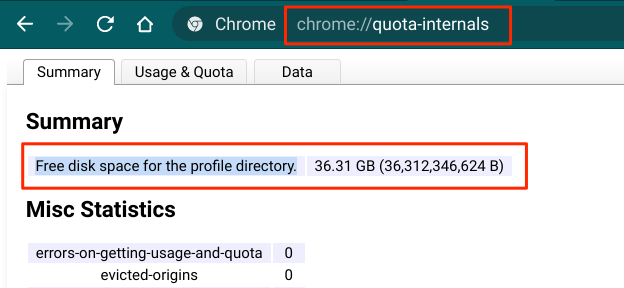
So befreien Sie Platz auf Chromebook
Sie verstehen jetzt, wie sich Chrome OS gruppiert und die Speicherspeicherung verwaltet. Im nächsten Abschnitt heben wir einige Speicherspeicher-Tipps hervor, die Ihnen helfen, Platz in Ihrem Chromebook freizugeben.
1. Löschen Sie redundante Dateien oder verschieben Sie sie in den Cloud -Speicher
Öffnen Sie die Dateien -App und gehen Sie jeden Ordner durch. Achten Sie auf Bilder, Screenshots, Bildschirmaufzeichnung, Video, App -Setup -Dateien und andere Dokumente, die Sie nicht mehr verwenden oder benötigen.
Tippen Sie auf die Sortieroptionen (AZ) sortieren Symbol und auswählen Größe. Dadurch werden Ihre Dateien in absteigender Reihenfolge nach ihren Größen angeordnet. Die größten Dateien erscheinen oben oben.
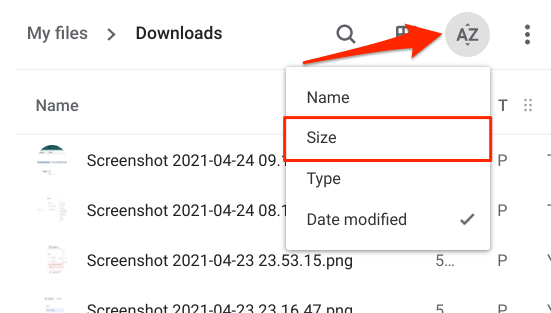
Mit dieser Bestellung können Sie problemlos schwere Dateien identifizieren, die Speicherplatz in Ihrem Chromebook einnehmen und diejenigen löschen, die Sie nicht benötigen.
Alternativ können Sie Ihre Dateien in der Cloud sichern, anstatt sie zu löschen. Verschieben Sie die Dateien in die Google Drive Ordner. Wenn Sie das 15 -GB -kostenlose Google Drive -Speicherquota erreicht haben, können Sie diesen Google One Perk (für Chromebooks) beanspruchen (für Chromebooks). Der Vorteil gewährt Ihnen 12 Monate lang 100 GB kostenloser Cloud -Speicher. Auf diese Weise können Sie den Speicherplatz in Ihrem Chromebook freigeben, ohne Dateien zu verlieren.
2. Unbenutzte Apps deinstallieren
Anwendungen Erstellen Benutzerdaten, Cache -Daten und andere Junk -Dateien, die den Speicherplatz ausdehnen. Wenn Sie mehrere Apps beibehalten, die Sie nicht verwenden. Deinstallieren Sie nicht benötigte Apps, um den Speicher freizugeben. Besuchen Sie das Menü "Chrome OS Speicherverwaltung" und wählen Sie Apps und Erweiterungen.
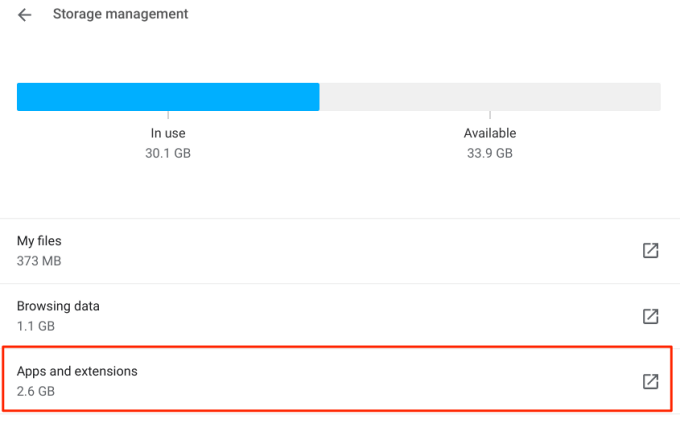
Gehen Sie die Liste durch und beachten Sie die Apps oder Erweiterungen, die Sie kaum verwenden. Wählen Sie eine App aus, die Sie aus Ihrem Chromebook entfernen möchten, und tippen Sie auf die Deinstallieren Taste.
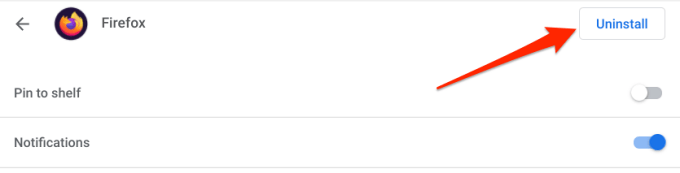
Notiz: Sie können keine Core -Systemanwendungen wie Chrome, die Dateien -App, den Store, den Web Store usw. deinstallieren.
3. Clear Chrome's Browsing -Daten löschen
Chrom ist nicht nur ein Speicherschwein, sondern der Browser erstellt und speichert auch alle Arten von Daten auf Ihrem Gerät. Während einige dieser Daten wichtig sind, können andere, auf die Sie verzichten können. Löschen Sie einige dieser nicht benötigten Surfendaten, um Platz in Ihrem Chromebook freizugeben.
Gehe zu Einstellungen > Gerät > Speicherverwaltung und auswählen Daten durchsuchen. Dadurch wird eine neue Registerkarte geöffnet, auf der Sie Browsing -Daten löschen können.
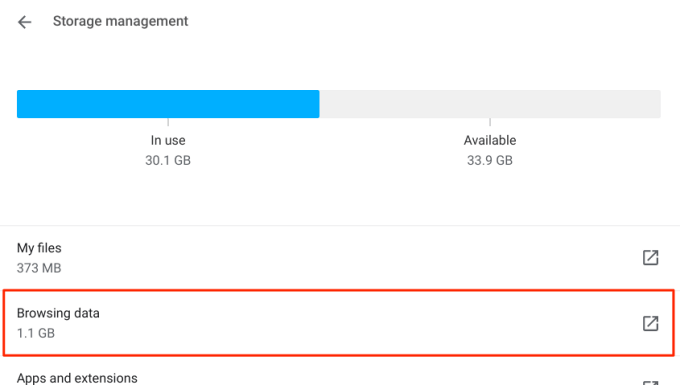
Überprüfen Sie im Basisabschnitt Zwischengespeicherte Bilder und Dateien, Setzen Sie den Zeitbereich auf Alle Zeit, und tippen Sie auf die Daten löschen Taste. Sie sollten dann sehen, wie viel Platz Sie in Ihrem Chromebook freilegen würden.
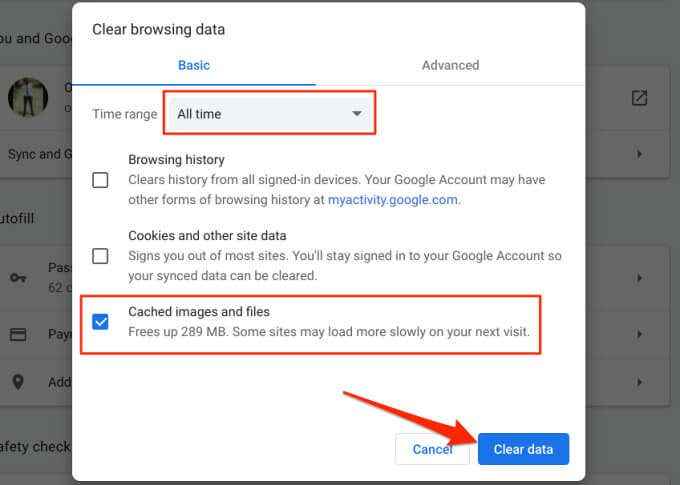
Wenn Sie weiterhin mehr Platz schaffen müssen, gehen Sie in die Fortschrittlich Abschnitt, andere unnötige Datenelemente (e) auswählen.G. Laden Sie die Geschichte, die Site -Einstellungen, Cookies usw. herunter.) dass Sie löschen und tippen möchten Daten löschen.
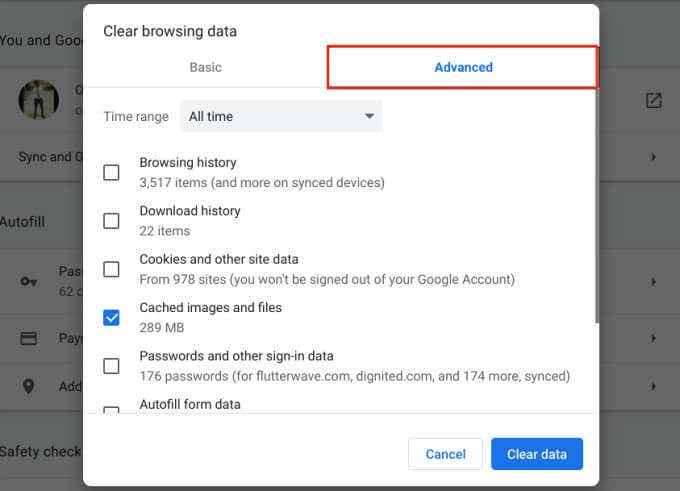
Beachten Sie, dass das Löschen von „Cookies und anderen Site -Daten“ eine große Menge an Speicherplatz freigibt. Die Operation unterzeichnet Sie jedoch von Google und anderen mit Chrome verbundenen Konten. Sie sollten stattdessen Cookies für einzelne Websites löschen.
Chrom öffnen und gehen zu Einstellungen > Privatsphäre und Sicherheit > Cookies und andere Site -Daten > Sehen Sie alle Cookies und Site -Daten an und wählen Sie die Mülleimerikone Neben einer Seite, deren Cookie Sie löschen möchten.
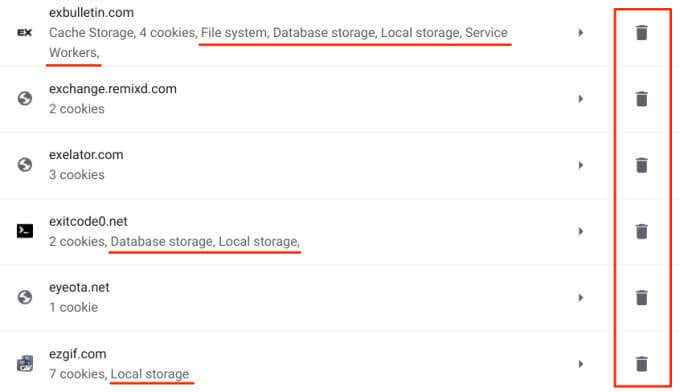
Sie sollten nach Websites mit dem folgenden Etikett Ausschau halten: Lokaler Speicher, Datenbankspeicher, Dateisystem, Und Servicearbeiter. Diese Websites speichern persistente Cookies und andere Daten vor Ort in Ihrem Chromebook.
4. Offline -Dateien löschen
Wenn Sie die Offline -Verfügbarkeit für eine Google Drive -Datei oder einen Ordner aktivieren, lädt Chrome OS die Datei herunter und speichert sie auf Ihrem Gerät (als Cache -Datei). Anschließend können Sie auf die Datei (en) in Ihren Chromebooks ohne Internetverbindung zugreifen. Die Funktion gewährt Ihnen den Offline -Zugriff auf Ihre Datei, konsumiert jedoch Ihren lokalen Speicher im Gegenzug.
Wenn Sie die Verfügbarkeit der Offline -Verfügbarkeit für große Dateien oder Ordner aktiviert haben, entfernen Sie sie aus Ihrem Chromebook und greifen Sie stattdessen aus dem Google Drive -Ordner aus. Dies könnte Ihnen helfen, viel Platz in Ihrem Chromebook zu befreien.
Öffnen Sie die Dateien -App, erweitern Sie die Google Drive Kategorie und wählen Sie die aus Offline Ordner. Wählen Sie anschließend die Ordner oder Dateien aus und schalten Sie die ab Offline verfügbar Schalten Sie die Menüleiste ein.
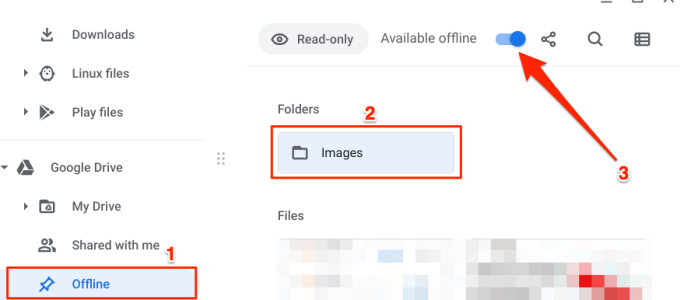
Wenn Ihnen der Speicherplatz von Google Drive ausgeht, beanspruchen Sie erneut den Google One Chromebook -Vorteil, der Ihnen einen kostenlosen 100 -GB -Cloud -Speicher für 12 Monate gewährt.
5. Reduzieren oder entfernen Sie die Linux -Scheibengröße
Google empfiehlt, mindestens 7 zuzuweisen.5 GB für den Linux -Entwicklungsbereich. Wenn Sie jedoch Linux -Anwendungen kaum installieren oder verwenden, können Sie den Platz in Ihrem Chromebook freigeben, indem Sie den Linux -Speicher reduzieren. Wählen Linux -Speicher auf der Speicherverwaltungsseite und tippen Sie auf die Ändern Button neben Scheibengröße.
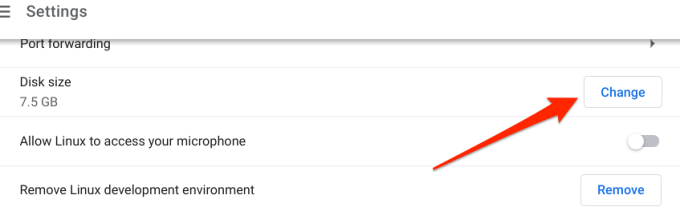
Bewegen Sie den Schieberegler nach links, um die Größe der Linux -Scheibe auf Ihre Präferenz zu reduzieren (Sie können nicht unter 4 gehen.1 GB) und tippen Größenänderung.
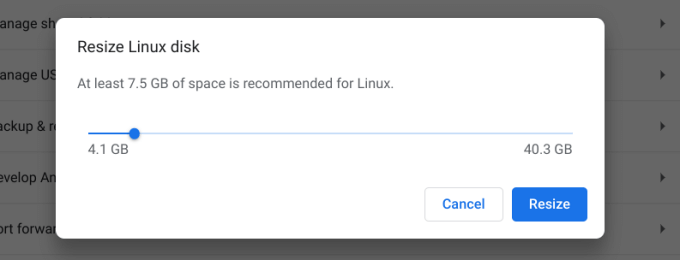
Entfernen Sie die Linux -Entwicklungsumgebung Wenn Sie keine Linux -App in Ihrem Chromebook installieren oder verwenden.
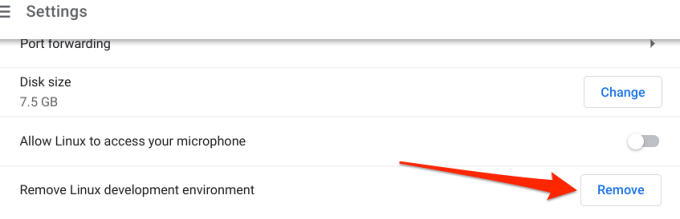
6. Verwenden Sie Reinigungs -Apps
Es gibt Reinigungs -Apps, die Wunder für Android -Geräte wirken. Viele dieser Apps sind auch mit Chrome OS kompatibel. Siehe diese Liste mit 10 effektiven Reinigungs -Apps, um mehr zu erfahren. Öffnen Sie den Play Store, installieren Sie eine der Reinigungs -Apps und entfernen Sie Junk -Dateien aus Ihrem Chromebook, wenn Sie eine Schaltfläche klicken.
Holen Sie sich den gesamten Platz, den Sie benötigen
Das Freilegen von Speicherplatz in Ihrem Chromebook läuft auf das Löschen von nicht benötigten Dateien und Apps hinaus. Das Speichern von Dateien in der Cloud erstellt auch zusätzlichen Speicherplatz. Sie sollten auch in Betracht ziehen, Benutzerkonten zu löschen, die nicht mehr aktiv oder verwendet werden. Tippen Sie auf dem Anmeldebildschirm Ihres Chromebook-Anmeldes auf das Dropdown-Symbol neben dem Konto und wählen Sie Entfernen Sie diesen Benutzer.
- « So zwingen Sie Windows 10, ein Update zu installieren
- Die 5 besten Blue Light -Filter -Apps für Windows, Mac und Linux »

