So deaktivieren Sie Microsoft Edge in Windows 11 vollständig
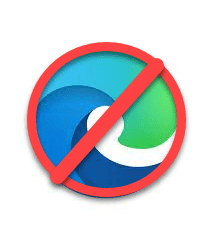
- 3175
- 669
- Lana Saumweber
Microsoft Edge Eingabeaufforderung ist in den letzten Windows -Updates nerviger als je zuvor, da Microsoft verzweifelt versucht, den Browser an mehr Benutzer zu bringen, auch wenn sie es nicht wollen. Wenn Sie sich über das "Empfohlene Browser" -Tag ärgern, sind Sie genau am richtigen Ort. In diesem Artikel zeigen wir Ihnen, wie Sie die Microsoft Edge in Ihrem System vollständig deaktivieren und stattdessen Ihren bevorzugten Browser verwenden können.
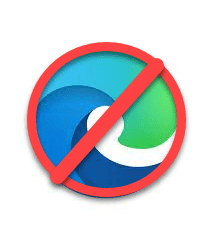
So deaktivieren Sie die Microsoft Edge in Windows 11 vollständig
Sie können die Microsoft Edge in Windows 11 leicht deaktivieren.
1. Klicken Sie zunächst mit der rechten Maustaste auf die Ikone starten in der Mitte der Taskleiste und dann auf die “klickenEinstellungen“.
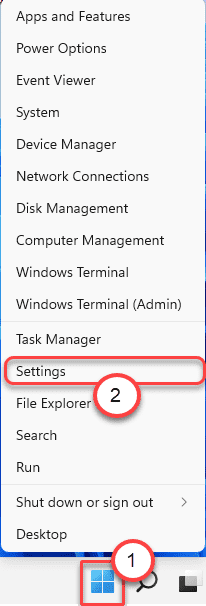
2. Wenn sich das Menü Einstellungen öffnet, klicken Sie auf der linken Scheibe auf die “Apps“.
3. Auf der rechten Seite tippen Sie auf die “Standard -Apps“.
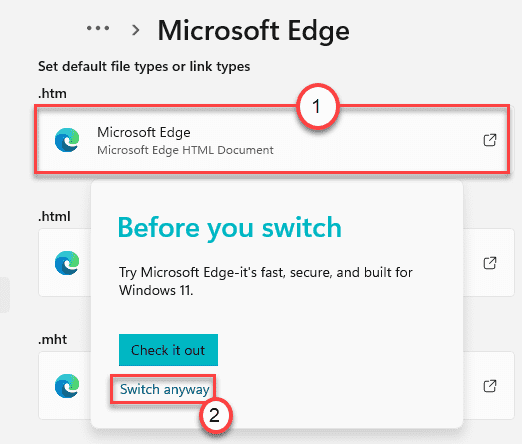
4. Gehen Sie dann auf der rechten Seite zum "Standardeinstellungen für Anwendungen fest".
5. Schreiben "Microsoft Edge" In der Box.
6. Dann klicken Sie auf “Microsoft Edge“.
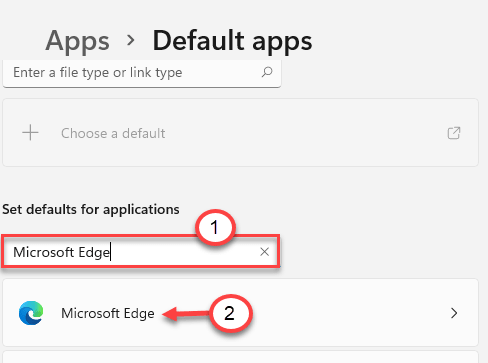
7. Sie finden die Liste der mit dem Microsoft Edge -Browser verknüpften Erweiterungen.
8. Klicken Sie auf die erste Erweiterung, um sie zu ändern. Sie werden von einer weiteren nervigen Eingabeaufforderung gestapft.
9. Klicken Sie einfach auf “Trotzdem wechseln“.
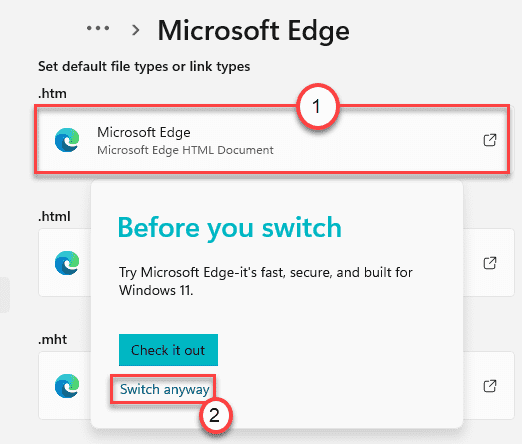
10. Darüber hinaus werden Sie eine Liste der auf Ihrem Computer installierten Browser feststellen.
11. Wählen Sie Ihren Lieblingsbrowser aus der Liste aus. Wenn Sie es nicht sehen können, klicken Sie auf "Mehr Apps“.
12. Sobald Sie es gewählt haben, klicken Sie auf “OK“.
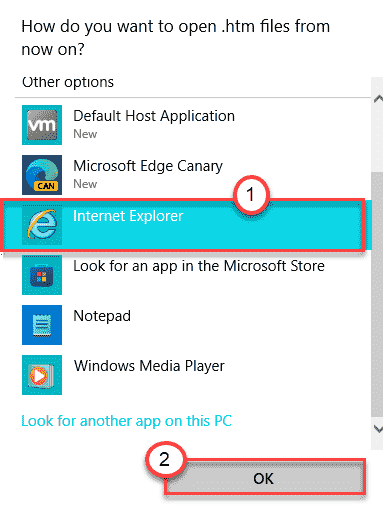
13. Wiederholen Sie dieselben Schritte für andere Erweiterungen, die derzeit Microsoft Edge zugeordnet sind.
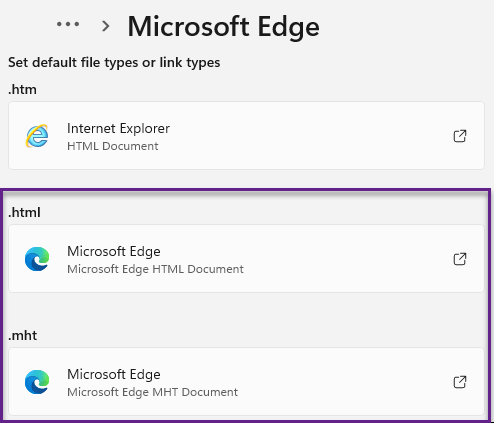
Schließen Sie den Bildschirm "Einstellungen". Neu starten Ihr Computer und Sie werden fertig sein.Das ist es! Sie werden die Microsoft Edge nicht sehen, wenn Sie ihn nicht selbst öffnen.
- « Beheben von Dokumenten Upload Blocked Fehler in OneDrive
- Umschalten der Kamera- und Mikrofoneinstellungen mit einfachen Verknüpfungen mit PowerToys in Windows 11 »

