So generieren Sie zufälligen Text in Microsoft Word
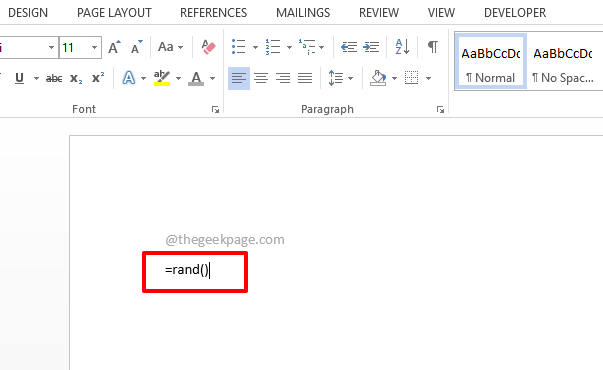
- 2634
- 660
- Susanne Stoutjesdijk
Sie fragen sich, wie Sie für verschiedene Zwecke schnell und einfach zufällige Text in Ihrem Word -Dokument generieren können? Müde, die ganze Zeit über Text zu kopieren und zu fügen? Wie wäre es, wenn du auf die getroffen hast Eingeben Schlüssel und Wort würden sofort zufälligen Text für Sie generieren? Hört sich cool an? Sei bereit, dann die Überraschung deines Lebens zu haben.
Lesen Sie weiter, um einen super coolen Worttrick zu lernen, der Ihnen viel Zeit spart. Ich hoffe, Sie lesen gerne den Artikel!
Inhaltsverzeichnis
- Abschnitt 1: Generieren Sie zufälligen Text mit Rand () Formel
- Abschnitt 2: Generieren Sie zufälligen Text mithilfe der LOREM () -Formel
- Abschnitt 3: Generieren Sie zufälligen Text mit Rand.alte () Formel
Abschnitt 1: Generieren Sie zufälligen Text mit Rand () Formel
Der Rand () Die Formelfunktion kann verwendet werden, um einfach zufällige Text in Ihrem Word -Dokument zu generieren. Mal sehen, wie dies getan werden kann.
Rand () Funktion ohne Argumente
Wenn der Rand () Die Funktion wird ohne Argumente innerhalb der Klammern aufgerufen, dann standardmäßig standardmäßig, 5 Absätze mit 3 Sätzen Jeder würde erzeugt werden.
Schritt 1: Öffnen Sie das Wort Dokument und einfach Kopieren und Einfügen die folgende Formel.
= Rand ()
Schlagen Sie die Eingeben Schlüssel, sobald Sie die Formel eingefügt haben.
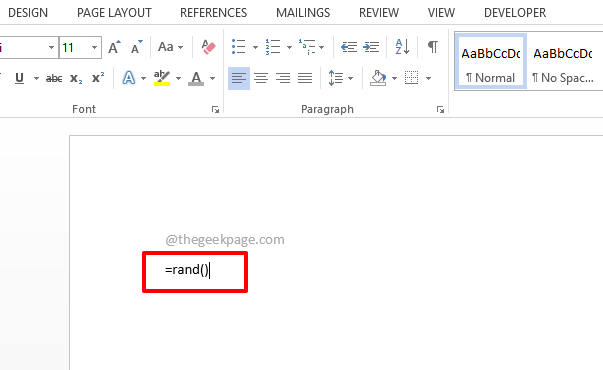
Schritt 2: Das ist es. Ihr zufälliger Text wird jetzt erfolgreich generiert. Da Sie keine Argumente im Inneren gegeben haben Rand () Funktion standardmäßig, 5 Absätze wurden erzeugt, mit 3 Sätze jede.
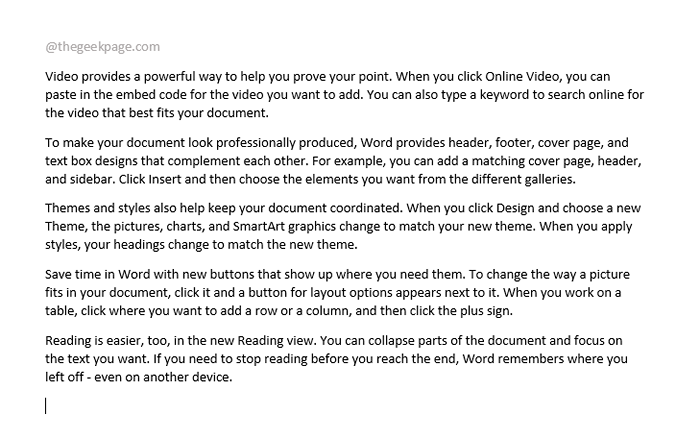
Rand () Funktion mit Argumenten
Wenn Sie eine bestimmte Anzahl von Absätzen erzeugt werden und eine bestimmte Anzahl von Sätzen in den einzelnen Absätzen vorhanden sind, können Sie in der Argumenteliste von angeben Rand () Funktion.
Schritt 1: Genau wie vorher, Kopieren und Einfügen Die folgende Formel in Ihrem Wortdokument.
= Rand (2,8)
2 steht für die Anzahl der Absätze Und 8 steht für die Anzahl der Sätze In jedem Absatz. Wenn Sie jeweils 3 Absätze und 2 Sätze benötigen, sollte Ihre Rand -Funktion sein = Rand (3,2).
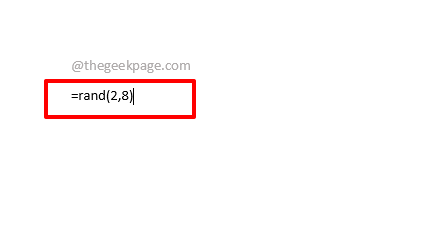
Schritt 2: Sobald Sie die getroffen haben Eingeben Schlüssel, Sie können sehen, dass 2 Absätze mit jeweils 8 Sätzen für Sie erfolgreich generiert werden.
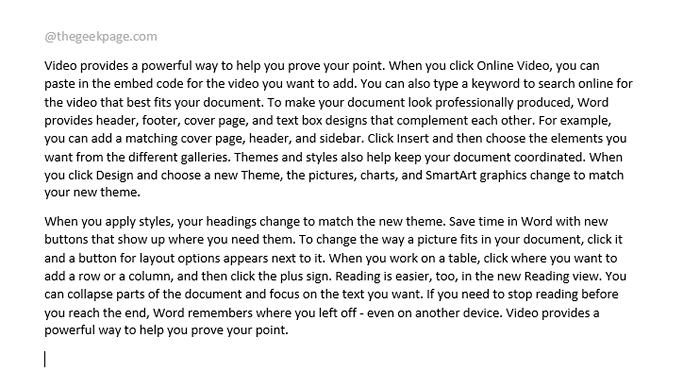
Abschnitt 2: Generieren Sie zufälligen Text mithilfe der LOREM () -Formel
Wenn Sie den klassischen Lorem -Text anstelle eines zufälligen Textes generieren müssen, können Sie die Funktion der Lorem -Formel verwenden.
Schritt 1: Einfach Kopieren und Einfügen Die folgende Formel in Ihrem Wortdokument.
= lorem (,)
Notiz: Denken Sie daran zu ersetzen mit der Anzahl der Absätze, die Sie wollen und Mit der Anzahl der Sätze, die Sie in jedem Absatz wollen. Oder wenn Sie mit der Standardeinstellung in Ordnung sind, die 5 Absätze mit jeweils 3 Sätzen beträgt, können Sie einfach die verwenden = lorem () Formelfunktion stattdessen.
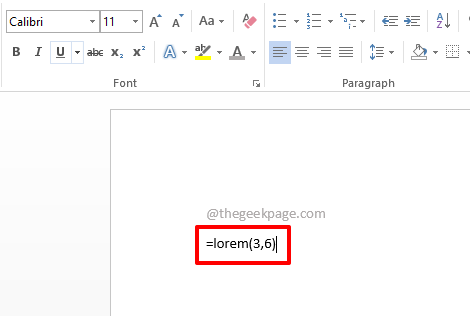
Schritt 2: Schlagen Eingeben Der Schlüssel würde den Lorem -Text in Ihrem Dokument generieren.

Abschnitt 3: Generieren Sie zufälligen Text mit Rand.alte () Formel
Wir alle erinnern uns an das Pangram Ein schneller brauner Fuchs springt über den faulen Hund. Wenn Sie möchten, dass dieser Text generiert wird, können Sie die verwenden Rand.alt() Funktion.
Schritt 1: Entweder eingeben oder eingeben oder Kopieren und Einfügen die folgende Formel.
= Rand.alt(,)
Notiz: Ersetzen mit der Anzahl der Absätze, die Sie wollen und Mit der Anzahl der Sätze, die Sie in jedem Absatz wollen.
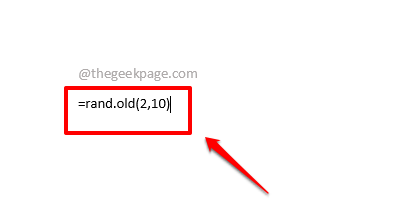
Schritt 2: Schlagen Sie die Eingeben Schlüssel und sehen Sie die Magie für sich selbst!
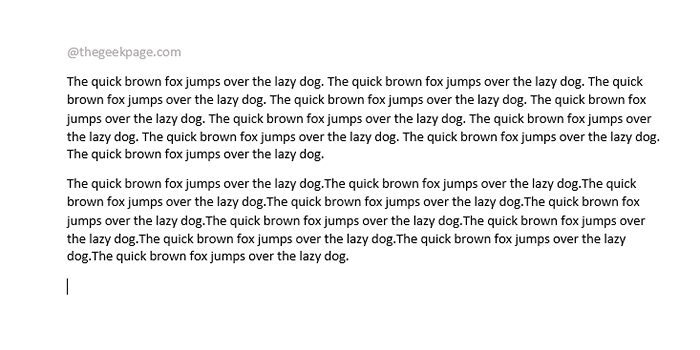
Bitte teilen Sie uns im Kommentarbereich mit, ob Sie nach unserem Artikel erfolgreich zufällige Text erstellen können.
- « So sortieren Sie den Inhalt in einer Microsoft -Word -Tabelle
- So beheben Sie Dampffehler beim Aktualisieren von Spielen [gelöst] »

