So generieren Sie SSH -Tasten unter Windows, Mac und Linux

- 2656
- 245
- Miriam Bauschke
Wenn Sie sich remote mit einem Computer verbinden möchten, besteht eine der besten und sichersten Methoden darin, eine SSH -Verbindung (Secure Shell) zu verwenden. Dies schafft eine verschlüsselte Verbindung zwischen Ihnen und dem Remote -Host, um sicherzustellen, dass die gesendeten Daten in keiner Weise abgefangen oder überwacht werden können.
Sie können SSH als Tunnel auch für andere Verkehrsmittel verwenden, z. B. eine sichere VNC -Verbindung über SSH. Eine Möglichkeit, wie Sie Ihre SSH-Verbindungen sogar sicherer machen können, besteht darin, SSH-Tasten zu verwenden, die potenziell leicht zu krackige Passwörter durch einen 617-stelligen Verschlüsselungsschlüssel ersetzt. So generieren Sie neue SSH -Tasten unter Windows, Mac und Linux Computern.
Inhaltsverzeichnis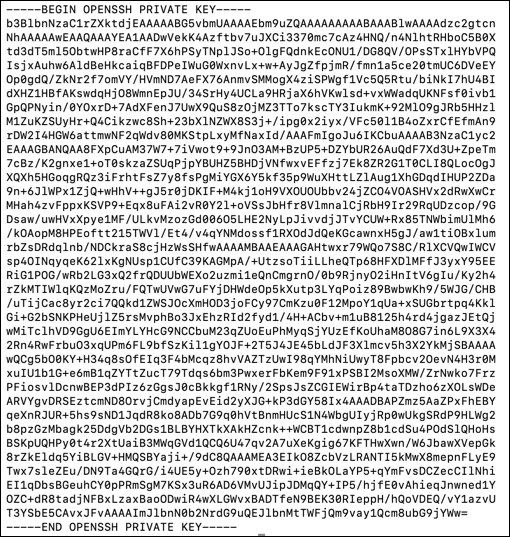
Öffentliche und private SSH-Schlüsseln sind zwei Teile des gleichen Ganzes ohne den privaten Schlüssel. Sie können sich nicht mit dem öffentlichen Schlüssel authentifizieren und eine Verbindung herstellen, und ohne den öffentlichen Schlüssel ist der private Schlüssel nutzlos. Sie können neue SSH -Tasten unter Windows, Mac und Linux generieren und dann die übertragen öffentlich Schlüssel zum Remote -Gerät.
Der Privatgelände Der Schlüssel wird dann sicher auf Ihrem PC oder Mac gespeichert. Es ist wichtig, eine Kopie dieses Schlüssels sicher zu speichern (z. B. mit einem Passwort -Manager). Wenn Sie es verlieren, können Sie Ihre Remote-Verbindungen möglicherweise nicht wiederherstellen.
Es ist auch wichtig, weder Ihren öffentlichen noch Ihren privaten Schlüssel mit anderen zu teilen, insbesondere Ihren privaten Schlüssel (oder die Passphrase, die es möglicherweise entschlüsseln kann). Wenn der private Schlüssel zur Verfügung steht, kann ein Schurkenbenutzer eine Verbindung zu Ihrem Remote -Gerät herstellen.
So verwenden Sie Windows, um SSH -Tasten zu generieren
Sie können Windows verwenden, um SSH-Tasten mit dem integrierten OpenSSH-Client oder dem beliebten Drittanbieter-Kitt-Client zu generieren. Wenn Sie es vorziehen, eine grafische Benutzeroberfläche (GUI) zum Erstellen neuer SSH -Tasten zu verwenden, ist Putty die beste Option. Wenn Sie lieber eine integrierte Software verwenden möchten, verwenden Sie stattdessen OpenSSH (über die Windows PowerShell).
Verwenden von OpenSSH über Windows PowerShell
- Wenn Sie OpenSSH verwenden möchten, müssen Sie zuerst überprüfen, ob es zuerst aktiviert ist. Klicken Sie dazu mit der rechten Maustaste auf das Startmenü und wählen Sie Einstellungen.
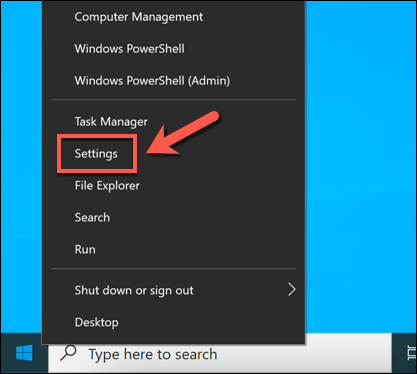
- Im Einstellungen Menü, auswählen Apps > Apps & Funktionen > Optionale Funktionen.
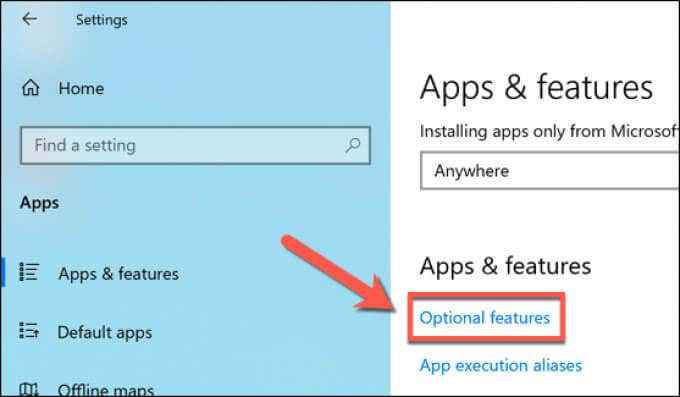
- Schauen Sie durch die Optionale Funktionen Menü für die OpenSH -Client Eintrag. Wenn es nicht da ist, wählen Sie Fügen Sie eine Funktion hinzu.
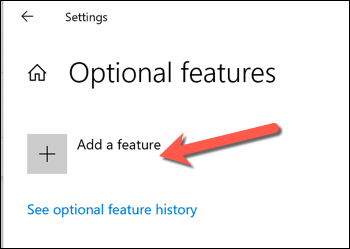
- Wähle aus OpenSH -Client Option, dann auswählen Installieren um es zu installieren. Erlauben Sie ein paar Momente, dass Windows die erforderliche Software installiert. Wenn Sie SSH verwenden möchten, um eine Verbindung zu Ihrem Windows -PC herzustellen OpenSsh Server Option auch.
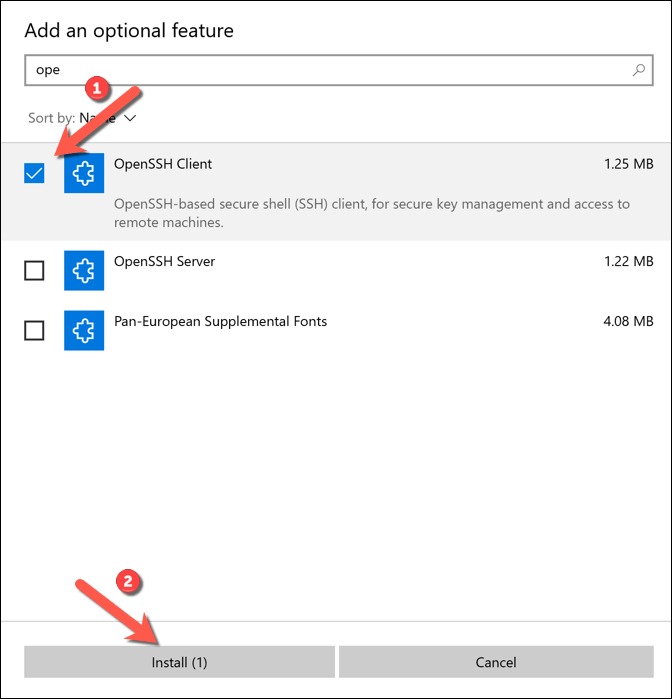
- Klicken Sie mit installiertem OpenSSH mit der rechten Maustaste auf das Startmenü und wählen Sie Windows PowerShell (Admin).
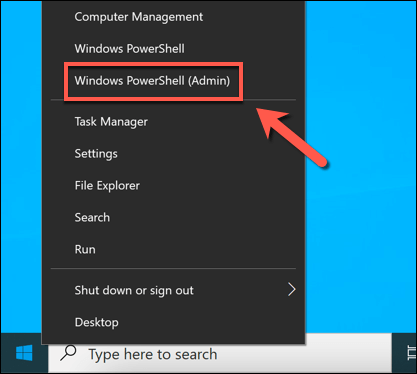
- Geben Sie im neuen Windows PowerShell -Fenster ein ssh-keygen und wählen Sie die eingeben Taste. Sie können zu diesem Zeitpunkt einen neuen Speicherort und einen Dateinamen für Ihre Taste eingeben oder einfach nur drücken eingeben ein zweites Mal, um Ihre Dateien in der zu speichern C: \ Benutzer \ Benutzer \.ssh \ Ordner (ersetzen Benutzer mit Ihrem eigenen Benutzerverzeichnis).
Das SSH-Keygen-Tool wird verwendet RSA Verschlüsselung standardmäßig, aber Sie können durch Eingabe zu einer anderen Form der Verschlüsselung wechseln ssh-keygen -T Methode Stattdessen ersetzen Methode mit einer der verfügbaren Verschlüsselungsoptionen (DSA, ECDSA, ED25519, RSA).
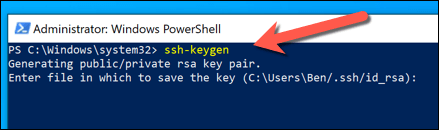
- Als nächstes müssen Sie eine Passphrase eingeben. Dies verschlüsselt Ihren privaten Schlüssel auf Ihrem PC und wird normalerweise empfohlen, obwohl dies nicht erforderlich ist. Sie können ein unvergessliches Wort oder eine unvergessliche Phrase verwenden, aber stattdessen auch ein sicheres Passwort verwenden. Geben Sie Ihre Passphrase ein und wählen Sie eingeben zu bestätigen oder einfach leer zu lassen und auszuwählen eingeben Um es leer zu lassen.
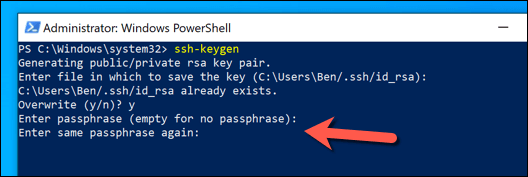
- Sobald Sie Ihre Passphrase hinzugefügt haben, generiert Windows die erforderlichen Schlüssel in der C: \ Benutzer \ Benutzer \.ssh \ Ordner (ersetzen Benutzer mit Ihrem eigenen Benutzerordnernamen). Wenn Sie den Standard -Dateinamen verwenden, die verwenden, die id_rsa.Pub Datei ist Ihr öffentlicher Schlüssel, während id_rsa (ohne Erweiterung) ist Ihr privater Schlüssel. Sobald Sie Ihre Schlüssel generiert haben, müssen Sie Ihren öffentlichen Schlüssel verschieben (id_rsa.Pub) zum .ssh Verzeichnis auf Ihrem Remote -PC, Mac oder Server.
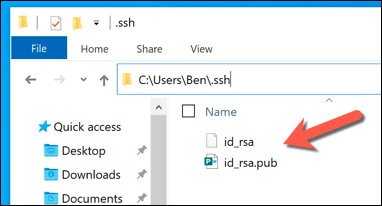
Mit Putty
Der bekannte Putty SSH-Client ist der Standard-Client für die meisten Windows-Benutzer. Es enthält mehrere andere Tools zum Herstellen von SSH -Verbindungen, einschließlich Puttygen, Ein Werkzeug zur Generierung neuer SSH -Tasten.
- Laden Sie Putty für Ihren PC herunter und installieren. Einmal installiert, starten Sie Puttygen (Das mitgelieferte SSH -Generator -Tool) Wählen Sie im Startmenü aus RSA von dem Art der Taste zu generieren Optionen, dann auswählen Generieren. Sie können auch eine der alternativen Verschlüsselungsoptionen auswählen, aber die folgenden Schritte können variieren.
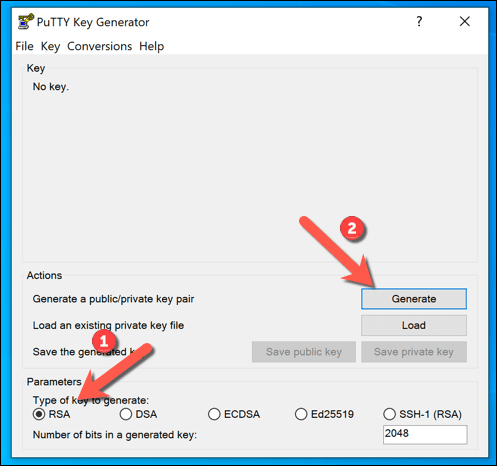
- Ein Teil des Erzeugungsprozesses Ihrer Schlüssel besteht darin, Ihre Maus zufällig zu bewegen. Verwenden Sie Ihre Maus oder Ihr Trackpad, um dies in der Gegend unmittelbar unterhalb der Fortschrittsleiste zu tun, bis das Schlüsselpaar generiert wird.
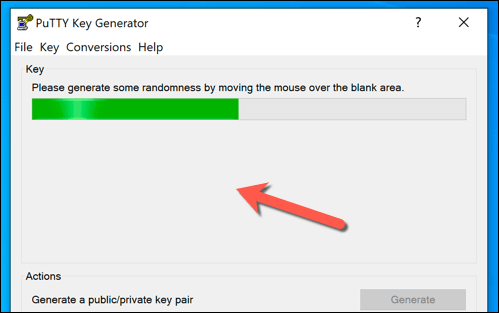
- Wenn Sie Ihren Schlüssel eine Passphrase hinzufügen möchten, geben Sie diese in die ein Schlüsselpassphrase Und Passphrase bestätigen Kästchen, dann auswählen Sparen Sie den öffentlichen Schlüssel Und Private Schlüssel speichern Um Ihre Schlüssel zu speichern. Sie können auch den Text in der auswählen Öffentlicher Schlüssel zum Einfügen in OpenSSH Authorized_keys Box, dann klicken Sie mit der rechten Maustaste und wählen Sie Kopieren kopieren und in eine Datei manuell in eine Datei einfügen.
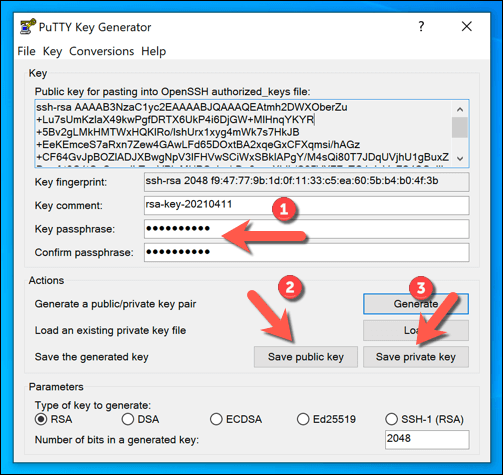
- Wenn Ihre Schlüssel gespeichert sind, können Sie die dann bewegen Öffentlicher Schlüssel zu Ihrem Remote -PC, Mac oder Server. Für dein Privat Schlüssel, Möglicherweise müssen Sie dies in Ihre verschieben C: \ Benutzer \ Benutzer \.ssh \ Ordner (ersetzen Benutzer mit Ihrem korrekten Benutzerverzeichnis), um es mit Ihrem bevorzugten SSH -Client zu verwenden.
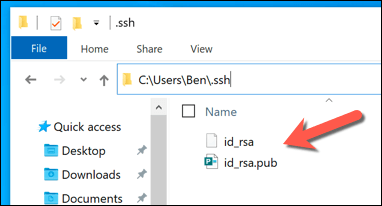
So generieren Sie SSH -Tasten unter Linux oder Mac
OpenSSH ist der goldene Standard -Tools für das SSH -Management und genau wie die Windows -Version die ssh-keygen Tool bleibt der beste Weg, um neue SSH -Tasten auf Mac- oder Linux -Computern zu generieren.
Infolgedessen sind GUI -Tools zur Erzeugung von SSH -Tasten selten und normalerweise nicht empfohlen. Da die OpenSSH -Tools in allen Mac -Computern und fast allen Linux -Verteilungen enthalten sind, sollten die folgenden Schritte für beide Plattformen funktionieren.
- Öffnen Sie zunächst ein neues Terminalfenster auf Ihrem Linux -PC oder Mac. Wenn Sie Ihren Mac verwenden möchten, um SSH -Tasten zu generieren, können Sie die Terminal -App über die starten Launchpad. Die Schritte zum Öffnen eines neuen Terminals auf einem Linux -PC variieren je nach Ihrer Verteilung.
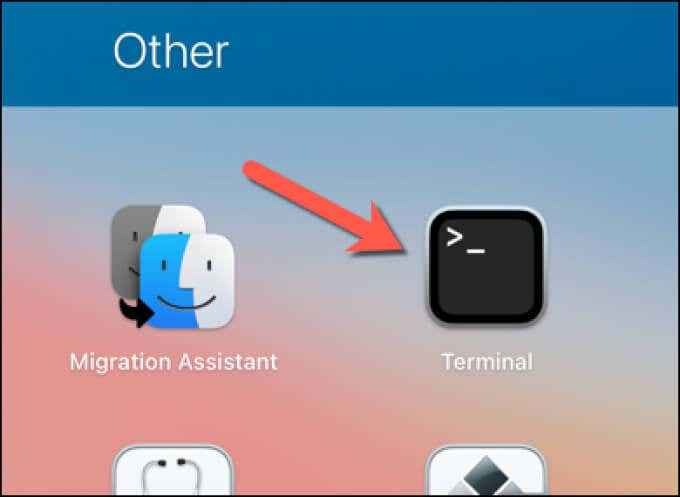
- Geben Sie im neuen Terminalfenster auf Ihrem Linux -PC oder Mac ein ssh-keygen und wählen Sie die eingeben Taste. Wie mit ssh-keygen Unter Windows stellt die Linux- und Mac -Version Standard für die Verwendung von RSA -Verschlüsselung aus. Wenn Sie es vorziehen möchten, eine andere Form der Verschlüsselung zu verwenden, geben Sie an ssh -keygen -t -Methode, ersetzen Methode Mit der Form der Verschlüsselung, die Sie verwenden möchten (z. B. z. B. DSA, ECDSA, ED25519, RSA).
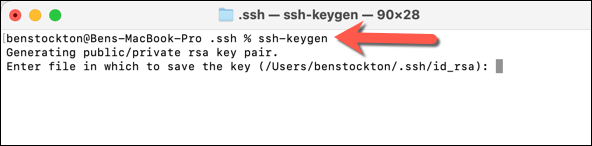
- Als nächstes müssen Sie feststellen, wo Sie die neuen SSH-Tasten speichern möchten-der Standarddateiname und der Speicherort werden in runden Klammern im Terminalfenster angezeigt. Wenn Sie Ihre Schlüssel woanders und mit einem anderen Dateinamen speichern möchten, geben Sie hier einen neuen Speicherort und Dateinamen ein und wählen Sie die aus, dann wählen Sie die eingeben Taste.
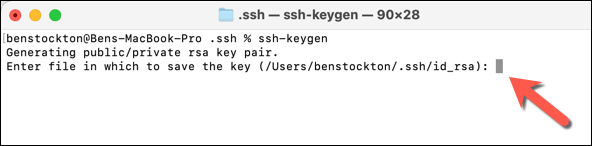
- Als nächstes müssen Sie eine Passphrase eingeben, um Ihren privaten Schlüssel zu verschlüsseln (wenn Sie eine verwenden möchten). Geben Sie Ihre Passphrase zweimal ein oder wählen Sie eingeben zweimal die Passphrase leer lassen (obwohl dies nicht empfohlen wird).
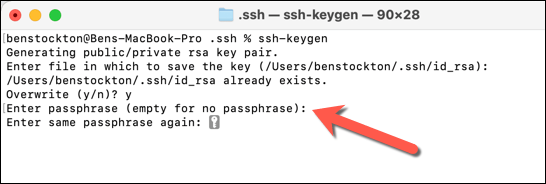
- Zu diesem Zeitpunkt werden Ihre SSH -Tasten an dem von Ihnen angegebenen Speicherort und der Standardeinstellung generiert id_rsa Dateiname für die RSA -Verschlüsselung (id_rsa.Pub für den öffentlichen Schlüssel und id_rsa für den privaten Schlüssel). Sie müssen Ihren öffentlichen Schlüssel verschieben (id_rsa.Pub) zu Ihrem Remote -PC, Mac oder Server, um Ihre Verbindung über SSH herzustellen.
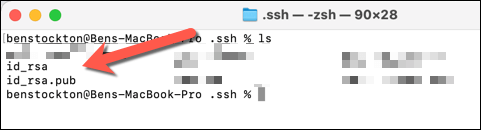
Herstellen sicherer Verbindungen mit SSH
Sobald Sie Ihre SSH -Tasten generiert haben, müssen Sie sicherstellen, dass der öffentliche Schlüssel zu Ihrem Remote -PC, Mac oder Server kopiert. Dies ist mit Ihrem privaten Schlüssel verbunden, sodass Ihr bevorzugter SSH -Client sichere SSH -Verbindungen ohne ein typisches Passwort herstellen kann. Zum Beispiel können Sie SSH verwenden, um eine Verbindung zu einem anderen Mac aus der Ferne herzustellen.
Sichere SSH -Verbindungen können Ihnen auch dabei helfen. Sie können auch SSH verwenden, um eine Verbindung zu (und zu aktualisieren), um einen Raspberry PI oder andere Linux-basierte PCs und Server. Sie müssen sicherstellen, dass Sie den OpenSSH -Server aktivieren, wenn Sie dies unter Windows 10 tun möchten, jedoch jedoch.
- « Fehler Der Parameter ist falsch Fehler in Windows 10? 5 Möglichkeiten zur Behebung
- So reparieren Sie die 100% ige Datenträgernutzung unter Windows 10 »

