So erhalten Sie 120 Hz auf der Xbox -Serie x/s
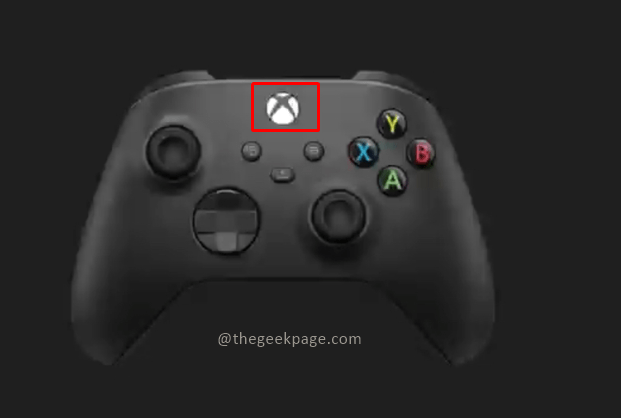
- 1606
- 23
- Tamina Liebach
Die Xbox-Konsole verfügt über Grafiken, die das Spiel zu einem echten Erlebnis machen. Mit einer riesigen Sammlung von Spielen kann es Sie stundenlang süchtig machen, um eine Vielzahl von Action-, Renn- und Thriller -Spielen zu spielen. Zusammen mit der Konsole ist es auch wichtig, einen Fernseher oder einen Display -Monitor mit den entsprechenden Anzeigeeinstellungen zu haben, um eine butterartige reibungslose Bildrate im Spiel zu gewährleisten. Der Fernseher muss 4K aktiviert sein und sollten die richtigen Frequenzeinstellungen haben, um die Konsolen der Xbox -Serie S und der Xbox -Serie X zu ergänzen. Wenn Sie sich nicht sicher sind, wie Sie die Xbox -Einstellungen auf den Fernseher einstellen können.
Ändern der Xbox -Anzeige auf 120 Hz in der Xbox -Serie S und der Xbox -Serie X
Schritt 1: Drücken Sie die Xbox -Taste auf Ihrem Controller.
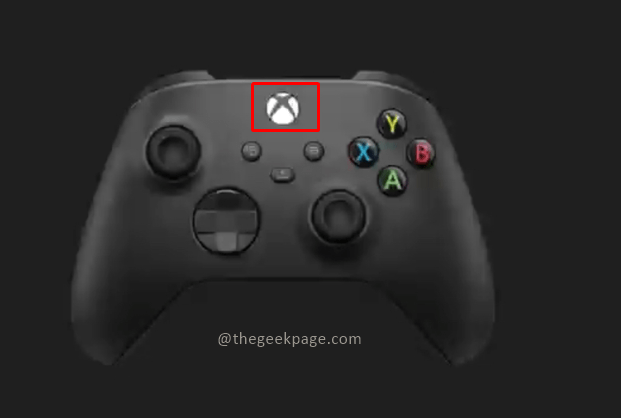
Schritt 2: Gehen Sie zu Profil & System und dann klicken Sie auf Einstellungen.
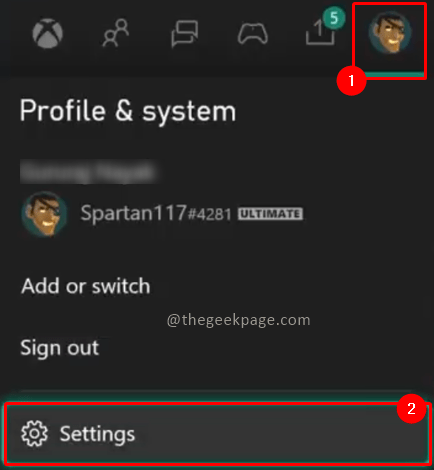
Hinweis: Sie können die drücken Rb Taste auf Ihrem Controller zum Navigieren.
Schritt 3: Unter dem Allgemein Tab, gehen Sie zu TV & Display -Optionen.

Hinweis: Sie können jetzt sehen, ob der Fernseher 4K aktiviert ist oder nicht auf der auf dem Bildschirm angezeigten Konfiguration basiert. Die Frequenz wird automatisch auf 60 Hz unter 4K UHD eingestellt.
Schritt 4: Jetzt gehen Sie zu Fortschrittlich und klicken Sie auf Video -Treue & Overscan.
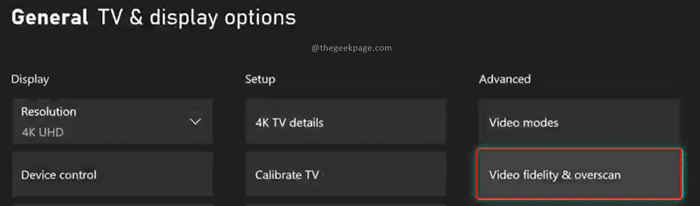
Schritt 5: Auf der nächsten Seite gehen Sie zu Anzeige, und unter diesem Wählen Sie die aus Dropdown überschreiben.
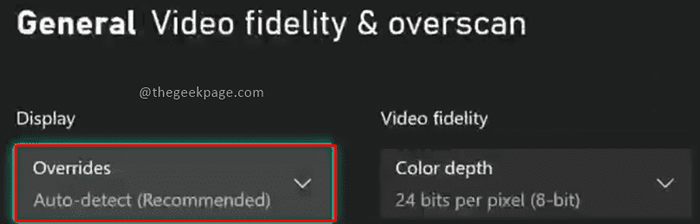
Hinweis: Sie können die auswählen Automatische Erkennung Dies ist der Standardmodus oder wählen Sie aus anderen Optionen im Dropdown. Wenn Sie später feststellen, dass der Fernseher die 120 -Hz -Einstellungen nicht ausführen kann, können Sie jederzeit auf diese Seite zurückkehren und auf die einstellen Automatische Erkennung wieder einstellen.
Schritt 6: Wählen Sie jetzt aus HDMI Aus dem Dropdown
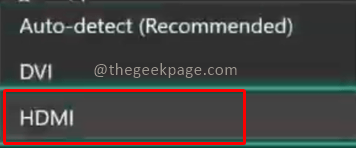
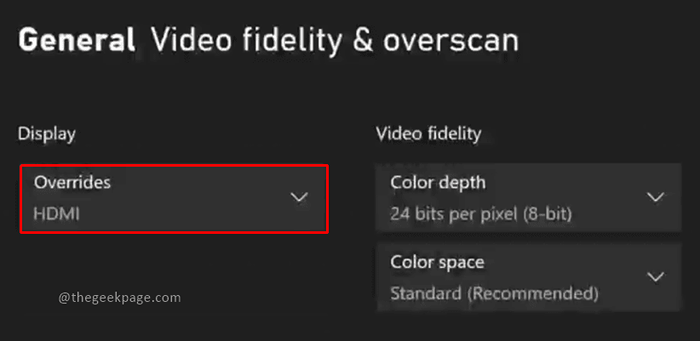
Schritt 7: Als nächstes wird ein Dialogfeld angezeigt, wählen Sie aus Verwenden Sie manuelle Einstellungen.
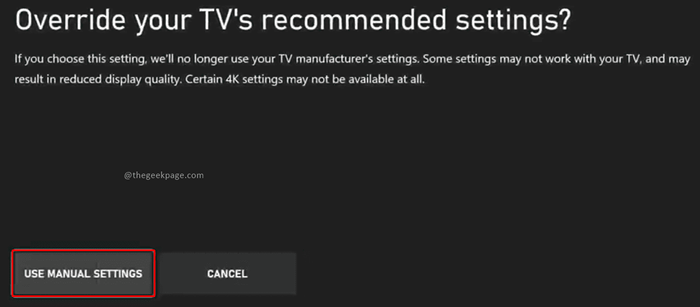
Hinweis: Die Anzeigequalität Ihres Fernseher.
Schritt 8: Gehen Sie jetzt zurück zu Allgemeine TV- und Anzeigeoptionen Seite und klicken Sie auf Auflösung unter Anzeigeabschnitt.

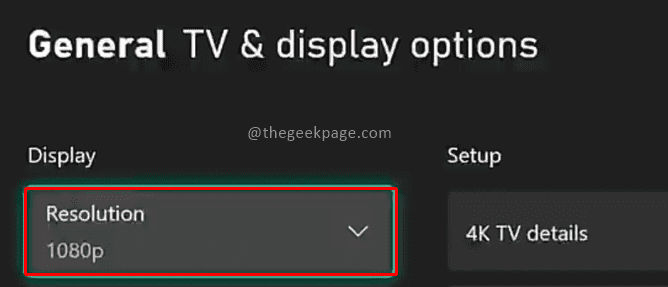
Schritt 9: Wählen Sie die Auflösung als 1080p Aus dem Dropdown.
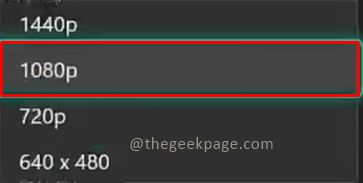
Schritt 10: Wählen Sie aus JA Im Dialogfeld, das als nächstes angezeigt wird.
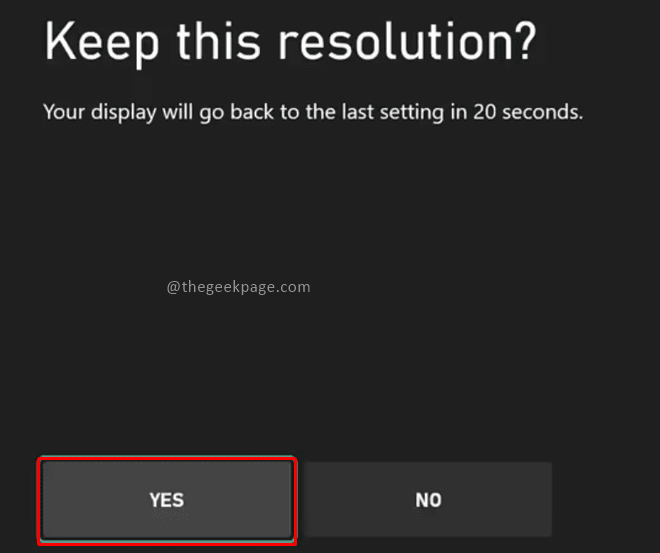
Schritt 11: Jetzt gehen Sie zu Aktualisierungsrate und wählen Sie 120 Hz aus dem Dropdown.
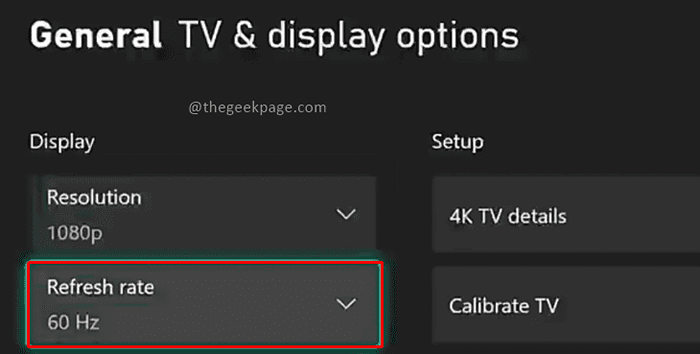
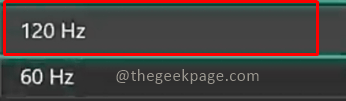
Hinweis: Sie werden jetzt eine sofortige Änderung der Anzeigequalität bemerken.
Schritt 12: Wählen Sie aus JA im Dialogfeld.
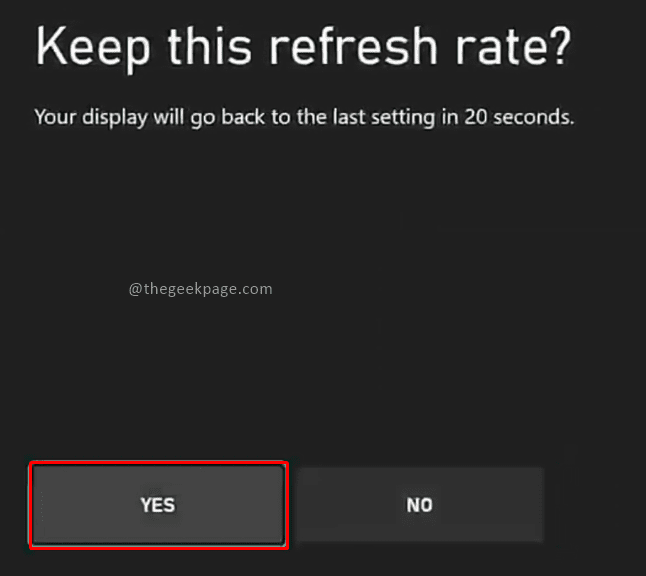
Dort haben Sie also Ihre Xbox -Konsole mit der Aktualisierungsrate von 1080p und 120 Hz. Genießen Sie die Spiele mit den brillanten Grafiken, die mit solchen Displays verbessert werden. Teilen Sie uns im Kommentarbereich mit, ob Sie einen 4K -Fernseher besitzen oder einen Display -Monitor zum Spielen verwenden.
- « Beheben Sie diesen Windows -Modus aus, das nur verifizierte Apps aus dem Speicherfehler unter Windows 11 ausgeführt hat
- So beheben Sie E -Mail -App -Fehler 0x80040154 oder 0x80C8043E in Windows 11/10 »

