So erhalten Sie fehlende Geräte im Geräte -Manager in Windows 10/11 zurück
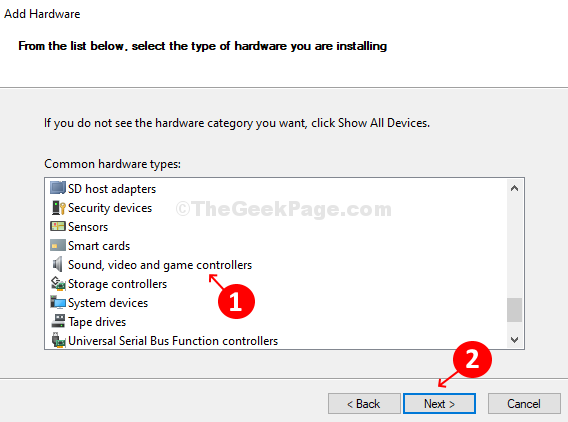
- 4723
- 1217
- Tamina Liebach
Der Geräte -Manager in Ihrem System ist der Ort, an dem alle Windows identifizierten Hardware in Bezug auf Ihr System organisiert sind und dem Benutzer eine zentrale Ansicht aller Hardware -Geräte bietet. Egal, ob es sich um Ihre Soundkarte, Grafikkarte, Kamera, Drucker, Bluetooth- oder Netzwerkadapter handelt, erhalten Sie alle Hardware hier aufgelistet. Sie können aktualisieren, aktivieren/deaktivieren, deinstallieren, rollen oder nach Hardware -Änderungen für den Treiber von hier aus scannen oder scannen.
Manchmal erkennen Sie jedoch möglicherweise, dass Sie beispielsweise Ihren Drucker nicht zu einer physischen Komponente herstellen können. Wenn Sie zum Geräte -Manager gehen und danach suchen, finden Sie es einfach nicht. Es fehlt! Während Sie sich fragen, was als nächstes kommt und wie Sie Ihren Drucker anschließen können, gibt es keine großen Sorge, da Windows eine Möglichkeit bietet, Ihr fehlendes Gerät einfach zurückzugewinnen. Mal sehen, wie.
Fix 1 - Stellen Sie sicher, dass die Geräte nicht versteckt sind
1 -search Gerätemanager im Suchfeld von Windows und dann darauf klicken Gerätemanager es zu öffnen
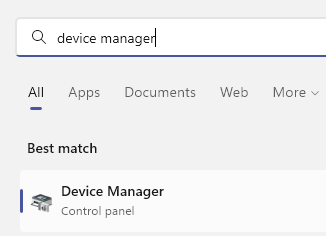
2 -Now, klicken Sie auf Sicht Registerkarte und dann auswählen View versteckte Geräte.
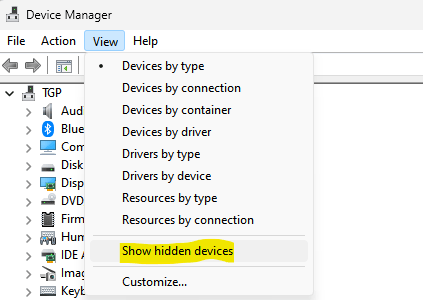
Versuchen Sie nun, Ihren fehlenden Gerätetreiber zu finden und zu überprüfen, ob er angezeigt wird oder nicht.
Rufen Sie fehlende Geräte in Device Manager zurück, indem Sie Legacy -Hardware hinzufügen
Schritt 1: Suchen Gerätemanager Im Windows -Suchfeld.
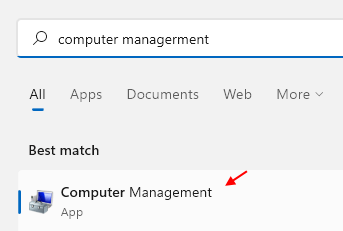
Schritt 2: Im Gerätemanager Fenster, klicken Sie Gerätemanager Auf der extremen linken Seite des Fensters und dann überall auf die Liste der Geräte auf der rechten Seite des Scheibe.
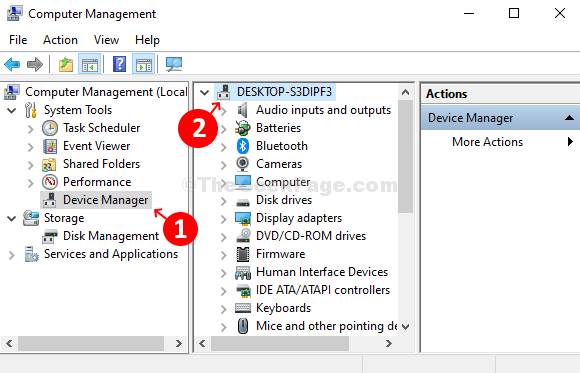
Schritt 3: Dann gehen Sie zum Aktion Registerkarte oben im Fenster dazwischen Datei Und Sicht. Klicke auf Fügen Sie Legacy -Hardware hinzu Möglichkeit.
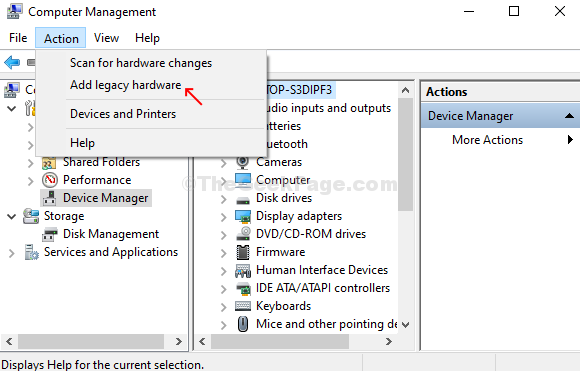
Schritt 3: Es öffnet die Assistent hinzufügen Fenster. Klicken Sie einfach Nächste weitermachen.
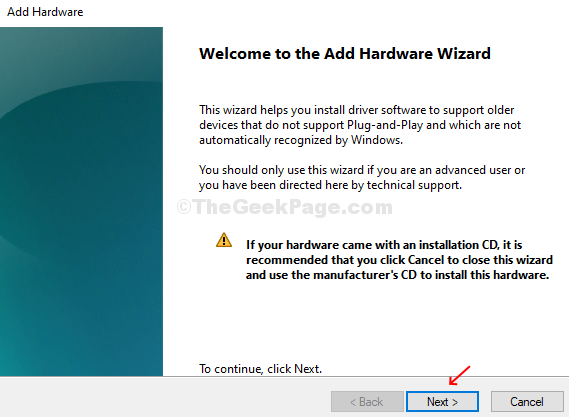
Schritt 4: Klicken Sie nun im nächsten Abschnitt neben dem Optionsfeld neben Installieren Sie die Hardware, die ich manuell aus einer Liste auswähle (erweitert) und klicken Sie Nächste.
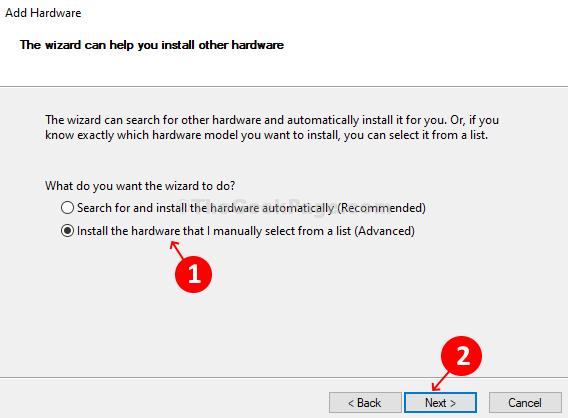
Schritt 5: Im nächsten Abschnitt werden Ihnen die Liste aller installierten Geräte angezeigt. Wenn Sie beispielsweise ein bestimmtes Gerät nicht finden können, wenn ein Schallgerät fehlt, klicken Sie einfach auf Sound-, Video- und Spielcontroller Option und klicken Nächste.
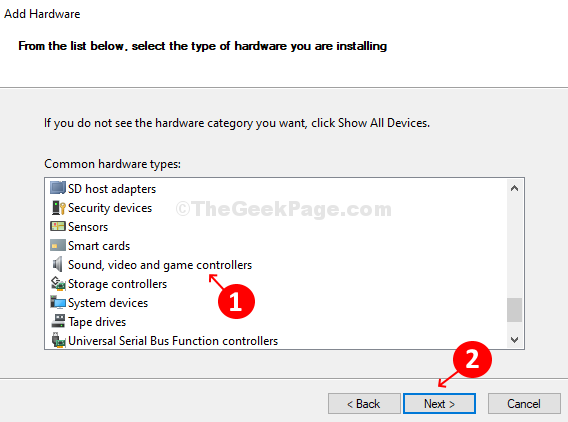
Schritt 6: Im nächsten Abschnitt werden alle verfügbaren Geräte -Treiber hochgezogen, die Sie für diese Hardware installieren möchten. Wählen Sie nun die aus Hersteller von der Liste links und die Modell Aus der Liste rechts und klicken Sie auf Nächste.
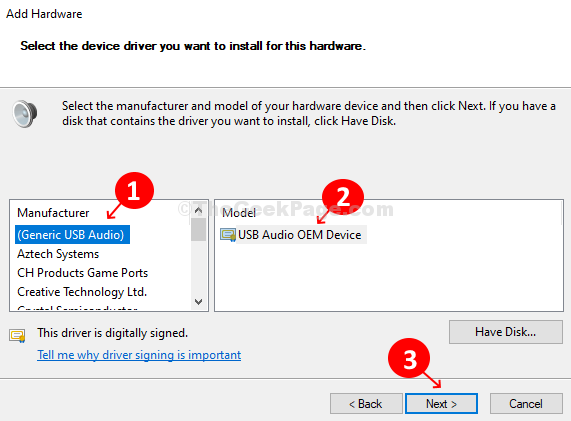
Schritt 7: Klicken Sie im nächsten Abschnitt klicken Nächste mit der Installation der neuen Hardware.
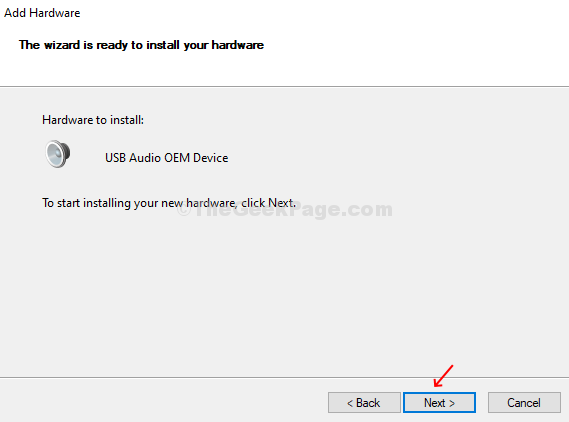
Schritt 8: Klicken Sie jetzt im letzten Fenster einfach klicken Beenden Nachdem die Installation vorbei ist.
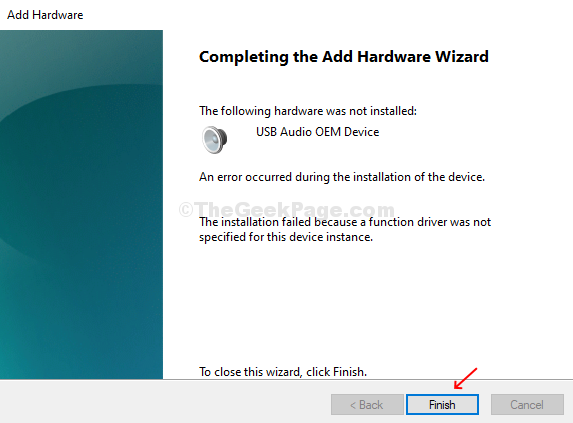
Notiz: - Wenn Sie im Gerät, das gerade installiert wurde.
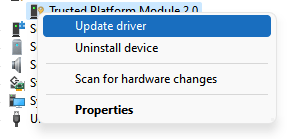
Wählen Sie nun automatisch nach der Option Treibersuche und aktualisieren Sie den Treiber.
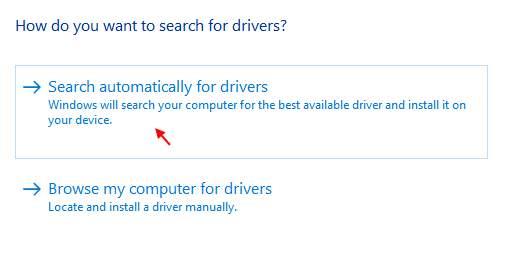
Auf die gleiche Weise können Sie ein fehlendes Gerät aus der Geräteliste auswählen und hinzufügen, wie in gezeigt in Schritt 5 Und du bist fertig. Starten Sie Ihren PC neu, damit die Änderungen effektiv sind.
- « Wir konnten einige Updates nicht installieren, da der PC in Windows 10 Fix ausgeschaltet wurde
- Sie benötigen eine neue App, um diesen EXE -Dateifehler in Windows 10/11 zu öffnen »

