So werden Sie in Microsoft Excel wieder fehlende Blatt -Registerkarten
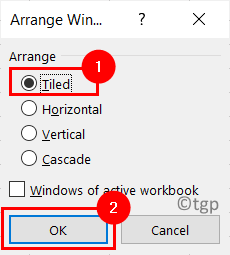
- 1392
- 323
- Madleen Vater
Benutzer haben ein Problem gemeldet, bei dem die Registerkarten in Excel fehlen oder nicht zu sehen sind. In Excel befinden sich die Registerkarte "Arbeitsblatt" am unteren Rand des Bildschirms. Änderungen an den Einstellungen können dazu führen, dass die Registerkarten Excel -Arbeitsblätter versteckt werden.
Einige der potenziellen Ursachen für die Excel -fehlenden Blätter sind Ausgeschaltete Arbeitsmodelloptionen, Arbeitsbuchfenstergrößen, horizontale Bildlaufleiste maskieren die Registerkarten, das versteckte Arbeitsblatt oder das Wiederherstellen der Mehrfach -Excel -Fenster und das Verschieben des Arbeitsblattfensters. In diesem Artikel gibt es einige Methoden, mit denen Sie die Registerkarten für fehlende Excel -Arbeitsblätter beheben können.
Inhaltsverzeichnis
- Erste Tipps zur Behebung des Problems
- Beheben Sie 1 - Überprüfen Sie die Größe der Excel -Fenstergröße
- Fix 2 - Schalten Sie die Registerkarten der SHOW STOLLS ein
- Fix 3 - Zeigen Sie das versteckte Arbeitsblatt an
- Fix 4 - Ändern Sie die horizontale Bildlaufleiste
- Fix 5 - Verwenden Sie den Navigationspfeil im Arbeitsblatt
Erste Tipps zur Behebung des Problems
1 - Versuchen Sie, das Excel -Fenster vollständig zu maximieren. Doppelklicken Sie auf Excel -Titelleiste, um das Excel -Fenster zu maximieren.
2 -Machen Sie sicher, mehrere Excel -Blätter überlappen sich nicht miteinander.
Beheben Sie 1 - Überprüfen Sie die Größe der Excel -Fenstergröße
Fall 1. Wenn mehrere Excel -Fenster geöffnet sind und Sie sie wiederhergestellt haben, stellen Sie sicher, dass sie sich nicht gegenseitig überlagern. Überprüfen Sie, ob die Oberseite eines Fensters die Registerkarte "Blatt" eines anderen Fensters bedeckt.
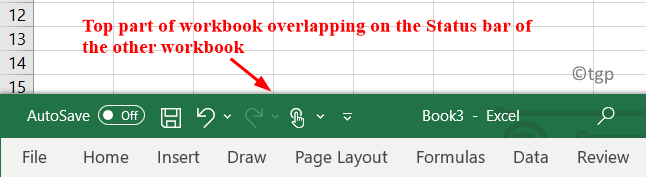
Fall 2. Während der Größe haben Sie die Statusleiste möglicherweise in die Formelleiste verschoben. Größen Sie die Größe, damit Sie die Blätter sehen können.
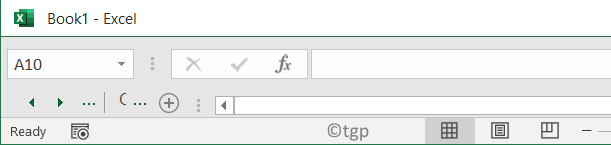
In beiden oben genannten Fällen, Doppelklicken Sie auf die Titelleiste Zu maximieren Das Fenster und sehen Sie die Registerkarten der Bleche an.
Wenn Registerkarten noch nicht angezeigt werden, machen Sie die folgenden Schritte unten.
1. Klick auf das Sicht Speisekarte.
2. Wählen Alle arrangieren unter dem Fenster Gruppe.
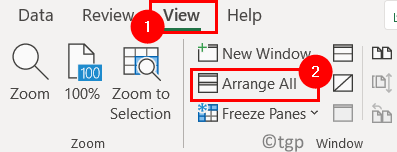
3. Klicken Sie auf die Option Gefliest zum Anordnen der Fenster. Klicke auf OK.
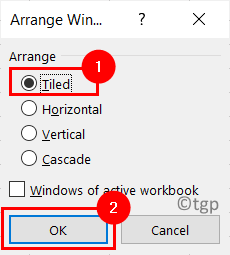
4. Jetzt erscheinen Ihre Excel -Fenster gefliest und die Laken werden sichtbar sein.
Fix 2 - Schalten Sie die Registerkarten der SHOW STOLLS ein
1. Klick auf das Datei Speisekarte.
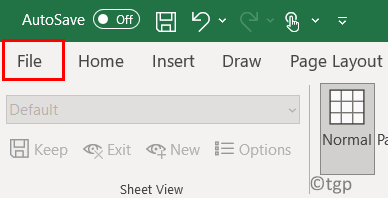
2. Wählen Optionen ganz unten.
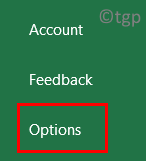
3. Im Excel -Optionen Fenster, wählen Sie die aus Fortschrittlich Tab.
4. Scrollen Sie auf der rechten Seite unter der Gruppe nach unten Zeigen Sie Optionen für diese Arbeitsmappe an Aktivieren Sie das Kontrollkästchen neben SHOED -Registerkarten anzeigen.
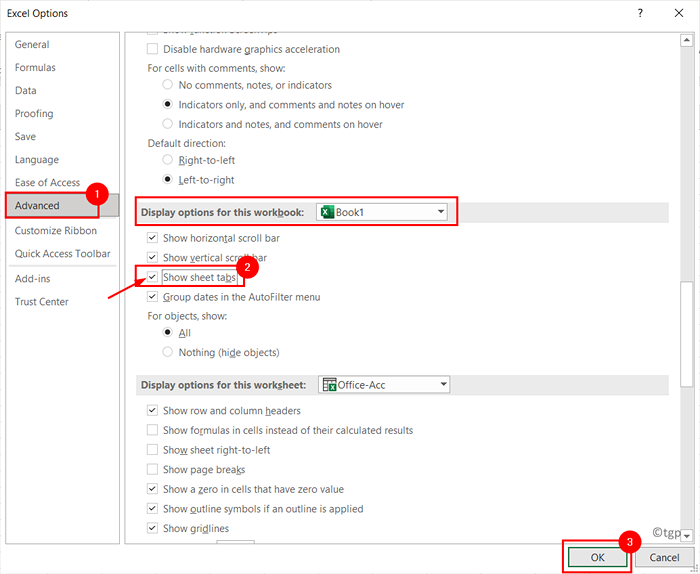
Fix 3 - Zeigen Sie das versteckte Arbeitsblatt an
1. Suchen Sie im Arbeitsblatt nach sichtbaren Registerkarten. Rechtsklick darauf und auswählen Unhide.
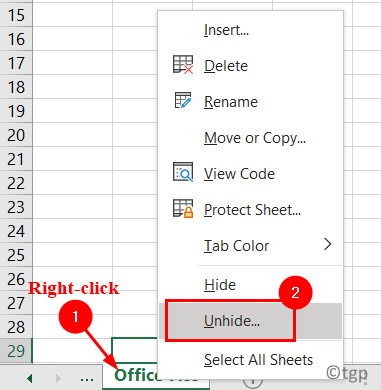
2. Im Unhide Dialog scheint so, Wählen Sie das Blatt aus, das Sie sehen müssen und dann klicken Sie auf OK.
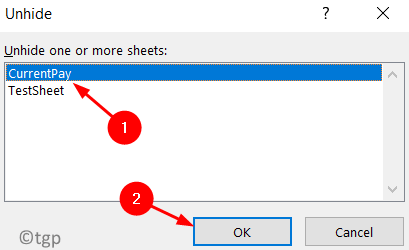
Fix 4 - Ändern Sie die horizontale Bildlaufleiste
Wenn Sie sehen, dass die horizontale Bildlaufleiste bewegt wurde, wodurch die Arbeitsblätter versteckt sind, führen Sie die folgenden Schritte aus.
1. Nimm dein Mauszeiger zum links von der Bildlaufleiste.
2. Wenn das Zeiger wechselt zu einem doppelköpfigen Pfeil, Zieh es zum Rechts bis Sie die Registerkarten von Blatt sehen.
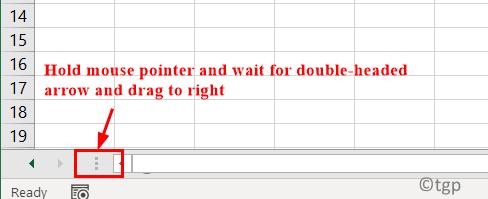
Fix 5 - Verwenden Sie den Navigationspfeil im Arbeitsblatt
1. Wenn die Blätter nicht gesehen werden, klicken Sie auf die Navigationspfeil Bei der unten links Um zu sehen, ob die gesuchten Arbeitsblätter vorhanden sind.
2. Du kannst Rechtsklick Die Navigationspfeile Um eine Liste von Arbeitsblättern anzuzeigen.
A. In Excel 2010 und frühere Versionen, Wählen Sie das fehlende Arbeitsblatt aus mit der Maus.
B. In Excel 2013 und später, Sie können entweder die verwenden Maus oder zu einem Blatt gehen von Tippen Sie den ersten Buchstaben des Arbeitsblattsnamens.
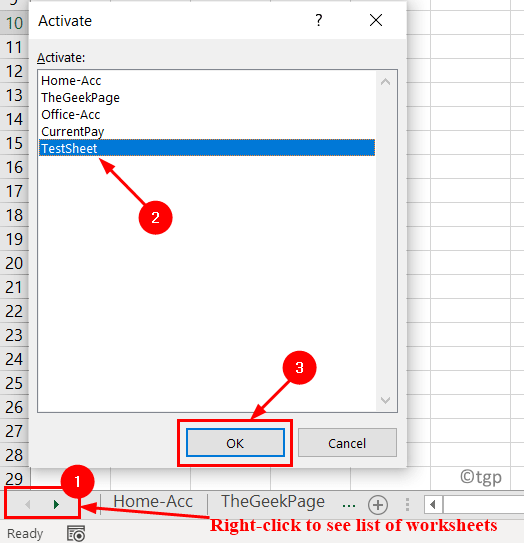
Danke fürs Lesen.
Sie können nun die fehlenden Arbeitsblätter sehen, nachdem Sie die oben genannten Fixes ausprobiert haben. Kommentieren Sie und teilen Sie uns mit, die Fix, die für Sie funktioniert hat.
- « Fix PowerPoint nicht antwortet, hängt oder friert ein
- Behebung des Druckspooler -Dienstes wird nicht in Windows 11/10 ausgeführt »

