So holen Sie den alten Windows -Foto -Viewer unter Windows 11 zurück
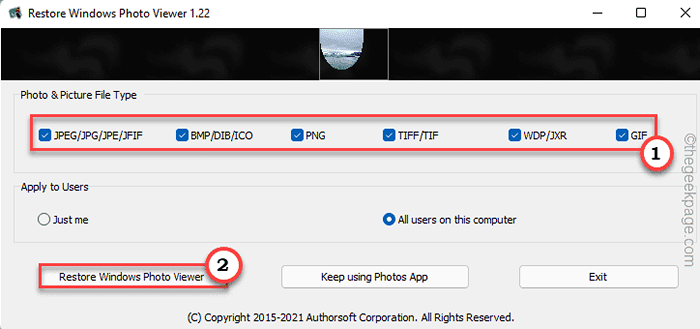
- 3312
- 327
- Janin Pletsch
Microsoft hatte die Microsoft Photos -App mit Windows 8 vorgestellt und den klassischen Windows Photo Viewer ersetzt. Diese Karte ist auch als Standard -Image -Viewer in Windows 11 vorhanden. Aber viele Benutzer mögen den alten, klassischen Windows -Foto -Viewer auf ihren Windows -Systemen. Es gibt einige Möglichkeiten, wie Sie die klassische Windows Photo Viewer -App in Windows 11 zurückerhalten können. Befolgen Sie einfach eine dieser Möglichkeiten, um den alten Windows -Fotobieter in Windows 11 in kürzester Zeit zurückzubekommen.
So holen Sie den alten Windows -Foto -Viewer in Windows 11 zurück
Wie wir bereits erwähnt haben, gibt es zwei Möglichkeiten, wie Sie dies tun können.
Methode 1 - Ausführen eines Registrierungsskripts
Methode 2 - Windows Photo Viewer wiederherstellen
Methode 1 - Laden Sie das Registrierungsskript herunter und führen Sie sie aus
Sie müssen das Registrierungsskript in Ihrem System herunterladen und ausführen, um den alten Windows -Foto -Viewer zurückzubekommen.
Schritt 1
1. Laden Sie zunächst das "restour-windows-photo-viewer-on-windows-11" herunter.
2. Gehen Sie nun zu dem Ort, an dem Sie gerade die ZIP -Datei heruntergeladen haben.
3. Dann, Extrakt Die "Restore-windows-photo-viewer-on-windows-11ZIP -Datei zu einem Ort Ihrer Wahl.
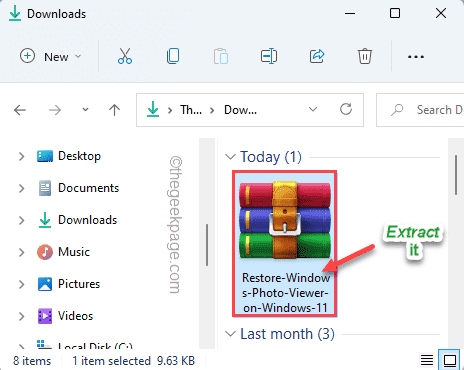
4. Gehen Sie in den Ordner, in dem Sie gerade die Dateien extrahiert haben.
5. Hier klicken Sie mit der rechten Maustaste auf die “Restore-windows-photo-viewer-on-windows-11"Registrierungsskript und tippen Sie auf"Offen“.
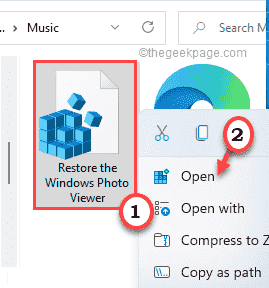
Dadurch wird das Skript im Registrierungsredakteur geöffnet.
6. Nur tippen Sie auf “Ja”Um den Fusionsprozess zu bestätigen.
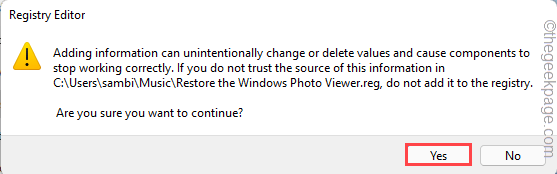
7. Sobald Windows die Verschmelzung abgeschlossen hat, wird eine weitere Eingabeaufforderung angezeigt. Klicke auf "OK”Um den Prozess abzuschließen.
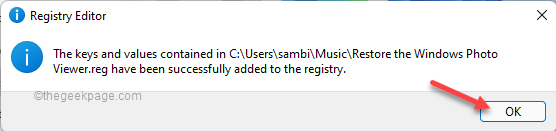
Auf diese Weise haben Sie gerade den Windows Photo Viewer auf Ihrem System wiederhergestellt.
Jetzt müssen Sie nur noch die Standard -App auf den Microsoft Photo Viewer einstellen.
Schritt 2
1. Drücken Sie zunächst die Windows -Schlüssel+i Schlüssel zusammen.
2. Tippen Sie dann auf die “Apps" auf der linken Seite.
3. Klicken Sie danach auf die “Standard -Apps" auf der rechten Seite.
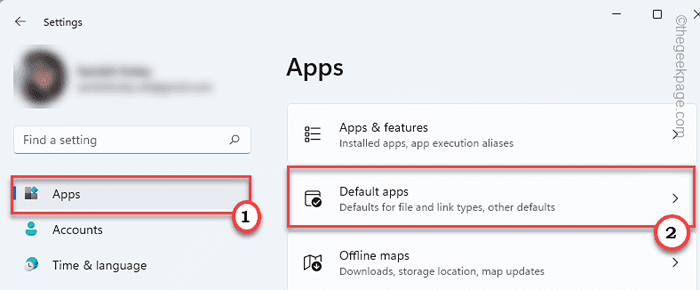
4. Danach scrollen Sie nach unten und klicken Sie auf die “Wählen Sie Standardeinstellungen nach Dateityp“.
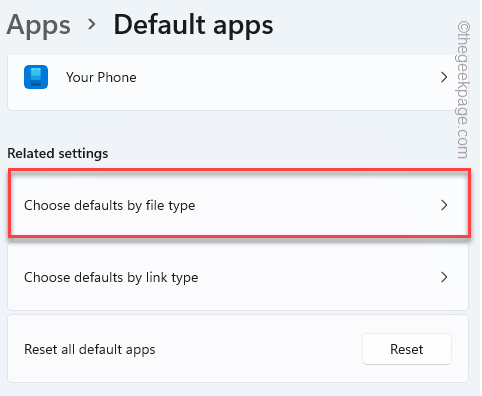
5. Scrollen Sie jetzt alle zum “.JPE“. Tippen Sie dann darauf, um darauf zuzugreifen.
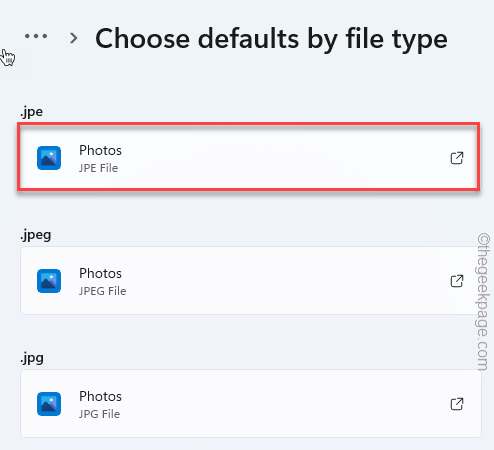
6. Dann tippen Sie auf “Mehr Apps“.

7. Danach scrollen Sie nach unten, um die von "auszuwählen"Windows -Fotoansichtr ”App aus der Liste der Apps.
8. Anschließend klicken Sie auf “OK“.

Sie sollten wieder auf der Einstellungsseite sein.
9. Wiederholen Sie dieselben Schritte für “.JPEG" Und ".JPGBildtypen auch.
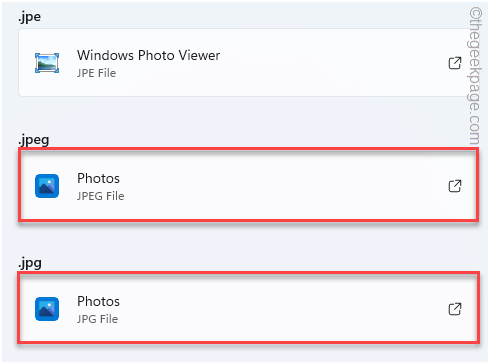
Auf diese Weise können Sie den Windows Photo Viewer als Standard -Image -Viewer für alle gewünschten Bildtypen festlegen.
Schließen Sie danach die Einstellungen. Öffnen Sie ein Bild und es muss in der Windows Photo Viewer -App anstelle von Microsoft -Fotos geöffnet werden.
Methode 2 - Verwenden Sie Windows Photo Viewer
Wenn das Registrierungsskript den Windows Photo Viewer nicht wiederherstellt, können Sie dies auch nicht tun.
1. Klicken Sie zunächst auf dieses Tool für Windows Photo Viewer von Windows Photo Viewer.
2. Danach tippen Sie auf “jetzt downloaden”Um das Setup herunterzuladen.
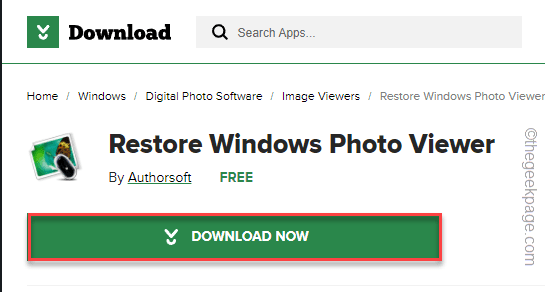
3. Jetzt, Doppelklick auf der "Stellen Sie Windows Photo Viewer wieder her, Windows 11“.
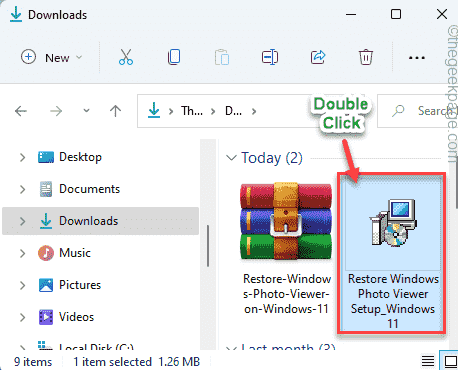
4. Dann tippen Sie auf “Nächste”Auf dem Setup -Bildschirm.
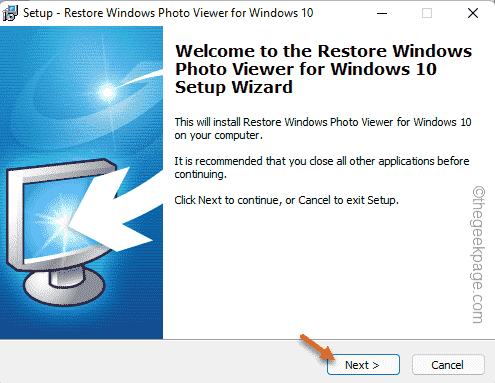
Befolgen Sie nun die Anweisungen auf dem Bildschirm, um den Installationsprozess abzuschließen.
5. Sobald Sie die Schritte ausgeschlossen haben, stellen Sie sicher, dass “Starten Sie die Windows Photo Viewer für Windows 10 wiederherstellen" Ist überprüft.
6. Schließlich tippen Sie auf “Beenden”Um den Prozess abzuschließen.
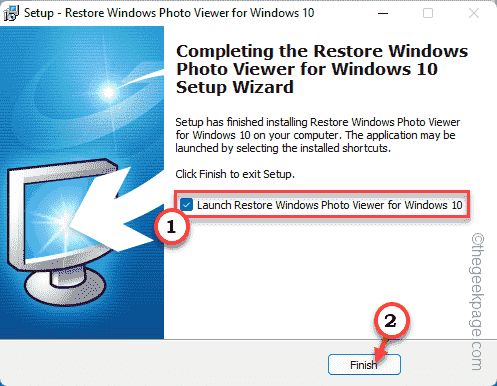
Dadurch wird die Wiederherstellungs -Windows -Foto -Viewer -App automatisch geöffnet.
7. Stellen Sie im Fenster "Windows Photo Viewer" -Foto wiederherstellen sicher, dass alle Bildtypen ausgewählt sind.
8. Wählen Sie weiter die “Alle Benutzer auf diesem ComputerOption (wenn Sie möchten, dass andere Benutzer es auch verwenden).
8. Dann tippen Sie auf “Windows Photo Viewer wiederherstellen“.
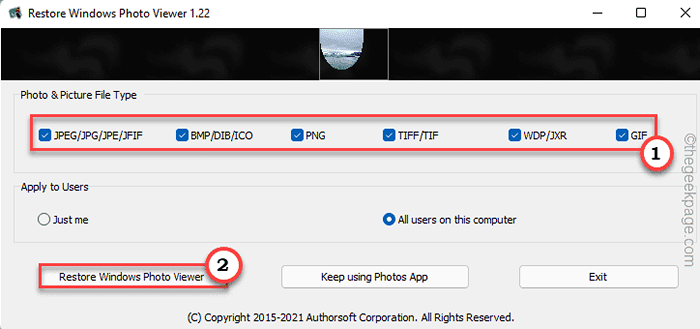
9. Sie erhalten eine Eingabeaufforderung. Nur tippen Sie auf “OK“.
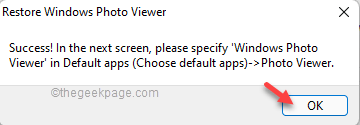
Das Einstellungsfenster wird automatisch geöffnet.
Da der Standard -App -Abschnitt in den Windows 11 -Einstellungen fehlt, müssen Sie die Standard -App für Bildtypen auf Windows Photo Viewer persönlich zurücksetzen.
Schritt 2
Jetzt müssen Sie diese App als Standard -Image -Viewer für alle Bildtypen festlegen.
1. Wenn sich das Fenster Einstellungen öffnet, tippen Sie auf die “Apps”Im linken Bereich.
2. Klicken Sie weiter auf die “Standard -Apps" auf der rechten Seite.
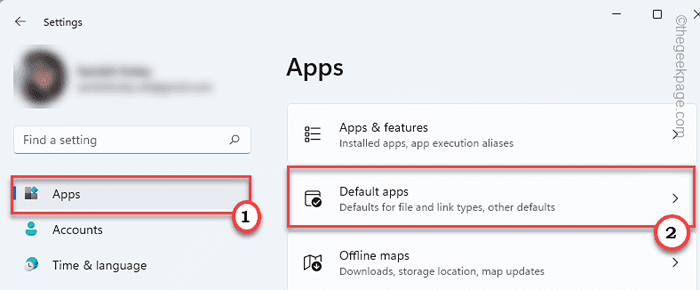
3. Scrollen Sie nun durch die Liste der Apps und tippen Sie auf “Windows Photo Viewer“.
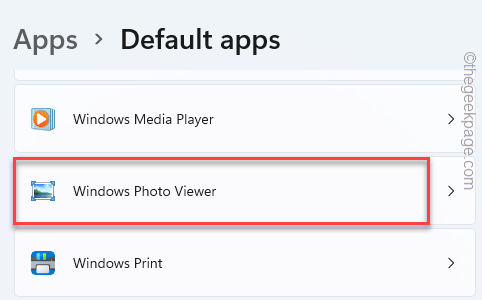
4. Hier werden Sie alle Bildtypen bemerken (Erweiterungen wie .JPEG, .JPG usw.).
5. Tippen Sie auf die erste der Liste (in unserem Fall ist es ".Bmp")).
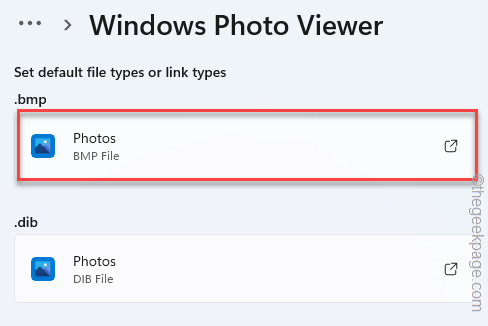
6. Tippen Sie dann auf die “Mehr Apps" Optionen.

7. Scrollen Sie nun einfach nach unten und wählen Sie das aus “Windows Photo Viewer”App.
8. Anschließend klicken Sie auf “OK“.

9. Wiederholen Sie dieselben Schritte für andere Bildtypen, um Windows Photo Viewer als Standard -Image -Betrachter für alle festzulegen.
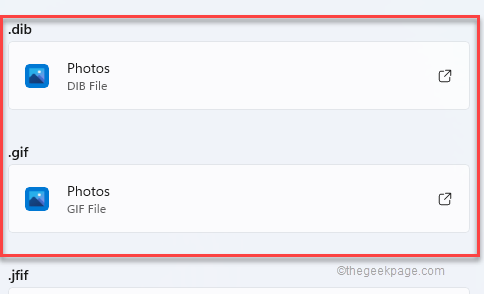
Sobald Sie fertig sind, um alle Erweiterungen zu ändern, schließen Sie die Einstellungen.
Das ist es! Auf diese Weise können Sie alle Ihre Bilder in TheWindows Photo Viewer App öffnen.
So öffnen Sie jedes Bild mit Windows Photo Viewer
Wenn Sie ein bestimmtes Bild öffnen möchten, ohne den Windows Photo Viewer standardmäßig festzulegen, können Sie es auch tun.
1. Öffnen Sie den Datei -Explorer und gehen Sie zum Speicherort der Bilddatei in Ihrem System.
2. Klicken Sie nun mit der rechten Maustaste auf das Bild und tippen Sie auf “Öffnen mit“.
3. Dann tippen Sie auf “Wählen Sie eine andere App“.
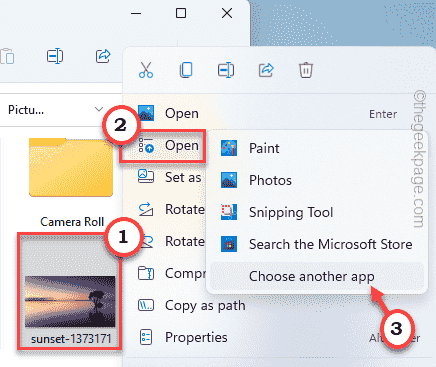
4. Danach klicken Sie auf “Mehr Apps”Um den Fotobieter zu finden.

7. Danach gehen Sie runter, um das auszuwählenWindows -Fotoansichtr ”App.
8. Anschließend klicken Sie auf “OK“.

Dadurch wird die Bilddatei in der Windows Photo Viewer -App geöffnet. Auf diese Weise können Sie Ihre Windows Photo Viewer -App wiederherstellen lassen.
- « So entfernen oder hervorheben Sie Duplikate in Excel
- So pausieren Sie in der OneDrive -App in Windows 11 innehalten und fortsetzen Sie die Synchronisierung »

