So erhalten Sie Windows 7 -Spiele unter Windows 11/10 zurück
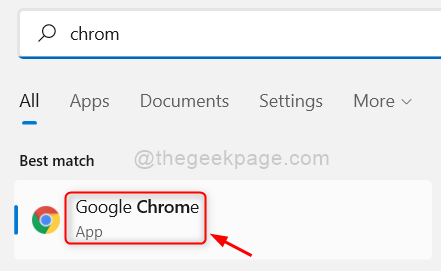
- 2213
- 322
- Lana Saumweber
Erinnern Sie sich daran, Computerspiele in Ihrer Kindheit während Windows 7 gespielt zu haben?? Wie nostalgisch es ist richtig? Ich bin sicher, viele warten darauf, diese Spiele eifrig zu spielen. Was ist, wenn wir Ihnen sagen, dass Sie diese Spiele wie Minensweeper oder Schach oder Herzen usw. spielen können. Auf Ihrem Windows 11 -System. Ja, und es ist ziemlich einfach, Ihre bevorzugten nostalgischen Spiele zurückzubekommen, und in diesem Beitrag erläutern wir, wie Sie Windows 7 -Spiele auf Ihrem Windows 11 -System installieren können.
Einfache Schritte, die Sie befolgen müssen, um Windows 7 -Spiele unter Windows 11 -System zurückzugewinnen
Schritt 1: Drücken Sie Fenster Taste auf Ihrer Tastatur und tippen Sie auf Chrom.
Schritt 2: Dann drücken Sie die Eingeben Schlüssel zu öffnen Google Chrome.
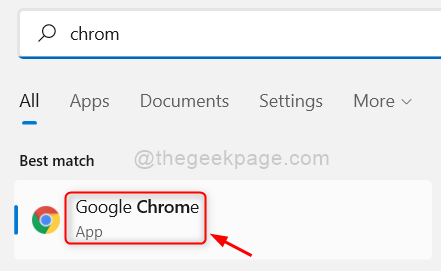
Schritt 3: Klicken Sie auf den unten angegebenen Link.
https: // win7games.com/#Spiele
Schritt 4: Es öffnet sich in einer neuen Registerkarte.
Schritt 5: Scrollen Sie dann ein wenig auf der Seite und Sie finden eine Schaltfläche Download -Spiele.
Schritt 6: Klicken Sie auf Download Spiele Schaltfläche zum Herunterladen der Windows 7 Games -Installation ausführbare ZIP -Datei.
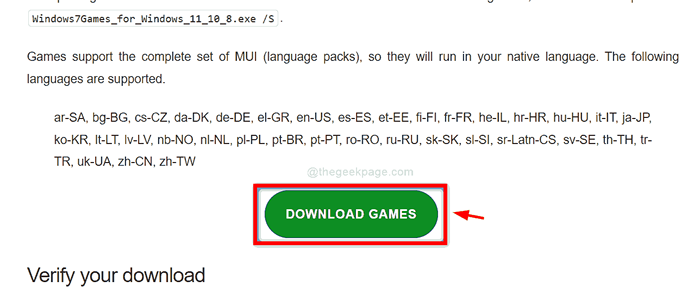
Schritt 7: Nach dem Herunterladen der ZIP -Datei klicken Sie mit der rechten Maustaste auf die ZIP -Datei.
Schritt 8: Wählen Sie dann im Kontextmenü alle Optionen extrahieren.
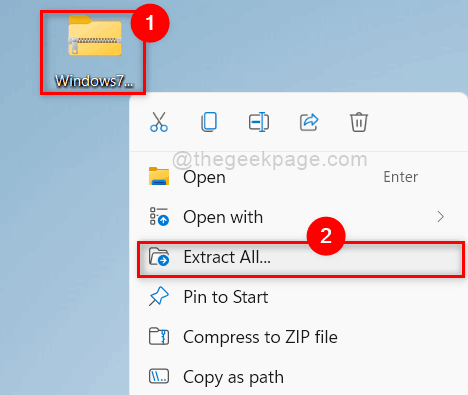
Schritt 9: Wählen Sie im Assistenten des Extrakt -Komprimierten Ordner einen Ort aus, an dem die Dateien extrahiert werden sollen.(Zum Beispiel habe ich mich für den Desktop -Standort entschieden)
Schritt 10: Klicken Sie dann auf Extrakt Schaltfläche zum Extrahieren der Zip -Dateien.
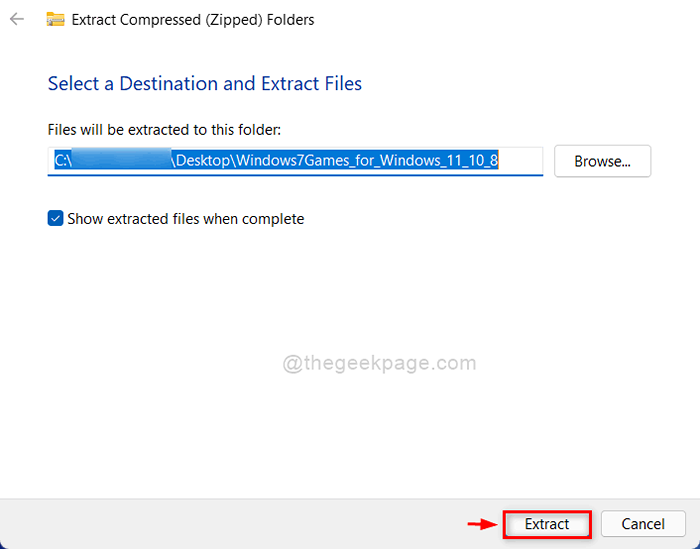
Schritt 11: Doppelklick Windows7Games_for_windows_11_10_8 Ausführbare Datei, um seinen Assistenten wie im folgenden Screenshot gezeigt zu öffnen.
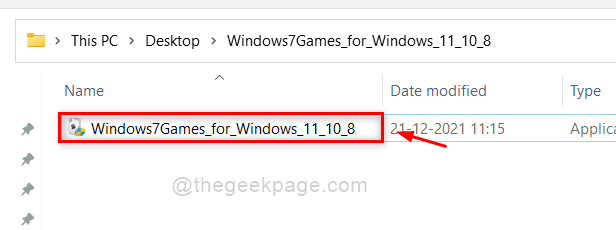
Schritt 12: Anschließend müssen Sie klicken Mehr Info Link -Schaltfläche, um die Schaltfläche Ausführen zu verwenden, um fortzufahren, um fortzufahren.
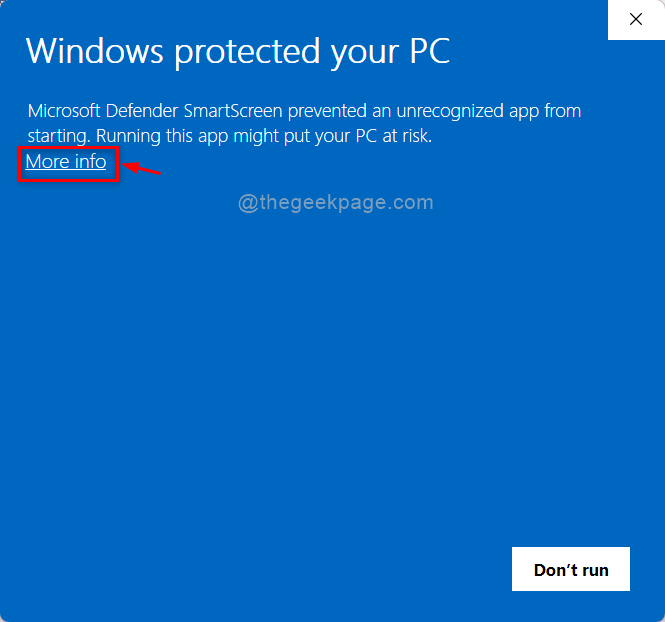
Schritt 13: Nachdem Sie auf weitere Informationen geklickt haben, erhalten Sie Renn weg Taste am unteren Rand des Assistenten.
Schritt 14: Bitte klicken Sie darauf, um fortzufahren, um fortzufahren.
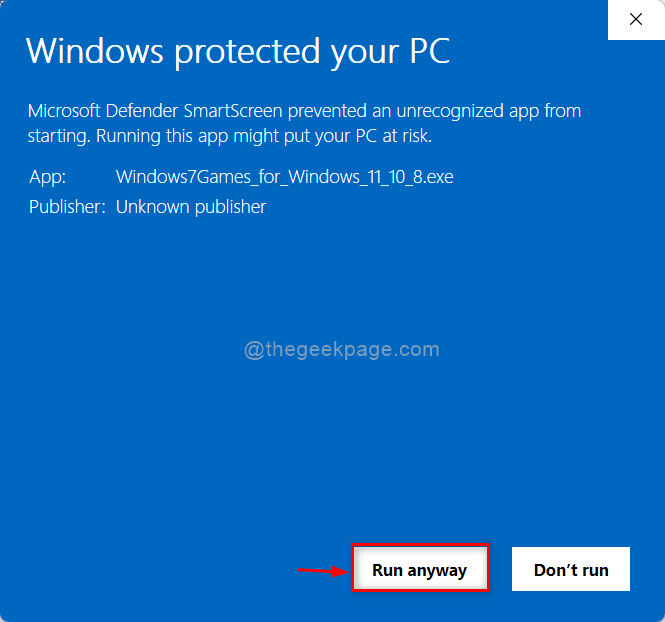
Schritt 15: Klicken Sie auf Ja auf der UAC -Aufforderung, fortzufahren.
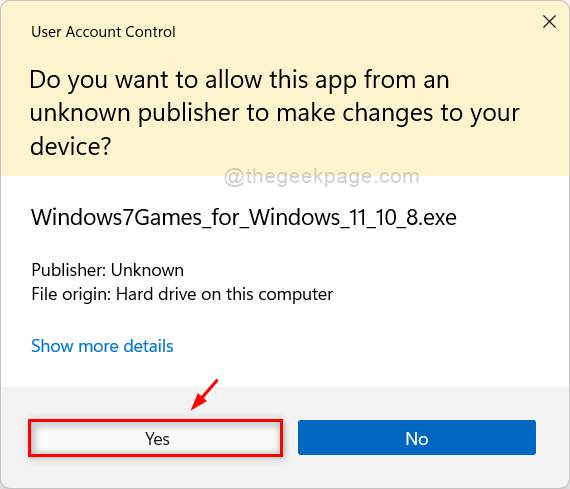
Schritt 16: Wählen Sie dann eine Sprache aus der Dropdown -Liste aus und klicken Sie auf OK Wie nachfolgend dargestellt.
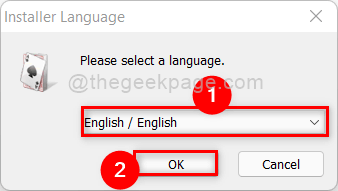
Schritt 17: Klicken Sie auf Nächste im ersten Installation Assistent fortfahren.
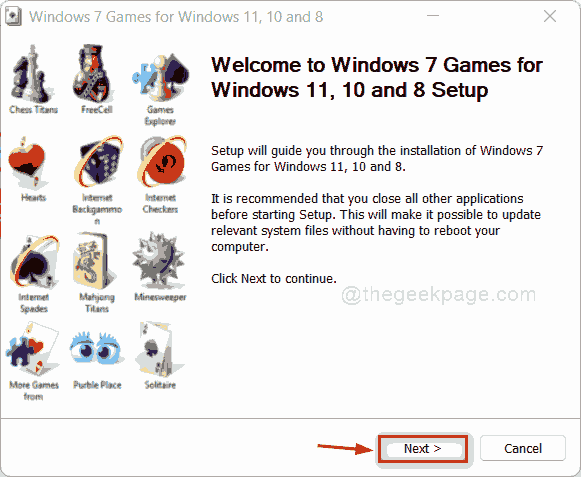
Schritt 18: Wählen Sie als nächstes alle oder eines der Spiele aus, die Sie in Ihrem System installieren möchten, indem Sie auf das Kontrollkästchen klicken.
Schritt 19: Klicken Sie auf Installieren weitermachen.
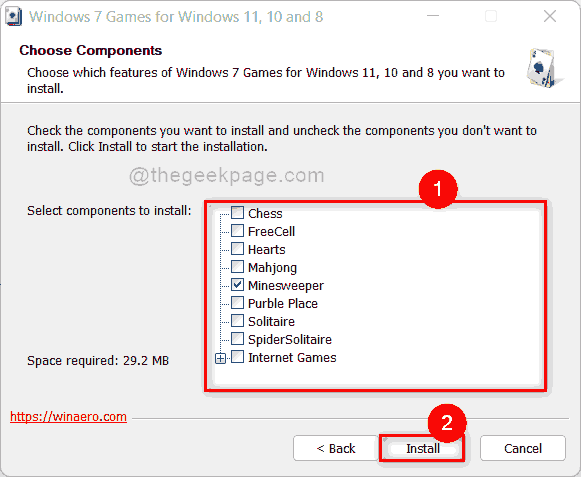
Schritt 20: Deaktivieren Sie beide Erfahren Sie mehr über dieses Spielpaket Und Erfahren Sie mehr über Winaero Tweaker Kontrollkästchen.
Schritt 21: Klicken Sie dann auf Beenden Knopf zum Schließen des Assistenten.
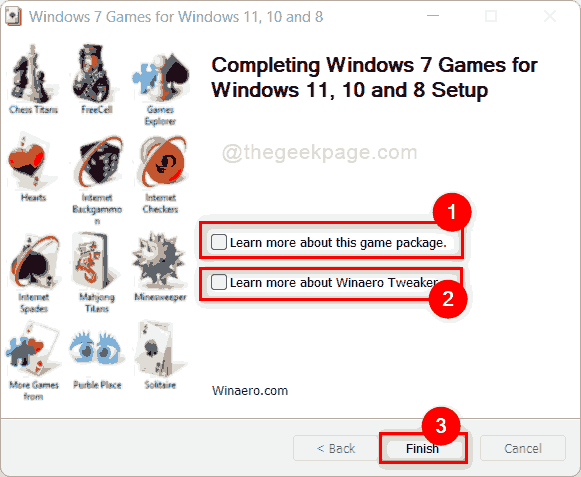
Schritt 22: Jetzt wurden die Spiele, die Sie ausgewählt haben, in Ihrem System installiert und können diese Spiele vom Startmenü oder oder durch die Suche und weiter spielen können.
Das sind Jungs.
Ich hoffe, dieser Artikel hat Spaß gemacht und informativ.
Bitte lassen Sie uns Kommentare unten, damit wir uns wissen, ob es Ihnen gefallen hat oder nicht.
Vielen Dank für das Lesen und glückliches Spielen!
- « So fügen Sie das Windows 11 -Style -Menü in Chrome- und Kantenbrowsern hinzu
- So exportieren und importieren Sie gespeicherte Passwörter in Google Chrome »

