So erhalten Sie schnelleres Upload- und Download -Geschwindigkeiten in Windows 10
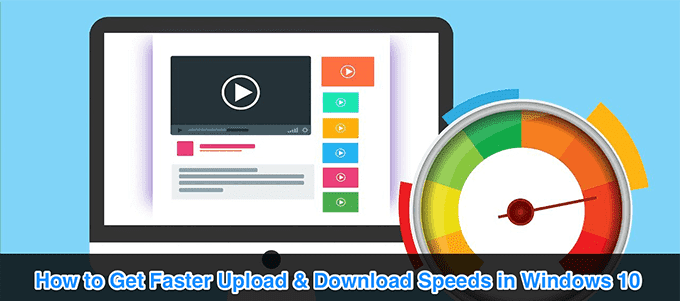
- 1145
- 121
- Levke Harnapp
Ihre Internetverbindung ist nicht immer der Schuldige für langsame Download- und Hochladengeschwindigkeiten. Manchmal begrenzt Ihr Windows 10 PC Ihre Geschwindigkeit aus verschiedenen Gründen. Glücklicherweise können Sie diese Geschwindigkeits-Throcking-Optionen ändern und schnellere Upload- und Download-Geschwindigkeiten auf Ihrem Windows 10-Computer erhalten.
Sie können alle diese Optionen selbst ohne Unterstützung von Ihrem Internetdienstanbieter (ISP) ändern, ohne Unterstützung zu erhalten.
Inhaltsverzeichnis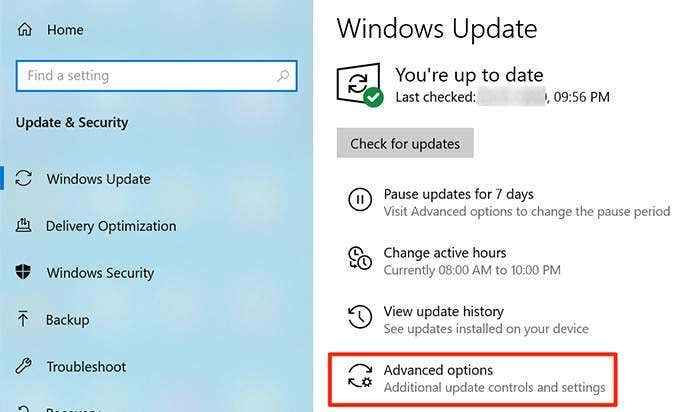
- Scrollen Sie nach unten und klicken Sie auf Lieferoptimierung.
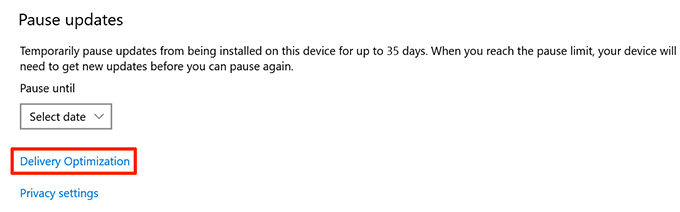
- Wählen Erweiterte Optionen ganz unten.
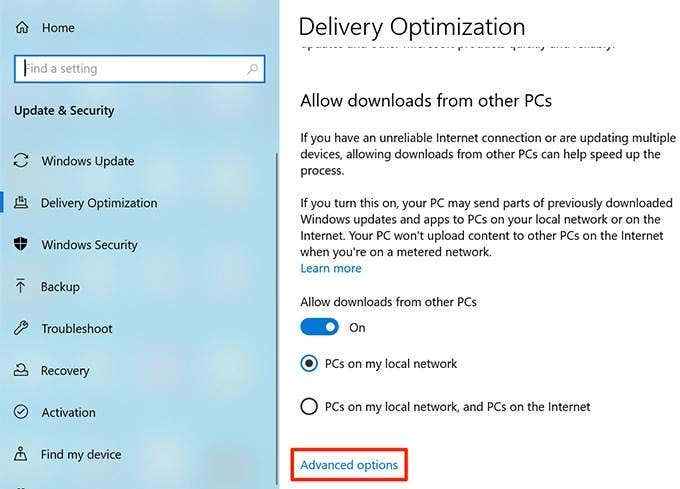
- Sie werden einen Schieberegler für beide sehen Einstellungen herunterladen Und Laden Sie Einstellungen hoch. Hier können Sie die Menge an Bandbreite angeben, die Windows für Kernaufgaben verwenden kann.
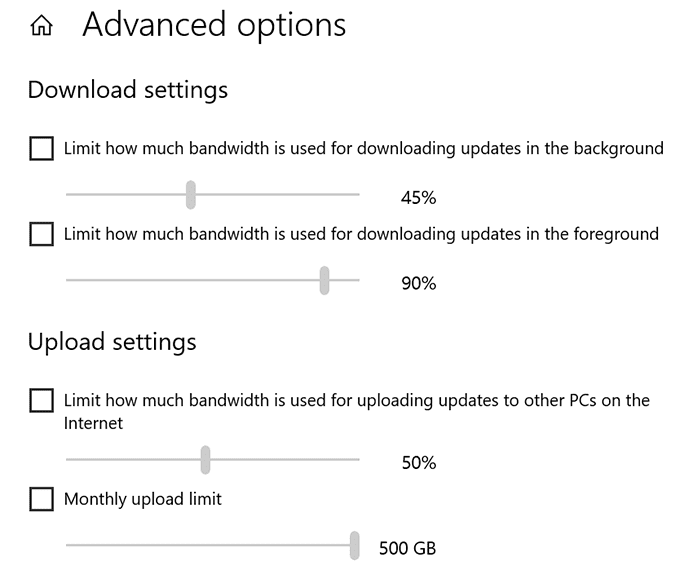
Schließen Sie Apps, die zu viel Bandbreite verwenden
Einige Apps verwenden Ihre Internetverbindung zum Herunterladen, Hochladen und Synchronisieren von Dateien. Um Ihre Download- und Hochladengeschwindigkeiten zu verbessern, sollten Sie diese Apps beim Herunterladen oder Hochladen von etwas geschlossen oder deaktiviert halten, um etwas herunterzuladen oder hochzuladen.
Sie finden diese Daten-Hogging-Apps in einem Menü auf Ihrem Windows 10-PC.
- Starte den Einstellungen App.
- Wählen Netzwerk & Internet.
- Wählen Datenverbrauch von der linken Seitenleiste.
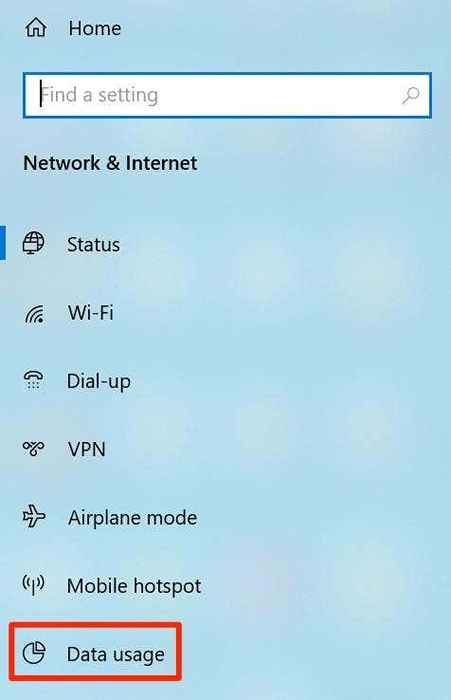
- Klicken Nutzung pro App anzeigen auf der rechten Seite.
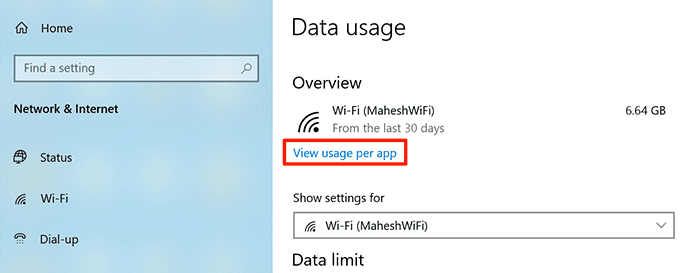
- Sie werden Ihre Apps und die von ihnen verwendeten Daten sehen. Suchen Sie die Apps, die zu viel Ihrer Daten verwenden, und deaktivieren oder schließen Sie diese Apps.
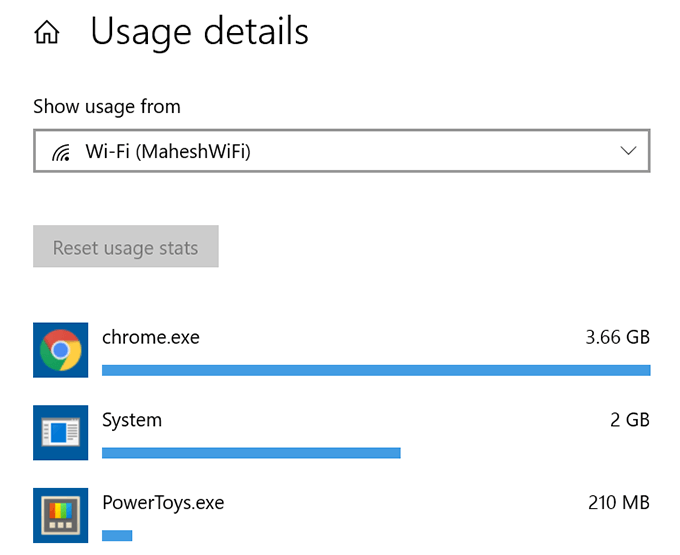
Deaktivieren Sie die gemessene Verbindung
Mit einer gemessenen Verbindung können Sie eine Obergrenze für die Datennutzung Ihrer Internetverbindung festlegen. Wenn in Ihrer aktuellen Verbindung diese Funktion aktiviert ist, sollten Sie sie deaktivieren, um schnellere Upload- und Download -Geschwindigkeiten zu erhalten.
- Offen Einstellungen Auf Ihrem PC.
- Wähle aus Netzwerk & Internet Möglichkeit.
- Drücke den Verbindungseigenschaften ändern Möglichkeit.
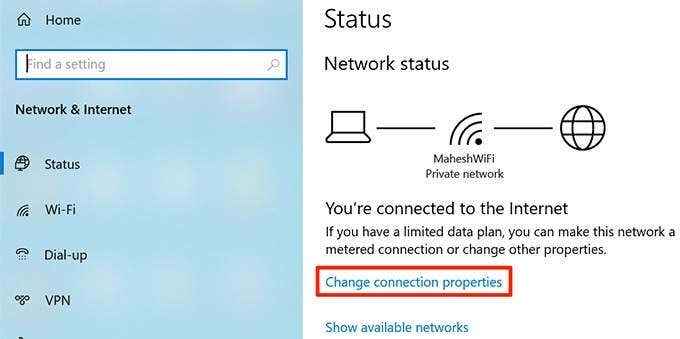
- Scrollen Sie nach unten, bis Sie sehen Gemessene Verbindung. Drehen Sie den Umschalten für diese Option in die AUS Position.
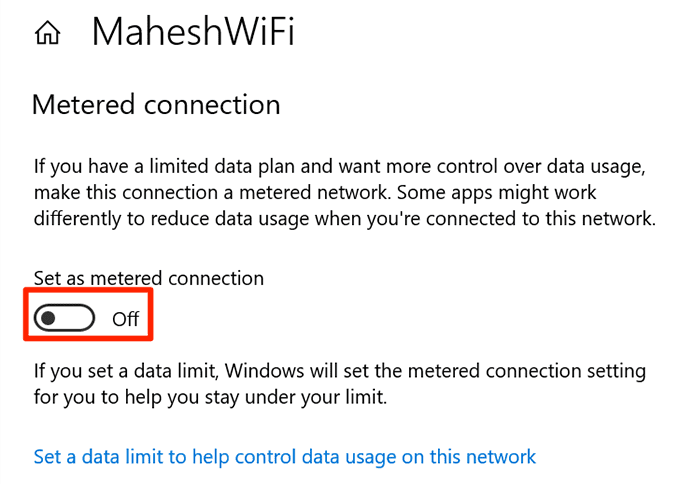
Ihre Internetverbindung ist nicht mehr eingeschränkt.
Hintergrundanwendungen ausschalten
Viele Apps, die im Hintergrund ausgeführt werden, verwenden Ihre Internetverbindung. Infolgedessen erhalten Sie langsamere Download- und Upload -Geschwindigkeiten.
Sie können die Option von Hintergrund -Apps auf Ihrem PC deaktivieren. Dadurch wird hindert, dass alle Ihre Apps im Hintergrund ausgeführt werden.
- Starte den Einstellungen App.
- Wähle aus Privatsphäre Möglichkeit.
- Scrollen Sie in der linken Seitenleiste nach unten und wählen Sie Hintergrund -Apps.
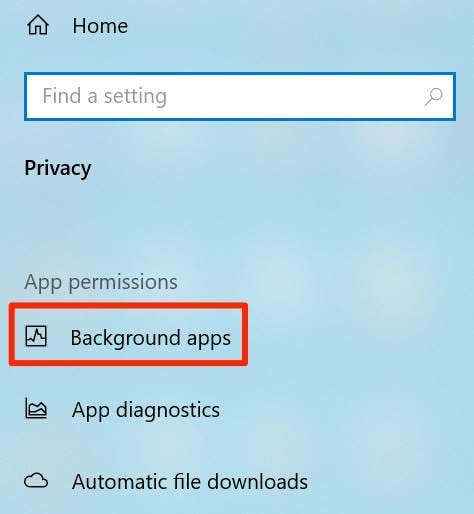
- Im rechten Seitenbereich drehen Sie die Lassen Sie Apps im Hintergrund ausgeführt Option zur AUS Position.
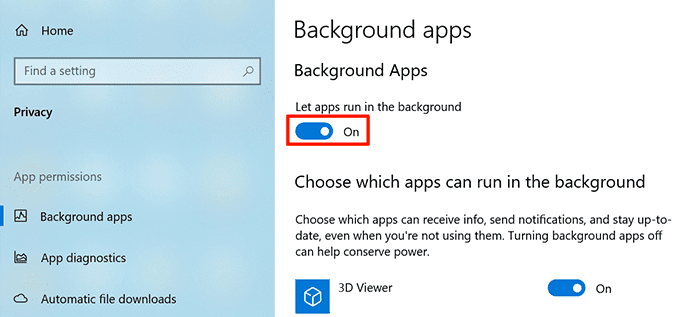
- Sie können auch einzelne Apps auswählen, um sie daran zu verhindern, dass sie im Hintergrund ausgeführt werden.
Temporäre Dateien löschen
Zu viele temporäre Dateien können Ihren Computer verlangsamen. Dies kann sich auf Ihre Upload- und Download -Geschwindigkeiten auswirken. Sie können diese temporären Dateien loswerden, um Ihre Upload- und Download -Geschwindigkeiten zu steigern.
Das Entfernen von temporären Dateien hat keinen Einfluss darauf, wie Ihre Apps funktionieren.
- Drücken Sie die Windows + r Tasten gleichzeitig zum Öffnen des Laufs.
- Geben Sie Folgendes in das Run -Box ein und drücken Sie Eingeben.
%temp%
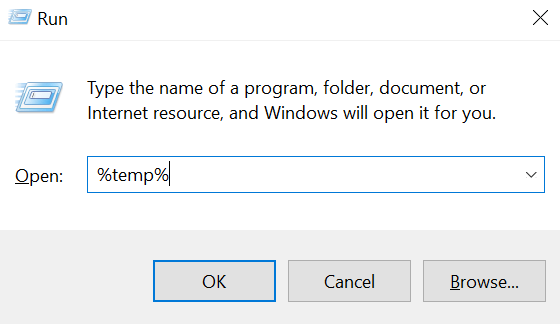
- Wählen Sie alle Dateien im TEMP-Ordner aus, klicken Sie mit der rechten Maustaste auf eine Datei und wählen Sie Löschen.
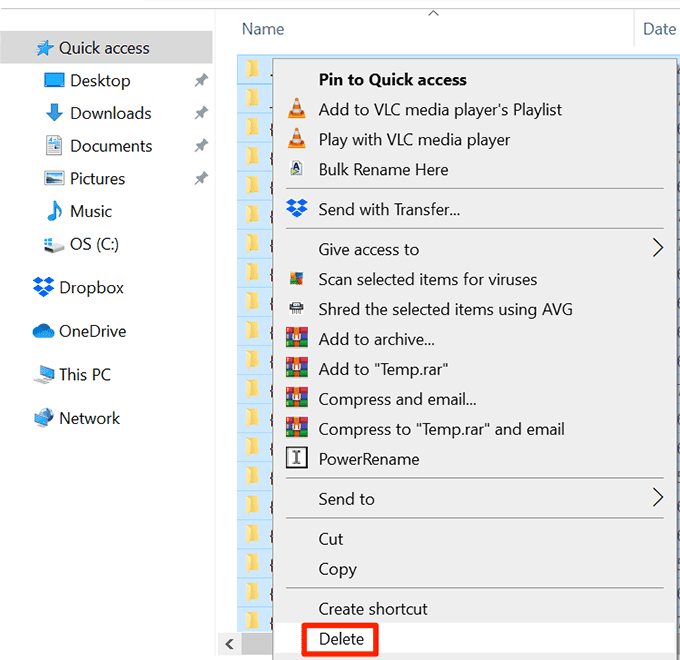
- Klicken Sie mit der rechten Maustaste auf Mülleimer recyceln auf Ihrem Desktop und auswählen Papierkorb leeren.
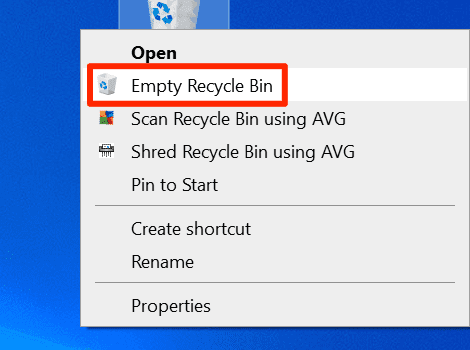
Verwenden Sie ein Download -Manager -Programm
Die häufigsten Möglichkeiten zum Herunterladen und Hochladen von Dateien in Windows 10 sind nicht schnell genug. Es gibt bessere und schnellere Möglichkeiten zum Hochladen und Herunterladen Ihrer Dateien.
Sie können einen Download -Manager anstelle Ihres Standard -Tools zum Herunterladen von Dateien verwenden. Diese Download-Manager verwenden ein Multi-Thread-Herunterladen, das Ihre Geschwindigkeiten verbessert.
Zum Hochladen von Dateien können Sie das hochladene Tool mit dem von Ihnen hochgeladenen Dienst verwenden, um Dateien zu erhalten. Dies bietet manchmal bessere Upload-Geschwindigkeiten als eine webbasierte Methode.
Verwenden Sie einen anderen Webbrowser
Wenn Ihr Standard-Webbrowser die Dateien nicht schnell genug herunterlädt, können Sie Ihren Browser ändern, um Ihre Downloads zu beschleunigen. Einige Browser sind nicht optimiert, um Ihre Internetgeschwindigkeit vollständig zu nutzen.
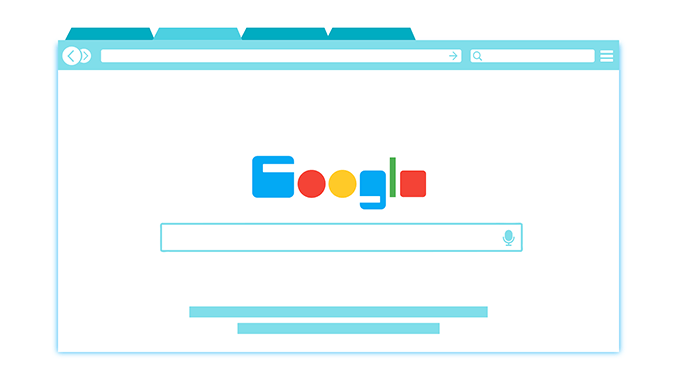
Wenn Sie Chrome verwenden, können Sie zu Firefox wechseln und sehen, ob dies dazu beiträgt, Ihre Geschwindigkeiten zu verbessern, usw.
Entfernen Sie Viren und Malware von Ihrem PC
Eine Möglichkeit, um schnelleres Upload und Download -Geschwindigkeiten in Windows 10 zu erhalten, besteht darin, Ihre Maschine frei von Viren und Malware zu halten. Verschiedene Viren können Ihre Download- und Hochladengeschwindigkeiten drosseln.
Holen Sie sich ein gutes Antivirenprogramm und verwenden Sie es, um Viren und Malware von Ihrem PC zu scannen und zu entfernen.
Ändern Sie Ihr WLAN -Passwort
Es kann sein, dass jemand Ihr WLAN -Passwort kennt und Ihre Verbindung verwendet, um Dateien herunterzuladen oder Inhalte zu streamen. Dies konsumiert Ihre Internetbandbreite. Infolgedessen erleben Sie langsamere Upload- und Download -Geschwindigkeiten.
Eine Möglichkeit, andere von Ihrem Netzwerk zu starten, besteht darin, Ihr WLAN -Passwort zu ändern. Teilen Sie das Passwort dann niemandem mit jemandem.
- Öffnen Sie die Einstellungsseite für Ihren Router. Auf den meisten Routern können Sie diese Seite durch Eingabe zugreifen 192.168.1.1 In Ihrem Webbrowser.
- Melden Sie sich als Administrator bei Ihrem Router an. Die meisten Router verwenden Administrator als Benutzername und Passwort.
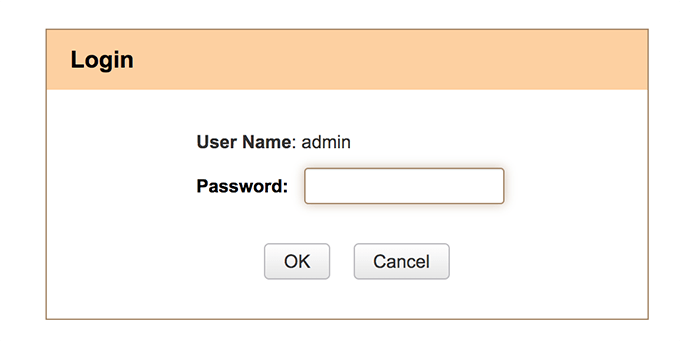
- Klicken Sie im Bildschirm Einstellungen auf Drahtlose Einstellungen oben.
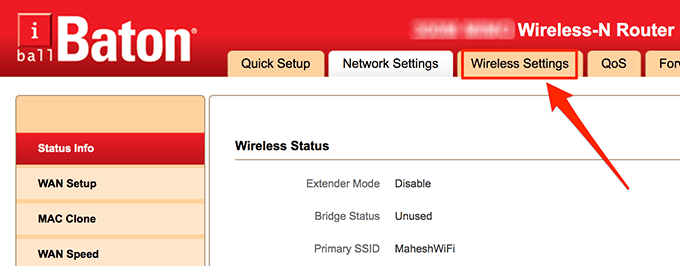
- Wählen Sicherheit bei drahtlosen Verbindungen von der linken Seitenleiste. Ihr Router hat möglicherweise nicht genau diese Option, aber es sollte etwas Ähnliches sein.
- Geben Sie im rechten Bereich ein neues Passwort für Ihr WLAN-Netzwerk in die Sicherheitsschlüssel Feld.
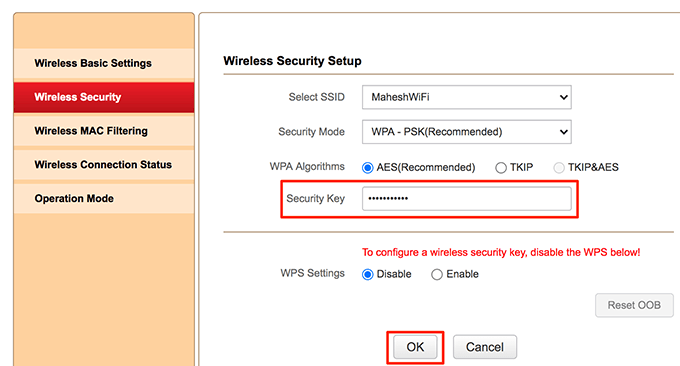
- Klicken OK unten, um Ihre Änderungen zu speichern. Lesen Sie unsere anderen Tipps zur ordnungsgemäßen Sicherung Ihres WLAN.
Aktualisieren Sie Ihren Internetplan
Eine letzte Sache, die Sie tun können, um schnellere Download- und Upload -Geschwindigkeiten zu erhalten, ist die Aktualisierung Ihres aktuellen Internetplans. Datenpläne sind mit ihren eigenen Geschwindigkeitsgrenzen ausgestattet. Sie sollten den Plan erhalten, der schnell genug für Ihre Bedürfnisse ist.

Starten Sie Ihren Router neu, nachdem der Plan verbessert wurde. Sie können dann schnellere Upload- und Download -Geschwindigkeiten genießen.
Sind Sie zufrieden mit den Download- und Hochladengeschwindigkeiten auf Ihrem Windows 10 -PC? Haben Sie jemals Optionen geändert, um Ihre Geschwindigkeiten zu verbessern? Lassen Sie uns in den Kommentaren unten wissen.

