So erhalten Sie Leistungsstatistiken in der Taskleiste in Windows 11
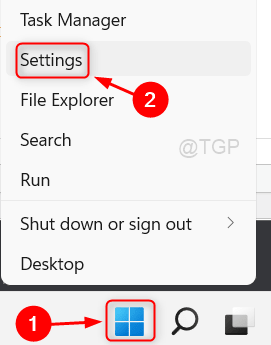
- 4509
- 831
- Hr. Moritz Bozsik
Windows -Benutzer sind heutzutage wahrscheinlicher, dass sie viele Apps auf ihren Computern installieren und verwenden, um ihre Arbeit produktiver und vorteilhafter zu gestalten. Wenn Benutzer gleichzeitig viele Apps starten, werden die CPU, der RAM -Speicher und andere Ressourcen verwendet.
Ist es nicht großartig, wenn Benutzer Leistungsstatistiken in ihrer Taskleiste anzeigen könnten? Mit der Einführung von Windows 11 führte Microsoft die Xbox Gaming -Leiste vor, die für verschiedene Zwecke verwendet werden kann. Benutzer können infolgedessen der Taskleiste Leistungsinformationen hinzufügen.
Wenn Sie ein Mittel suchen, um es auch zu erreichen, wird dieser Artikel zweifellos hilfreich sein.
So addieren / erhalten Sie Leistungsstatistiken in der Taskleiste in Windows 11
Hier sind einige Schritte unten, wie es geht.
1. Rechtsklick auf der Start Taste in der Taskleiste.
2. Klicken Sie, um die Einstellungs -App zu öffnen, um die Einstellungs -App zu öffnen Einstellungen Im Kontextmenü wie unten gezeigt.
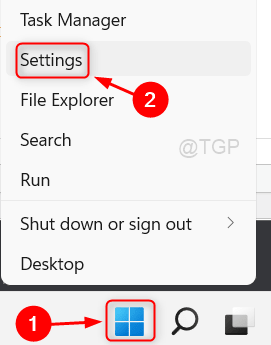
3. Dann geh zu Spiele auf der linken Platte des Einstellungsfensters.
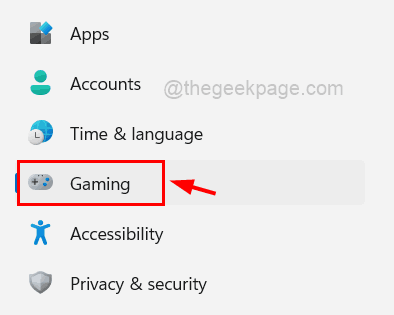
4. Drücke den Xbox Game Bar Option auf der Spielseite auf der rechten Seite, wie im folgenden Bild gezeigt.
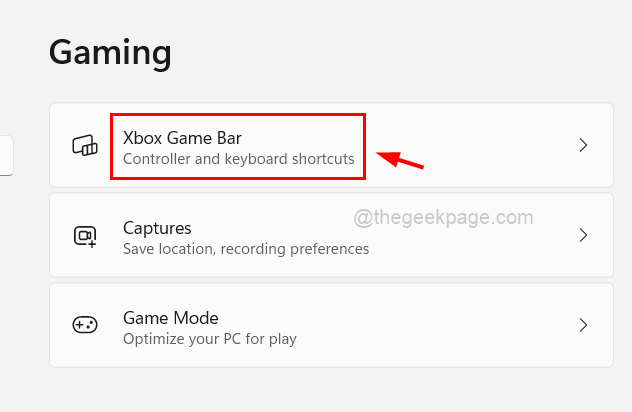
5. Klicken Sie danach auf die Umschalten Button, das sagt Öffnen Sie die Xbox -Spielleiste mit dieser Taste um es zu drehen An Wie nachfolgend dargestellt.
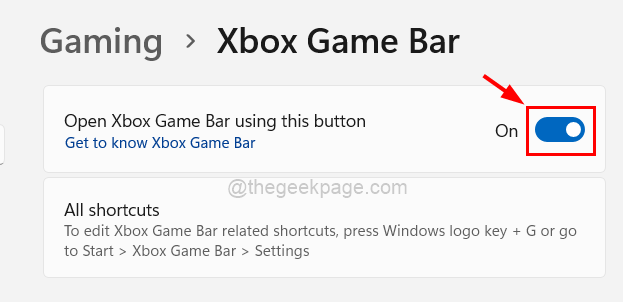
6. Sobald er fertig ist, schließen Sie das Fenster.
7. Drücken Sie Windows + g Tasten zusammen auf der Tastatur, um die zu öffnen Xbox Game Bar Widget auf dem Systembildschirm.
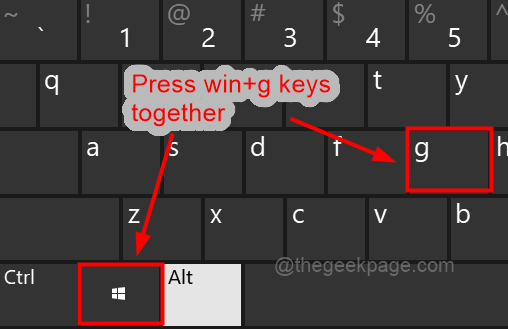
8. Klicken Sie dann auf die Leistungsregisterkarte oben Xbox Game Bar Widget Um sein Fenster umzuschalten, um auf dem Bildschirm wie unten gezeigt anzuzeigen.
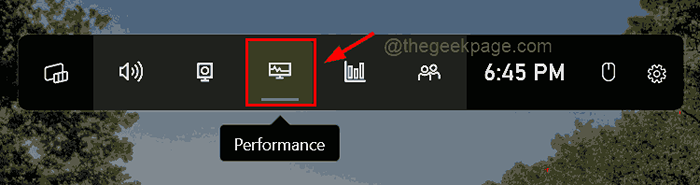
9. Sobald das Performance -Fenster auf dem Bildschirm angezeigt wird, klicken Sie auf die Einstellungssymbol wie gezeigt.

10. Wählen Sie in den Leistungseinstellungen aus Unterseite als Grafikposition.
11. Deaktivieren Sie das Kontrollkästchen "Standardtransparenzüberschreibung", wenn Ihr Thema im System leichte ist, wie unten gezeigt. Klicken Sie ansonsten auf das Kontrollkästchen, um es auszuwählen.
12. Ändern Sie die Akzentfarbe in eine andere Farbe oder lassen Sie sie wie gezeigt standardmäßig.
13. Wählen Sie endlich alle Metriken aus, die Sie in den Leistungsstatistiken in der Taskleiste anzeigen möchten, indem Sie sie wie im folgenden Screenshot überprüfen.
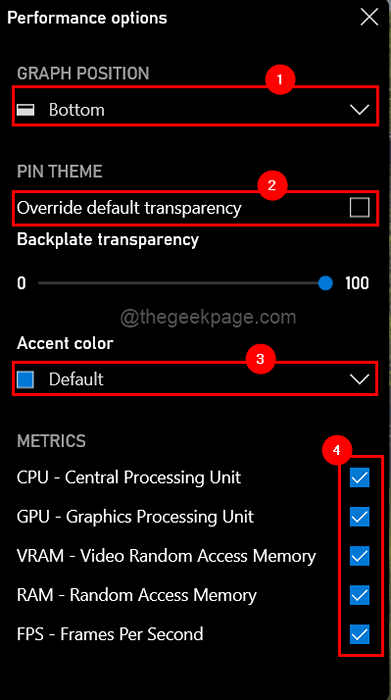
14. Ziehen Sie nach Abschluss das Leistungsfenster des Xbox -Spielleistens -Widgets auf die unten angegebene Taskleiste wie unten gezeigt.
15. Klicken Sie dann auf die Schaltfläche Zusammenbruch, um das Fenster zusammenzubrechen.
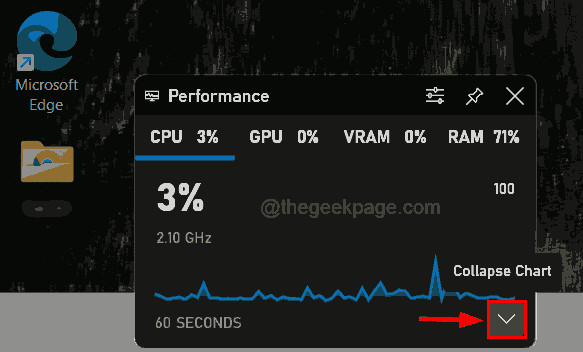
16. Nachdem es zusammengebrochen ist, klicken Sie auf die Stift Button, um die Leistungsstatistiken in die Taskleiste festzuhalten.
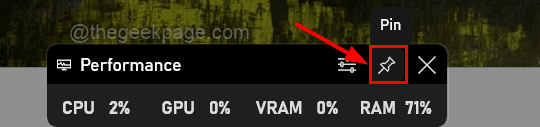
17. Sobald dies erledigt ist, klicken Sie auf den leeren Speicherplatz auf dem Desktop -Bildschirm und Sie können die Leistungsstatistiken in der Taskleiste anzeigen.

Das ist es. Lassen Sie uns im Kommentarbereich für Fragen wissen.
Danke!
- « So stellen Sie schnell Live -Hintergrundbilder auf Windows 11
- Reparieren Sie Ihr Spiel erfordert einen Neustart eines Systems, um in Valorant zu spielen »

