So erhalten Sie zuvor kopierte Elemente in die Zwischenablage in Windows 10
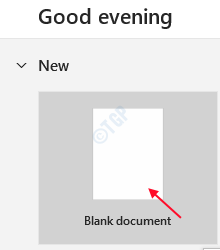
- 1166
- 359
- Levke Harnapp
Es kommt manchmal vor, dass wir an einer Dokument- oder Website -Dateneingabe arbeiten, die mehrere Texte oder Links oder Absätze verwenden. Also müssen wir möglicherweise jedes Mal kopieren und einfügen, wenn wir es in unserem Projekt brauchen. Um den Aufwand des Kopierens und Einfügens von Multi -Nutzungsgegenständen für einen Zweck zu verringern, können wir eine Abkürzung von der Tastatur von Tastatur verwenden. In diesem Artikel zeigen wir Ihnen, wie Sie aus den zuvor kopierten Elementen von der Zwischenablage zu einem Einfügen auswählen können.
So wählen Sie aus zuvor kopierten Elementen in Zwischenablage aus, um unter Windows 10 einzufügen
In diesem Artikel verwenden wir MS Word, um ein neues Dokument zu erstellen und nur wenige Zeilen aus einem Java -Tutorial als Referenz in unserer Demonstration zu kopieren.
Schritt 1: Bitte öffnen Sie die MS Word App durch Drücken Windows -Logo -Schlüssel und Typ “ms Wort“.
Schlag Eingeben Auf Ihrer Tastatur.

Schritt 2: Um ein neues leeres Dokument zu öffnen, klicken Sie bitte auf Leeres Dokument unter Neu Wie im folgenden Bild gezeigt.
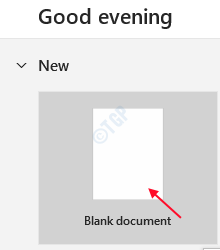
Schritt 3: Nachdem das neue leere Dokument in der MS -Word -Anwendung geöffnet wurde, kopieren Sie verschiedene Zeilen separat, um es unser Dokument einzufügen.
Zum Beispiel wie unten in den Bildern gezeigt.
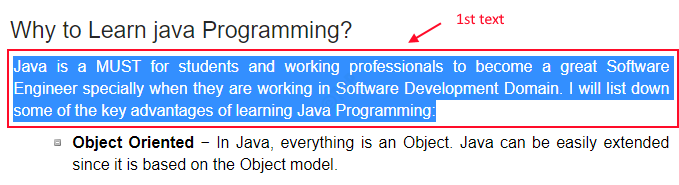
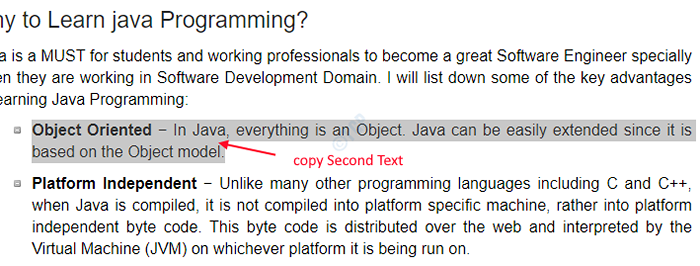

Schritt 4: Gehen Sie zurück zu MS Word, nachdem Sie alle Texte kopiert haben, die Sie in Ihr Dokument einfügen wollten.
Drücken Sie Windows -Logo -Schlüssel + V Um die Zwischenablage zusammen zu öffnen, um alle Elemente anzuzeigen, die Sie zuvor kopiert haben.

Die im obige Bild angezeigte Zwischenablage zeigt Ihnen alle Texte, die wir in vorheriger Schritt kopiert haben.
Schritt 5: Klicken Sie einfach auf den Element, den Sie aus der Zwischenablage wünschen, die Sie in Ihrem Dokument jederzeit in Ihrem Dokument eingefügt werden sollen.
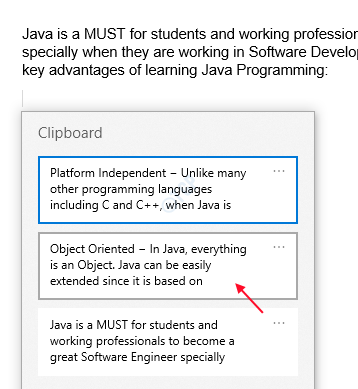
Schritt 6: Das neu erstellte Dokument sieht im folgenden Bild aus, in dem Sie verschiedene Elemente mehrmals überall einfügen können, ohne immer wieder zu kopieren.

Ich hoffe, dieser Artikel war hilfreich und informativer für Sie. Wenn Sie in diesem Artikel Zweifel haben, hinterlassen Sie bitte Ihre Kommentare unten.
Vielen Dank für das Lesen!
- « So ändern oder aktualisieren Sie das Passwort, das im Microsoft Edge -Browser gespeichert wird
- Batteriesymbol in der Taskleiste in Windows 10 Fix fehlen »

