So erhalten Sie leicht den Dateipfad des Excel -Blattes
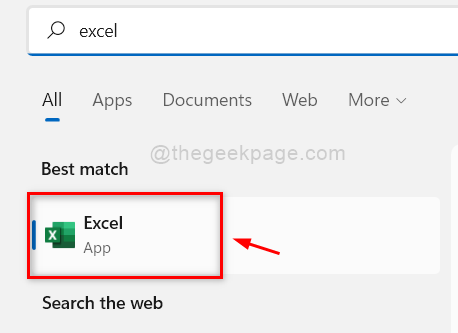
- 4206
- 1117
- Tamina Liebach
Wenn Sie mit dem Excel -Blatt arbeiten, um die Daten wie Mitarbeiteraufzeichnungen oder Einkaufswagen oder so einzubeziehen, müssen Sie möglicherweise auch den Excel -Blatt -Dateipfad oder -Port hinzufügen. Sie können den Excel Sheet -Pfadspeicherort manuell erhalten, indem Sie in den Ordner gehen, in dem die Datei vorhanden ist, und dann zu seinem Eigenschaftenfenster gehen und den Pfadspeicherort erhalten.
Es gibt jedoch eine einfache Möglichkeit, den Dateipfad in der Excel -App aus zu erhalten. Sie können es auch als Schnellzugriffs -Symbolleiste in Ihrer Adressleiste in der Excel -App hinzufügen. Wenn Sie wissen möchten, wie dies schnell und einfach erfolgen kann, führt Sie in diesem Artikel Sie an.
So erhalten Sie leicht den Dateipfad des Excel -Blattes
Schritt 1: Erstens müssen Sie offen Die Excel App auf Ihrem System durch Drücken der Fenster Schlüssel und Tippen Excel und dann das Schlagen der Eingeben Taste auf Ihrer Tastatur.
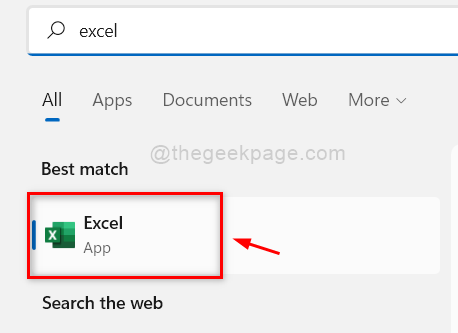
Schritt 2: Sobald die Excel -App geöffnet ist, klicken Sie auf Leeres Arbeitsblatt oder irgendein Speicherne Excel -Datei von deinem Computer.
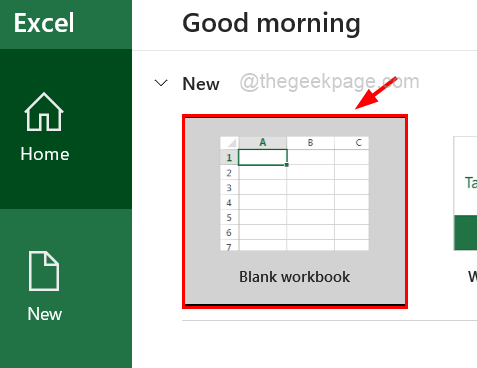
Schritt 3: Nachdem das Excel -Dateiblatt geöffnet wurde, entwerfen Sie das leere Arbeitsblatt und stellen Sie sicher, dass es auf Ihrem Computer gespeichert wurde. Wenn nicht, drücken Sie bitte Strg + s Schlüssel zusammen und speichern die Datei. Andernfalls können Sie den Dateipfad nicht erhalten.
Schritt 4: Nachdem Sie dafür gesorgt haben, dass das Excel -Blatt gespeichert ist, gehen Sie in die Datei Option in der oberen Menüleiste.
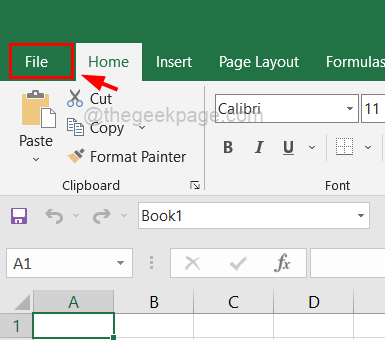
Schritt 5: Als nächstes klicken Sie auf Die Info Auf der linken Seite und dann müssen Sie auf die klicken Pfad kopieren Option auf der rechten Seite.
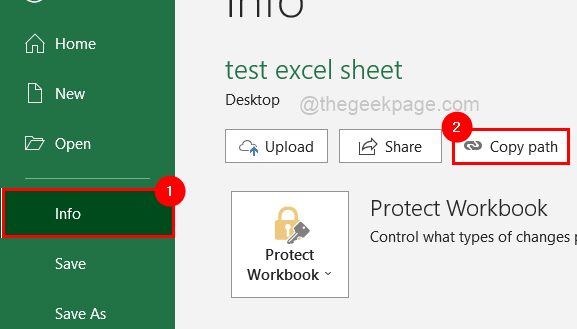
Schritt 6: Wenn Sie den Ordner öffnen möchten, in dem dieses Excel -Blatt gespeichert ist, klicken Sie einfach Dateispeicherort öffnen.
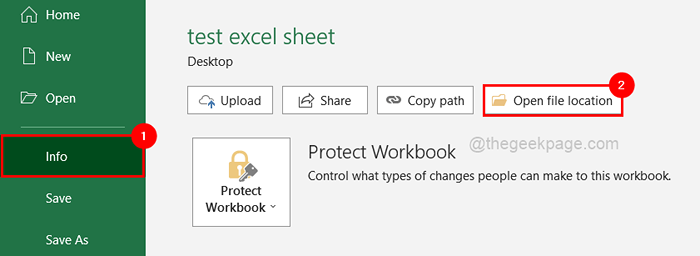
Schritt 7: Kehren Sie zum Excel -Blatt zurück und fügen Sie sie in eine beliebige Zelle ein, die Sie möchten.
Schritt 8: Wenn Sie den Dateipfad/Dokumentspeicherort in der Schnellzugriffs -Symbolleiste hinzufügen möchten, müssen Sie zunächst das Fenster Optionen öffnen.
Schritt 9: Dazu klicken Sie zuerst auf die Datei oben und dann klicken Sie dann Optionen unten auf der linken Seite wie unten gezeigt.
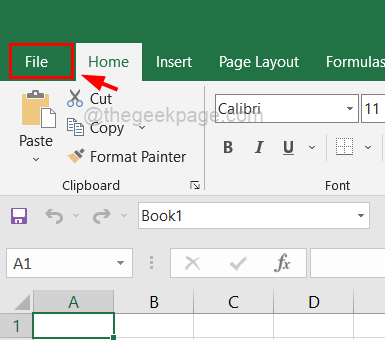
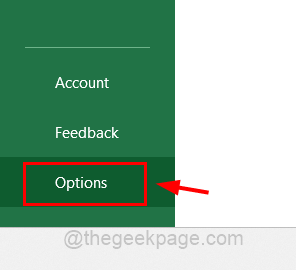
Schritt 10: Jetzt öffnet sich das Optionsfenster und Sie müssen die auswählen Schnellzugriffsleiste Option aus dem linken Feldmenü wie unten gezeigt.
Schritt 11: Wählen Sie dann auf der rechten Seite die aus Alle Befehle Option aus der Liste von Wählen Sie Befehle aus.
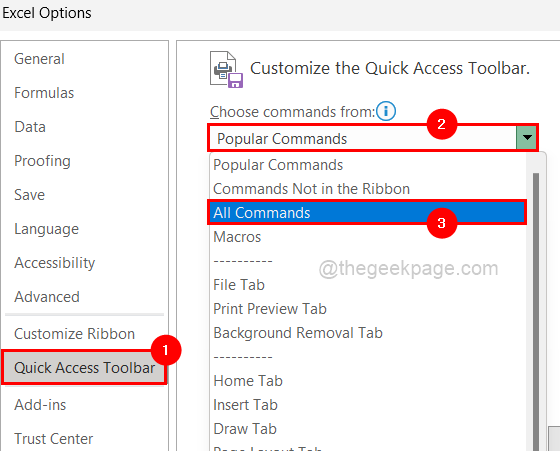
Schritt 12: Als nächstes scrollen Sie die Liste unten und finden Sie die Adresse (Dokumentenort).
NOTIZ: Wenn Sie MS Office unter 2019 verwenden, finden Sie möglicherweise nur die Dokumentstandort Option in der Liste anstelle der Adresse (Dokumentenort).
Schritt 13: Entweder doppelt klicken auf die Adresse (Dokumentenort) So addieren Sie es oder wählen Sie es einfach aus und klicken Sie auf Hinzufügen Taste wie im folgenden Screenshot gezeigt.
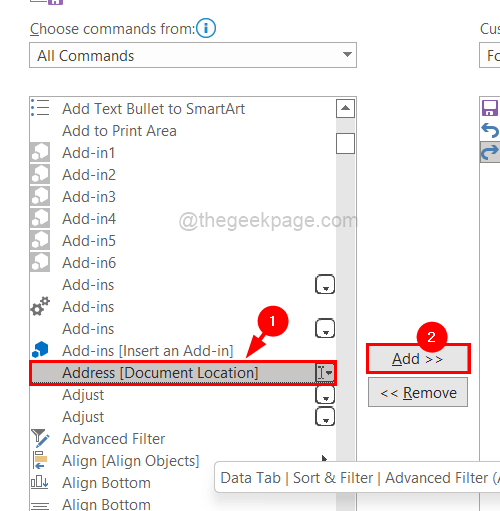
Schritt 14: Als nächstes stellen Sie sicher, dass Sie das überprüft haben Zeigen Sie die Schnellzugriffs -Symbolleiste unterhalb des Bandes an Kontrollkästchen und tippen Sie auf OK.
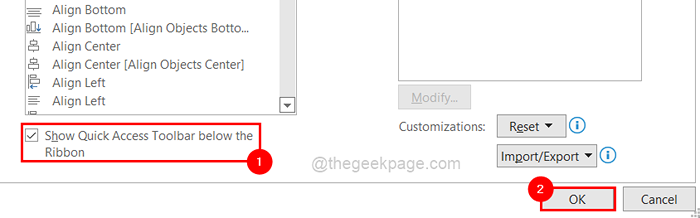
Schritt 15: Sobald dies erledigt ist.
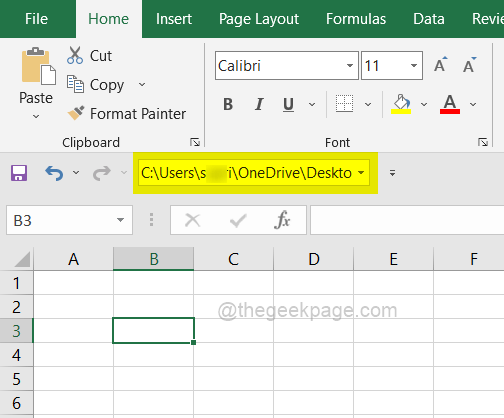
- « So ein- und ausschalten MS -Teams Antworten Vorschläge
- So einbetten ein PDF -Dokument in ein Excel -Blatt ein »

