So erhalten Sie die Liste aller installierten Drucker in Windows 10/11
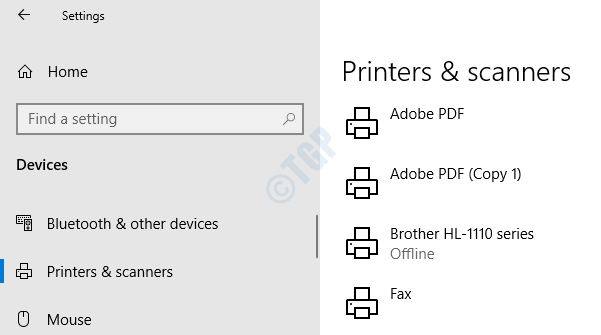
- 4181
- 555
- Marleen Weight
Möglicherweise haben wir über einen bestimmten Zeitraum viele Drucker in unserem System installiert oder entfernt. Außerdem gibt es Situationen, in denen wir einen Druckertreiber wie Adobe Printer, Microsoft Print zu PDF, OneNote -Drucker zu unserem System hinzufügen müssen, hinzufügen müssen. Manchmal möchten wir vielleicht die Liste der Drucker kennen, die derzeit im System vorhanden sind. In diesem Artikel zeigen wir Ihnen verschiedene Möglichkeiten, alle Drucker in Windows 10 aufzulisten.
Inhaltsverzeichnis
- Methode 1: Aus Einstellungen
- Methode 2: Aus dem Bedienfeld
- Methode 3: Aus Eingabeaufforderung
- Methode 4: Aus PowerShell
- Methode 5: Aus Druckernordnern
- Methode 6: Aus Geräte -Manager
Methode 1: Aus Einstellungen
Schritt 1: Halten Sie die Tasten von Ihrer Tastatur aus , Windows+r Gleichzeitig öffnen Sie das Auslauffenster.
Schritt 2: Typ MS-Settings: Drucker und drücke OK
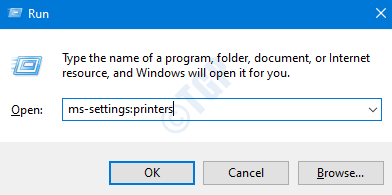
Schritt 3: Im anscheinenden Fenster auf der rechten Seite können Sie die im System installierte Druckliste sehen.
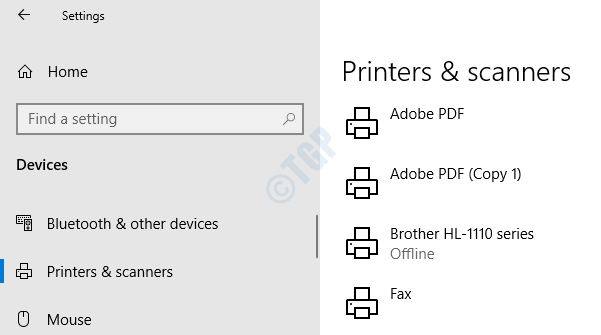
Methode 2: Aus dem Bedienfeld
Schritt 1: Halten Sie die Schlüssel halten Windows+r zusammen, um das Lauffenster zu öffnen.
Schritt 2: Typ Steuerung /Name Microsoft.Geräte und Drucker und drücke OK

Schritt 3: Im erscheinenden Fenster unter dem Drucker In Abschnitt können Sie alle aufgeführten Drucker sehen.

Wenn Sie die Drucker nicht sehen, erweitern Sie den Abschnitt über Drucker, indem Sie kurz vor dem Kopf auf den Pfeil klicken.
Methode 3: Aus Eingabeaufforderung
Schritt 1: Drücken Sie die Schlüssel Windows+r Gleichzeitig öffnen Sie das Auslauffenster.
Schritt 2: Typ CMD und klicken Sie auf OK

Schritt 3: Geben Sie im Eingabeaufforderungfenster den folgenden Befehl ein und drücken Sie die Eingabetaste:
WMIC -Druckerliste Brief
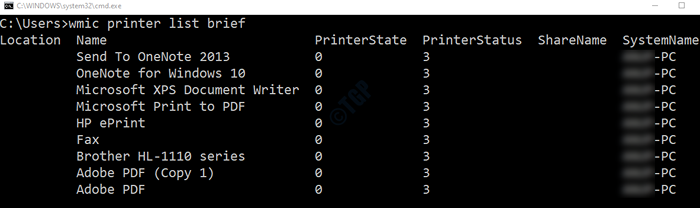
Methode 4: Aus PowerShell
Schritt 1: Drücken Sie die Schlüssel Windows+r zusammen, um das Lauffenster zu öffnen.
Schritt 2: Typ Power Shell und klicken Sie auf OK
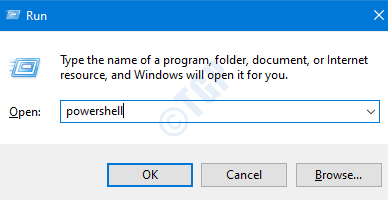
Schritt 3: Geben Sie im Fenster Power Shell eine der folgenden Befehle ein und drücken Sie die Eingabetaste:
Um die Namen des Druckers aufzulisten, führen Sie den folgenden Befehl aus
Get-Drucker | Name der Formatliste
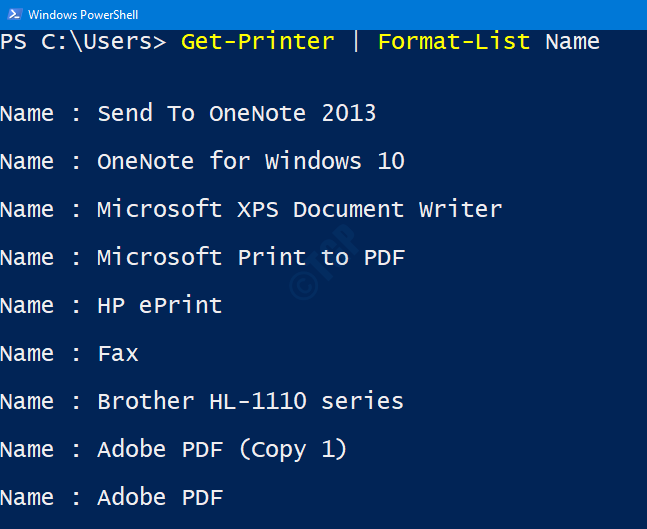
Um die Details des Druckers aufzulisten, führen Sie den folgenden Befehl aus
Get-Drucker | Formatliste
Methode 5: Aus Druckernordnern
Schritt 1: Öffnen Sie das Auslauffenster durch Halten Windows+r Schlüssel zusammen.
Schritt 2: Geben Sie im Fenster ein Explorer Shell: Druckerdauer und drücke OK
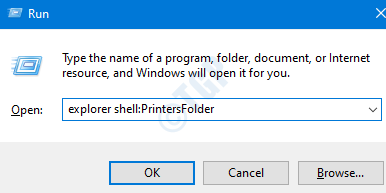
Schritt 3: Im Drucker -Ordner sehen wir alle aufgeführten Drucker wie unten gezeigt
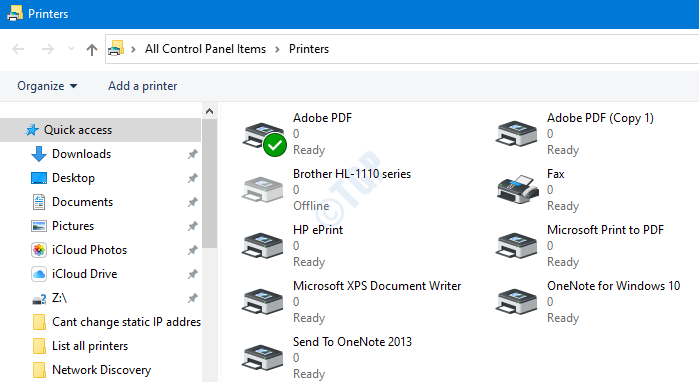
Methode 6: Aus Geräte -Manager
Schritt 1: Öffnen Sie das Auslauffenster durch Halten Windows+r gleichzeitig Knöpfe.
Schritt 2: Geben Sie im angezeigten Auslauffenster ein Explorer Shell: Druckerdauer und drücke OK
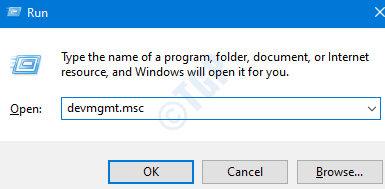
Schritt 3: Erweitern Sie im Abschnitt "Geräteverwaltungsfenster, das angezeigt wird. Wir können die aufgeführten Drucker sehen

Das ist alles. Hoffe das war nützlich. Bitte kommentieren Sie und teilen Sie uns diejenige mit, die Sie am meisten verwenden.
- « So blockieren Sie Microsoft Edge vom Ausführen im Hintergrund unter Windows 10
- So begrenzen Sie das Hochladen und Download -Rate für OneDrive in Windows 10 »

