So erhalten Sie die Liste der Dateinamen in einem Ordner in Excel
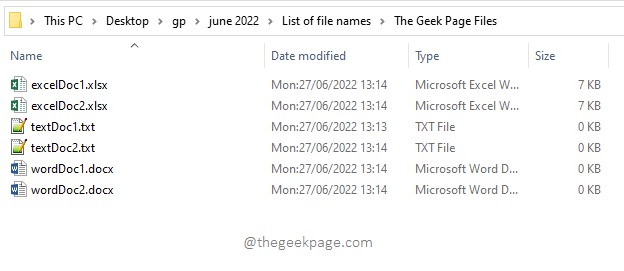
- 2363
- 253
- Marleen Weight
Sie haben einen Ordner darin, in dem Hunderte von Dateien vorhanden sind. Sie müssen die Liste der Namen all dieser Dateien erhalten, und Sie müssen diese Liste auch in einer Excel -Datei besiedeln lassen. Nun, offensichtlich gibt es den manuellen Weg und dann gibt es die Geek -Seite Weg. Der manuelle Weg wäre, den Namen jeder Datei zu kopieren und sie in eine Excel -Datei einzufügen, wobei die Aufgabe mit vielen menschlichen Fehlern erledigt wird, um die Aufgabe zu erledigen. Der Weg der Geek -Seite würde definitiv einige Schritte ausführen, um den gesamten Vorgang mit Hilfe eines einzelnen Klicks zu automatisieren. Klingt aufregend? Wir fühlen uns auch so!
In diesem Artikel erklären wir, wie Sie eine Liste mit den Namen der Dateien, die in einem angegebenen Ordner vorhanden sind. Ich hoffe, Sie lesen gerne!
Inhaltsverzeichnis
- Beispielszenario
- Abschnitt 1: So erhalten Sie die Liste aller Dateinamen in einem Ordner
- Abschnitt 2: So erhalten Sie die Liste der Dateinamen mit bestimmten Erweiterungen in einem Ordner
Beispielszenario
Angenommen, Sie haben den folgenden Ordner mit Dateien verschiedener Typen, sagen Sie XLSX, TXT, DOCX usw. Jetzt ist die Anforderung, diese Liste der Dateinamen in einer Excel-Datei zu haben, ohne jeden Dateinamen manuell zu kopieren, da die Anzahl der Dateien im Ordner ziemlich groß sein könnte. Mal sehen, wie dies leicht erledigt werden kann.
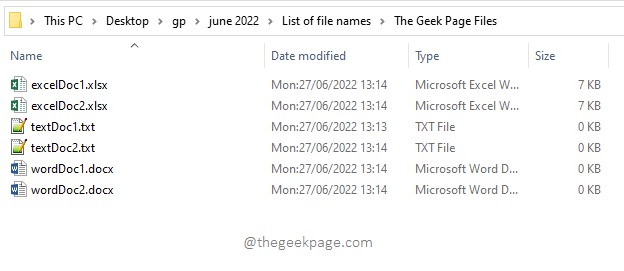
Abschnitt 1: So erhalten Sie die Liste aller Dateinamen in einem Ordner
Schritt 1: Zuerst, Start Microsoft Excel. Wenn dies der Fall ist, klicken Sie auf die Leere Arbeitsmappe Möglichkeit.

Schritt 2: Lassen Sie uns zuerst das Dokument speichern, da die in diesem Artikel aufgeführten Schritte erforderlich sind, dass das Dokument gespeichert wird, damit sie arbeiten können.
Um das Dokument zu speichern, klicken Sie auf die DATEI Registerkarte oben.
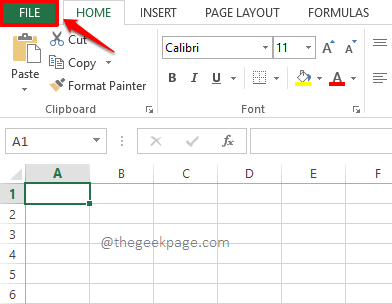
Schritt 3: Jetzt auf der links Fensterbereich, klicken Sie auf die Speichern als Möglichkeit. Dann auf der Rechts Fensterbereich, klicken Sie auf die Durchsuche Taste.
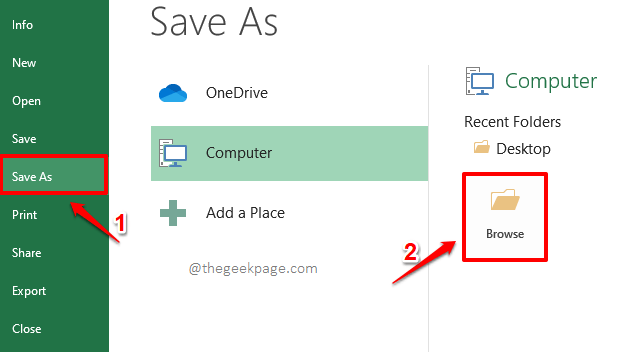
Schritt 4: Sobald Sie bei der sind Speichern als Fenster, die folgenden Schritte ausführen.
- Navigieren zum genaue Position wo du Dateien sind vorhanden, Das heißt, der in der erwähnte Ort Beispielszenario Abschnitt dieses Artikels.
- Als nächstes geben Sie a Name zu Ihrer Automatisierungsdatei unter dem Dateinamen Feld. Im folgenden Beispiel habe ich den Namen als gegeben thegeekpageautomation.xlsx.
- Standardmäßig würde die Erweiterung ausgewählt. Aber wenn dies nicht der Fall ist, wählen Sie die Erweiterung als Excel -Arbeitsmappe (*.xlsx) Aus dem Dropdown -Menü, das dem zugeordnet ist Speichern unter Möglichkeit.
- Schlagen Sie die Speichern Button, sobald Sie alle fertig sind.
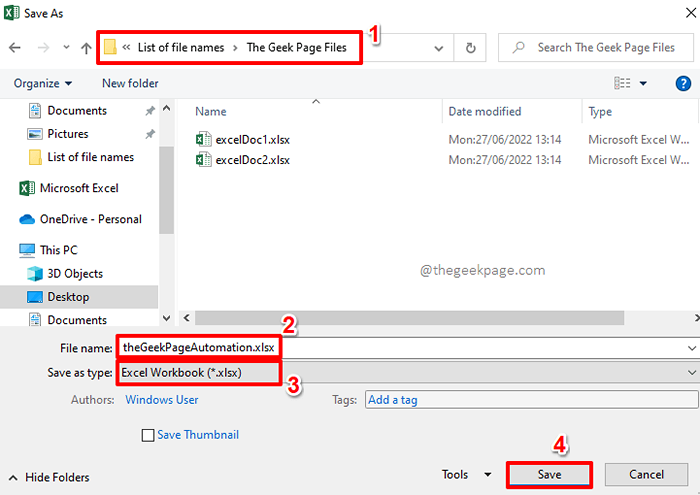
Schritt 5: Nun auf der Dateimanager, Öffnen Sie den Ort, an dem Ihre Dateien vorhanden sind. Dies ist der gleiche Ort, an dem Sie Ihre Automatisierungsdatei auch in Schritt 4 gespeichert haben.
Klick auf das Datei -Explorer -Navigationsleiste Und Kopieren Sie den gesamten Standort Durch Auswahl des Standorts und dann durch Drücken der Tasten Strg + c zusammen.
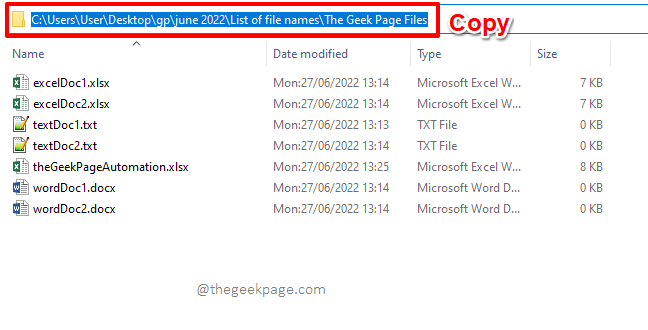
Schritt 6: Kommen Sie jetzt in die Excel -Datei zurück, die Sie in meinem Fall gespeichert haben thegeekpageautomation.xlsx, und dann Doppelklicken Sie auf die allererste Zelle, welches ist, A1. Sie können auch andere Zellen auswählen. Da der gesamte Prozess jedoch langwierig ist, können Sie verwirrt werden, wenn Sie eine andere Zelle wählen. Wir empfehlen also, dass Sie die Zelle A1 selbst auswählen.
Drücken Sie jetzt einfach die Schlüssel Strg + v zur gleichen Zeit zu Paste der Ort, an dem Sie kopiert haben Schritt 5.
Manuell hinzufügen \* (Backslash + Sternchen) Am Ende des kopierten Ortes. Dies ist sehr wichtig. Es bedeutet im Grunde, Alles, was an dem angegebenen Ort vorhanden ist.
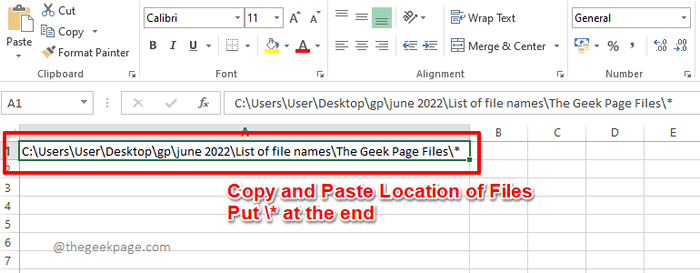
Schritt 7: Wenn Sie den Speicherort des Ordners, in dem Ihre Dateien vorhanden sind, korrekt einfügen könnten, Sie können diesen Schritt überspringen. Ansonsten, wenn Sie mit Schwierigkeiten konfrontiert sind, versuchen Sie es mit einer einstufigen Lösung.
In diesem Schritt wird einfach eine weitere einfache Methode mithilfe der Verwendung des Ordners erhalten, in dem Ihre Dateien vorhanden sind. Dafür müssen Sie Kopieren und fügen Sie die folgende Formel ein und fügen Sie sie ein auf die Zelle A1 Wie im Screenshot unten gezeigt.
= Ersatz (Cell ("Dateiname"), rechts (Cell ("Dateiname"), Len (Cell ("Dateiname")-Find ("@", Ersatz (Cell ("Dateiname"), "", "@ ", Len (cell (" Dateiname ")-len (Ersatz (Zelle (" Dateiname ")," "," ")), 1)),"*") 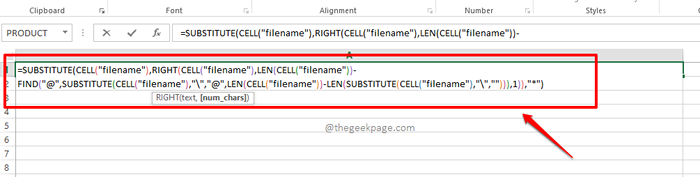
Notiz: Bitte beachten Sie, dass Sie nicht hinzufügen müssen \* manuell am Ende des Standorts, wenn Sie diese Formel verwenden. Dieser Teil ist bereits in der Formel behandelt.
Schritt 8: Nun, wenn Sie die treffen Eingeben Schlüssel sehen Sie den Speicherort des Ordners, in dem Ihre Dateien vorhanden sind.
Sobald Sie den Ordner am Ende mit \* fertig haben, drücken Sie die Formeln Registerkarte oben.
Wie als nächstes unter dem Formeln Tab drücken Sie die Namen definieren Taste.
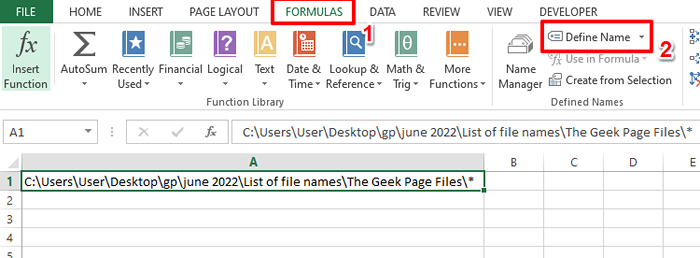
Schritt 9: Jetzt zuerst, gib einen Namen zu Ihrem neuen Namensbereich. Ich habe den Namen als gegeben Geekpagelist.
Jetzt unter dem Bezieht sich auf Feld, eingeben = Dateien ( und dann schließlich klicken auf der A1 Zelle, um die automatisch zu bevölkern Dateien () Formel.
= Dateien (
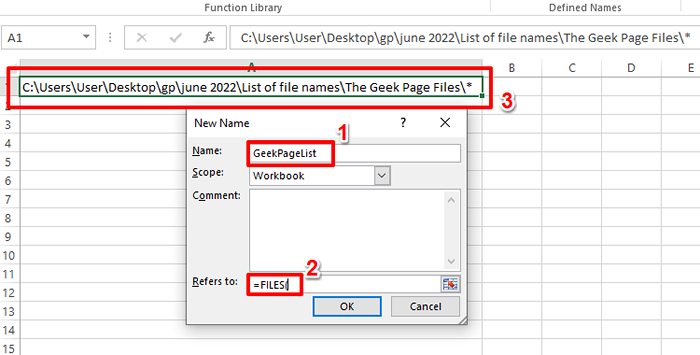
Schritt 10: Sobald Sie auf Zelle A1 klicken, wird es in der verwiesen Dateien () Formel automatisch.
Schließen Sie die Formel von Dateien () nach Typisierung in einer abschließenden Klammer, ). Denken Sie daran, dies ist ein wichtiger Schritt.
Schlagen Sie die OK Taste.
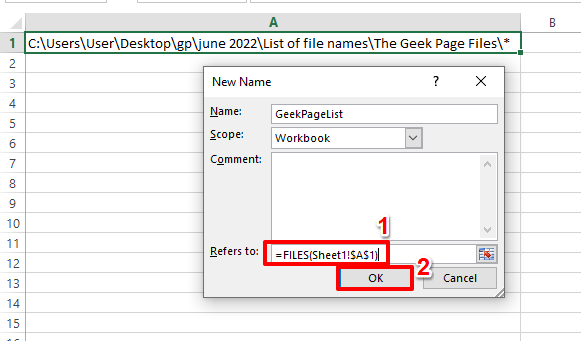
Schritt 11: Jetzt haben Sie erfolgreich einen benannten Bereich erstellt, der die Namen aller Dateien in dem Ordner enthält, dessen Speicherort Sie in Cell A1 erwähnt haben.
Jetzt Ihr neuer benannter Bereich Geekpagelist ist wie ein Array und hat alle Dateinamen des Ordners angegeben. Der einzige ausstehende Job, den wir jetzt haben.
Um den ersten Dateinamen erfolgreich aus dem Array zu extrahieren Geekpagelist, einfach Doppelklick In jeder Zelle empfehlen wir Zelle B1 Da dies die Zelle ist, die in den Beispielscreenshots verwendet wird, und Kopieren Einfügen die folgende Formel.
= Index (Geekpagelist, 1)
Notiz: Wenn Sie Ihrem Namensbereich einen anderen Namen gegeben haben Schritt 9, Sie müssen ersetzen Geekpagelist Name mit dem Namen, den Sie angegeben haben.
Beachten Sie auch, dass die INDEX Die Funktion nimmt das an das Array übergebene Array als erstes Argument an und gibt das an der in die IT übergebene in It bestandene Element als zweites Argument zurück. In diesem Fall, INDEX Die Funktion gibt die erste Datei zurück, die innerhalb des in der Zelle vorhandenen Ordnerorts vorhanden ist A1.
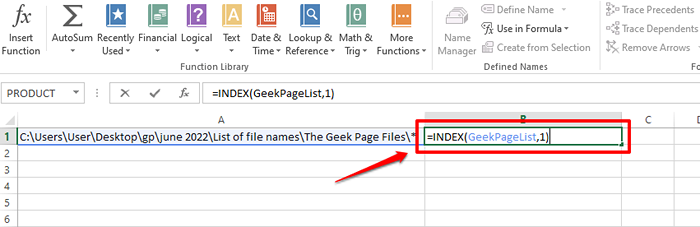
Schritt 12: Wenn Sie die treffen Eingeben Schlüssel jetzt können Sie sehen, dass der Name der ersten Datei erfolgreich extrahiert wird Geekpagelist.
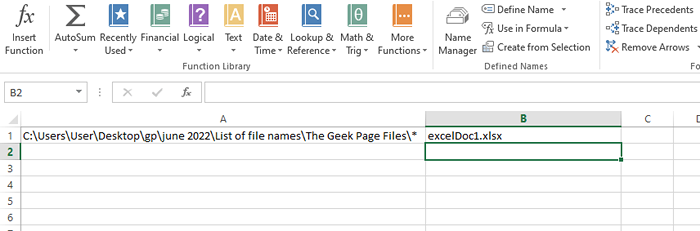
Schritt 13: In ähnlicher Weise können Sie den Namen der zweiten Datei mit dem extrahieren INDEX Funktion wie folgt.
= Index (Geekpagelist, 2)
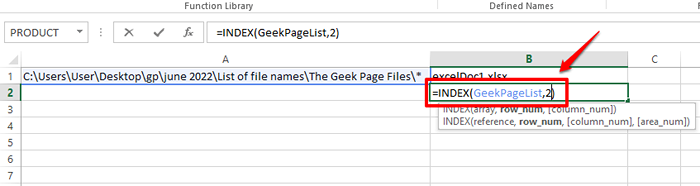
Schritt 14: Ebenso kann der dritte Dateiname extrahiert werden, indem die Indexnummer als 3 übergeben wird.
= Index (Geekpagelist, 3)
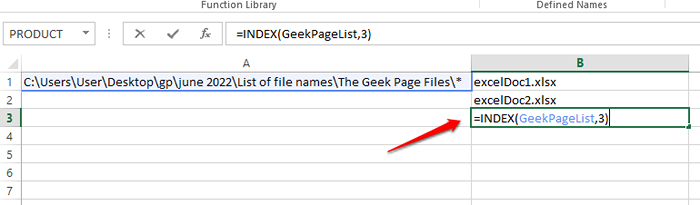
Solange die Anzahl der Dateien im Ordner begrenzt ist. Aber was ist, wenn es viele Dateien gibt? Nun, definitiv brauchen wir eine Möglichkeit, die wir die Bevölkerung des zweiten Arguments deses automatisieren können INDEX Funktion. Mal sehen, wie dies in den kommenden Schritten getan werden kann.
Schritt 15: Um die Bevölkerung des zweiten Arguments der zu automatisieren INDEX Funktion, verwenden wir die REIHEN Funktion. Bitte ersetzen Sie die Formel, die Sie in der Zelle haben B1 mit dem unten.
= Index (Geekpagelist, Zeilen (A1: A1))
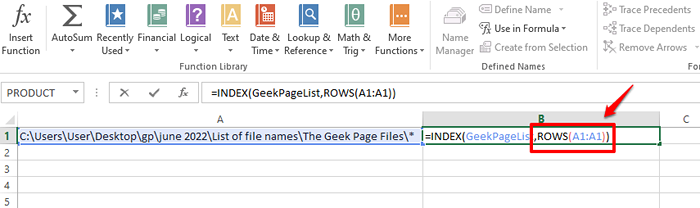
Schritt 16: Wenn Sie die treffen Eingeben Key, Sie können sehen, dass das zweite Argument korrekt besiedelt wurde und dass der Name der ersten Datei erfolgreich abgerufen wird.
Wenn Sie nun die Formel nach unten ziehen, um sie über die Spalte anzuwenden, werden Sie feststellen, dass sich der Name der ersten Datei wiederholt und dass wir die Namen der anderen Dateien, die im Ordner vorhanden sind. Nun, einige kleinere Änderungen sind erforderlich, um alle Dateinamen zu erhalten.
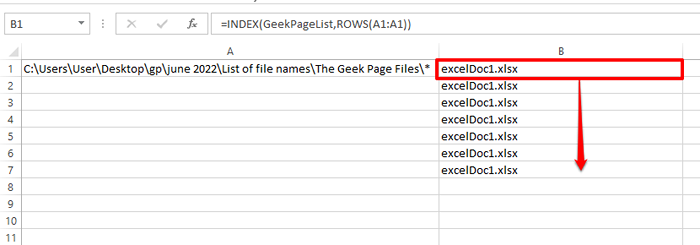
Schritt 17: Einfach Klicken Sie auf das erste Argument des REIHEN Funktion, das ist A1, in der INDEX Funktion und dann auf die F4 Taste.
Dies würde das erste Argument der REIHEN Funktion. Ihre Formel sollte zu diesem Zeitpunkt wie folgt aussehen.
= Index (Geekpagelist, Zeilen ($ a $ 1: a1))
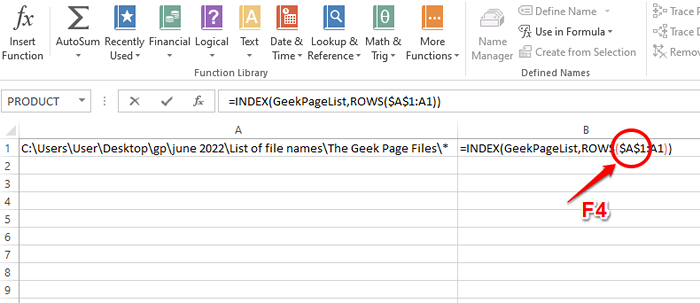
Schritt 18: Jetzt versuchen wir die Formel nach unten zu ziehen. Dazu klicken Sie auf die kleine grüne quadratische Form Bei der rechte Ecke der Zelle und ziehen Sie es nach unten.
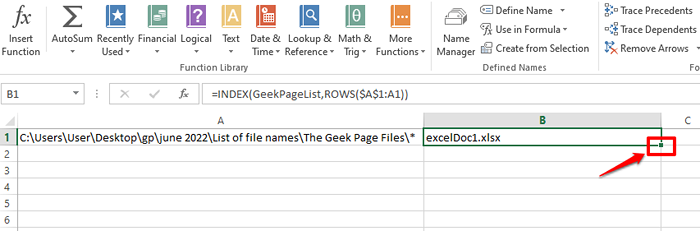
Schritt 19: Jetzt können Sie sehen, dass die Formel korrekt angewendet wird und alle Dateinamen kommen, anstatt die erste immer wieder zu wiederholen.
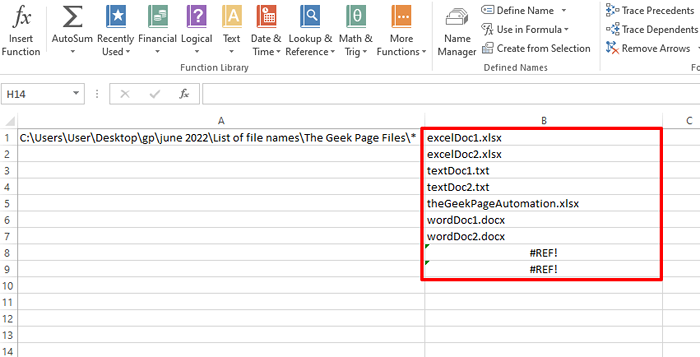
Wenn Sie sich jedoch das Ende der hervorgehobenen Region ansehen, können Sie das sehen #Ref! Fehler ist gekommen. Dies liegt daran, dass das Array außer Reichweite gelaufen ist. Ja, wenn wir die Formel weiter nach unten ziehen und die tatsächliche Anzahl der Dateien in unserem Ordner überschreiten, was die Anzahl der Elemente in unserem Array ist, können wir das bekommen #Ref! Fehler, der angibt, dass wir eine bekommen haben Array -Überlauf Fehler. Mach dir keine Sorgen, das kann auch schnell und einfach überwunden werden.
Schritt 20: Um die umzugehen #REF -Fehler, Fügen wir das hinzu ISTERROR Funktion. Der Ifror () Die Funktion, wie unten definiert, würde a zurückgeben leerer Wert Wenn der von der innere Formel zurückgegebene Wert ein Fehler gibt. Ihre Formel mit der Fehlerbehandlung sollte wie folgt sein.
= Ifror (Index (Geekpagelist, Zeilen ($ a $ 1: a1)), "")
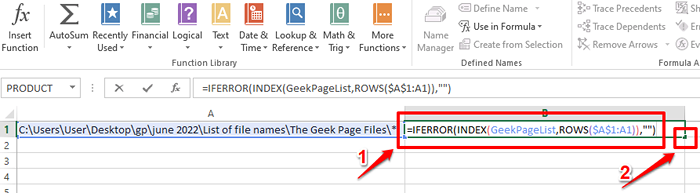
Schritt 21: Das ist es. Der Fehler wird jetzt perfekt behandelt. In Ihrer Liste der Dateinamen erhalten Sie keine Wertfehler mehr. Genießen!
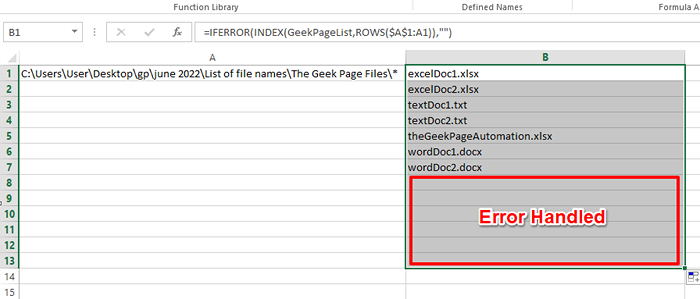
Notiz: Bitte beachten Sie, dass die Automatisierungsdatei, thegeekpageautomation.xlsx, wird auch in die Liste der Dateien einbezogen, da sie sich am selben Ort befinden. Sie können den Namen der Automatisierungsdatei manuell aus der Liste löschen, wenn Sie es nicht in der Liste der Dateinamen vorstellen möchten.
Abschnitt 2: So erhalten Sie die Liste der Dateinamen mit bestimmten Erweiterungen in einem Ordner
Angenommen, Sie möchten nur die Liste der Dateinamen mit einer bestimmten Erweiterung. In diesem Fall brauchen Sie nur eine kleine Änderung. Lassen Sie uns sehen, was es in den kommenden Schritten ist.
Bitte beachten Sie das, bevor Sie fortfahren, Stellen Sie sicher, dass Sie alle in Abschnitt 1 genannten Schritte ausgeführt haben.
Schritt 1: Wenn Sie nur die brauchen docx Liste der Dateinamen, dann in der A1 Zelle, anstatt ein einfaches zu setzen Sternchen Zeichen, *, Sie müssen setzen *docx*. Siehe Screenshot unten.
Ja, das wäre alles. Einfach die Eingeben Schlüssel und in der Spalte B, Sie werden die Liste von haben docx Nur Dateien.
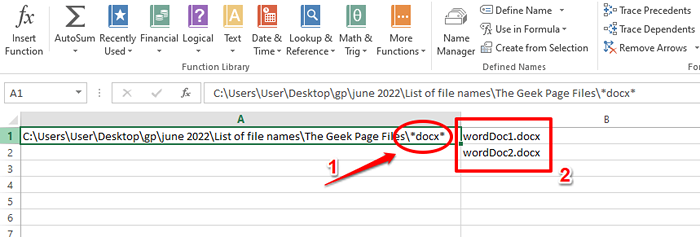
Schritt 2: Ebenso, wenn Sie nur die Liste der Textdateien benötigen, dann in der A1 Zelle am Ende Typ *txt* anstelle eines einzelnen Sternchens. Schlagen Sie die Eingeben Schlüssel, um die Ergebnisse in Spalte B anzuzeigen.
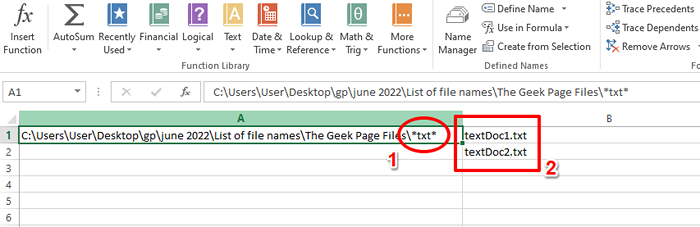
Schritt 3: Ebenso, wenn Sie nur wollen xlsx Dateien, eingeben *xlsx* nach dem \ auf der A1 Zelle.
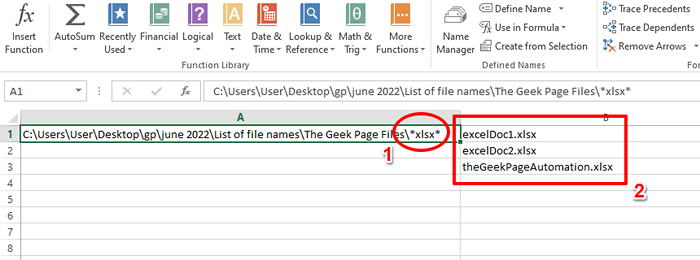
Sie können die Liste der Dateinamen eines bestimmten Erweiterungstyps wie JPEG, PNG usw. auf die gleiche Weise generieren. Spaß haben!
Bitte teilen Sie uns im Kommentarbereich mit! Teilen Sie den Artikel auch mit Ihren Freunden und Ihrer Familie, wenn Sie ihn hilfreich fanden.
Bleiben Sie gespannt auf mehr umwerfende Tipps, Tricks und Anleitungen!
- « So reparieren Sie Paint 3D benötigt ein Update -Problem
- Das Beheben von Windows -Computer, der nach Aktivierung des Secure -Starts nicht startet wird »

