So erhalten Sie den Namen des aktuellen Blattes in Excel
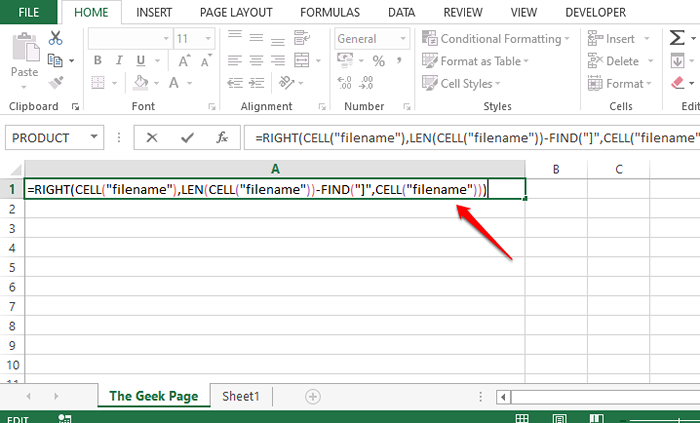
- 1236
- 131
- Hr. Moritz Bozsik
Excel bietet keine eingebaute Formel, um den Namen des aktiven Excel -Arbeitsblatts sofort zurückzugeben. Es kann jedoch Situationen geben, in denen Sie den Wert Ihres aktiven Blatts in Ihrer Excel -Datei dynamisch füllen müssen. Wenn beispielsweise der Name der Tabelle auf Ihrem Blatt der Name des Blattes selbst sein muss und Sie den Tabellennamen feststellen, und wenn Sie den Blattnamen später ändern, muss der Tabellenname auch manuell geändert werden. Wenn der Name der Tabelle jedoch dynamisch besiedelt ist, z. B. mit einer Formel, ändert sich der Name der Tabelle auch automatisch.
Wie bereits erwähnt, gibt es, obwohl die Anforderungen eine sehr große Möglichkeit sind, keine gerade geschnittene Formel, die Sie den Namen des aktiven Blattes extrahieren können. Wir haben jedoch einige Formelkombinationen, mit denen Sie den Namen des aktiven Blatts erfolgreich extrahieren können. Lesen Sie weiter, um zu lernen, wie!
Abschnitt 1: So erhalten Sie den Namen des aktuellen Blattes mit der Kombination von Rechten, Zellen-, Find- und Len -Funktionen
Abschnitt 1.1: Komplette Formel
Der erste Schritt wäre, um sicherzustellen, dass Sie Ihr Excel -Blatt gespeichert haben. Wenn Sie Ihr Excel -Dokument nicht gespeichert haben, speichern Sie es zuerst, sonst würde diese Formel nicht funktionieren.
Um das Dokument zu speichern, können Sie einfach die drücken Strg + s Schließen Sie zusammen, navigieren Sie zu dem Ort, an dem Sie Ihr Dokument speichern möchten, geben Sie der Datei einen Namen an und speichern Sie es dann schließlich.
Schritt 1: Sobald Sie das Excel -Dokument gespeichert haben, einfach Doppelklick auf jede Zelle. Sobald Sie den Bearbeitungsmodus eingegeben haben, Kopieren und Vergangenheite die folgende Formel und schlägt die Eingeben Taste.
= Rechts (cell ("Dateiname"), len (cell ("Dateiname")-find ("]", cell ("Dateiname"))) Notiz: Machen Sie sich keine Sorgen, die Länge der Formel zu sehen. Im Abschnitt unten haben wir die Formel im Detail erläutert.
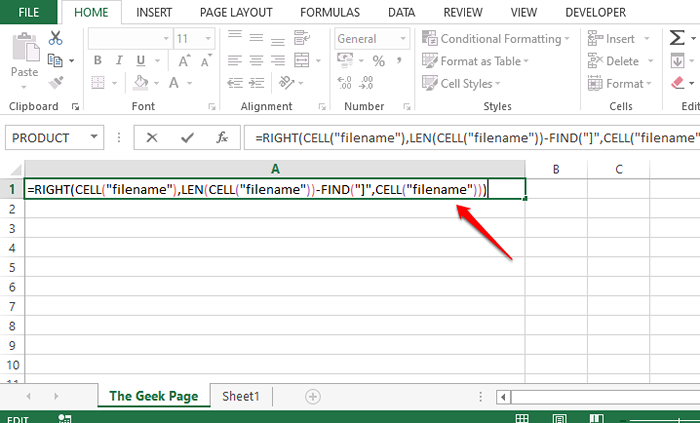
Schritt 2: Sobald Sie die getroffen haben Eingeben Taste können Sie sehen, dass der Name des aktuellen Blatts im Beispiel unten der Blattname ist Die Geek -Seite, wird erfolgreich in der Zelle zurückgegeben, in der die Formel eingegeben wurde. Ja, es ist einfach, wir stimmen auch zu. Wenn Sie jedoch wissen möchten, wie die Formel funktioniert hat, können Sie sich auf den folgenden Abschnitt beziehen.
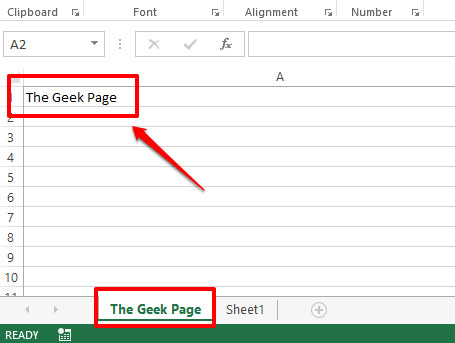
Abschnitt 1.2: Formel Erklärung
Nehmen wir in diesem Abschnitt die lange Formel aus dem obigen Abschnitt, teilen Sie sie auf und finden Sie heraus, was wirklich passiert und wie sie den Namen des aktuellen Blatts erfolgreich zurückgibt.
Schritt 1: Der allererste Teil der Formel ist = Zelle ("Dateiname"). Der Zelle Funktion nimmt nur ein Argument ein. Es gibt die vollständige Adresse der Zelle zurück, einschließlich des Dateispeichers des Blatts und des aktuellen Arbeitsblattsnamens.
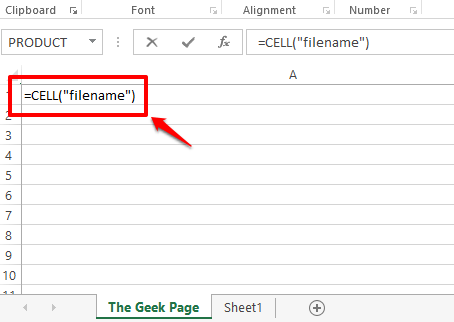
Schritt 2: Wenn Sie sich den Screenshot unten ansehen, wenn Sie auf das klicken Eingeben Schlüssel erhalten Sie den gesamten Dateinamen einschließlich des aktuellen Blattnamens am Ende.
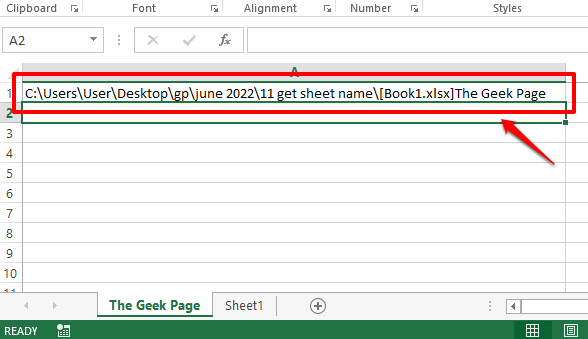
Schritt 3: Wie du sehen kannst, Der Blattname ist ganz am Ende des Dateinamens. Um genau zu sein, was auch immer nach dem kommt Rechte Quadratklammer, ], ist der Blattname. Also, lasst uns das verwenden FINDEN Funktion zum Ermittlungen des Indexwerts des Quadratklammzeichens. Nachdem wir diesen Index gefunden haben, finden wir fest.
Der FINDEN Die Funktion nimmt in 2 Argumenten ein, einer ist das Zeichen, dessen Index gefunden wird, und die zweite ist die Zeichenfolge, in der die Suche durchgeführt werden soll. So unser FINDEN Die Funktion würde in diesem speziellen Fall wie Folgendes aussehen.
= Find ("]", a1) A1 ist die Zell -ID der Zelle, die den Dateinamen enthält, den wir verwendet haben ZELLE Funktion. Wenn sich Ihr Dateiname in einer anderen Zelle befindet, sollten Sie diese Zell -ID anstelle von A1 geben.
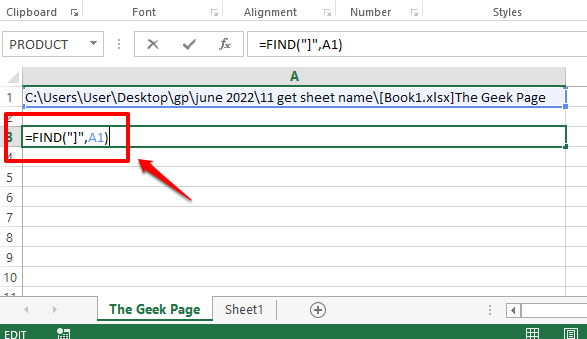
Schritt 4: Der FINDEN Funktion gab den Wert 65 zurück. Dies bedeutet, dass die Rechte Quadratklammer ist am 65 Position. Also müssen wir alles aus dem Dateinamen extrahieren, der nach der 65. Position kommt, ich.e., Alles, was nach der richtigen Quadratklammer kommt.
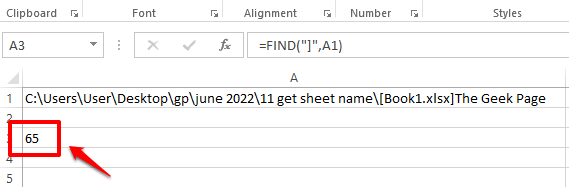
Schritt 5: Um alles zu extrahieren, was nach der 65. Position kommt, müssen wir zunächst wissen, wie viele Zeichen nach der 65. Position extrahiert werden sollen. Um es einfacher zu machen, müssen wir wissen, wie viele Charaktere genau unsere Aktueller Blattname hat. Dafür verwenden wir die Len Funktion. Die Funktion ist wie folgt.
= Len (a1) -Find ("]", a1) Die obige Formel einfach Gibt die Länge des Blattnamens zurück. Es wird herausgefunden, indem zuerst die Länge des Dateinamens berechnet wird Len (A1), und dann die Länge des Dateinamens bis zur rechten Quadratklammer abziehen, die 65 Jahre alt ist.
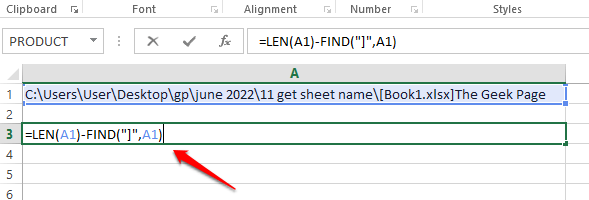
Schritt 6: Die obige Formel kehrt zurück 13, Welches ist das Länge des Stroms Blatt Name, Die Geek -Seite.
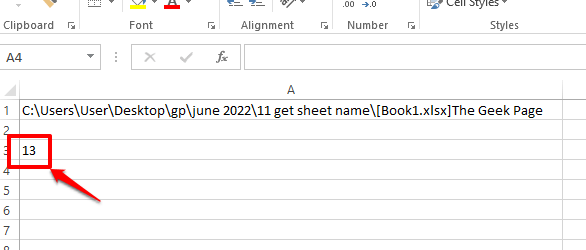
Schritt 7: Also haben wir jetzt die Quellzeichenfolge, die der vollständige Dateiname ist und wir wissen, dass der aktuelle Blattname von 13 Zeichen ist und dass er am Ende des Dateinamens liegt. Wenn wir also 13 Zeichen aus dem Recht des Dateinamens extrahieren, erhalten wir den aktuellen Blattnamen.
Lassen Sie uns nun den Blattnamen mit dem extrahieren RECHTS sofort funktionieren. Der RECHTS Funktion ist wie folgt.
= Rechts (a1, len (a1) -Find ("]", a1)) Der RECHTS Die Funktion nimmt in 2 Argumenten ein.
Der folgende Screenshot erzählt Ihnen dies nun im Detail. Der RECHTS Die Funktion nimmt den Dateinamen und die Länge des Stromblatts auf. Also aus dem Dateinamen, RECHTS Die String extrahiert den Blattnamen, der von 13 Zeichen aus den obigen Schritten berechnet wird, von der rechten Seite der Zeichenfolge.
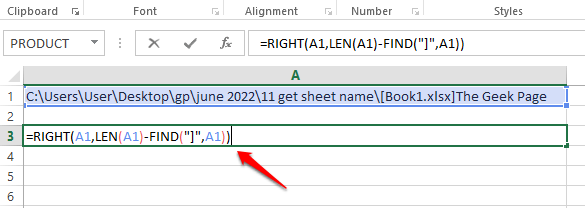
Schritt 8: Da gehst du! Der Name des aktiven Blattes wird jetzt erfolgreich extrahiert!
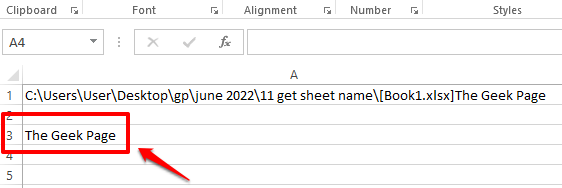
Schritt 9: Der Name wird erfolgreich extrahiert, aber es gibt eine kleine Abhängigkeit. Unsere Formel hat eine Abhängigkeit von der Zelle, in der die ZELLE Funktion ist definiert. Wir beziehen uns immer wieder auf A1. Eines ist, wir möchten vielleicht nicht den vollständigen Dateinamen in unserem Dokument, daher könnte es eine große Unannehmlichkeit sein, ihn auf dem Dokument zu haben. Eine andere Sache ist, dass unsere Formel, wenn wir es löschen, nicht mehr funktioniert, da sie eine Abhängigkeit hat. Entfernen wir also die Abhängigkeit.
Dafür, Doppelklicken Sie auf die Zelle, in der die Zellfunktion definiert ist Und Kopieren die gesamte Formel. Sie können die Formel kopieren, indem Sie sie auswählen und dann die Tasten drücken Strg + c zusammen.
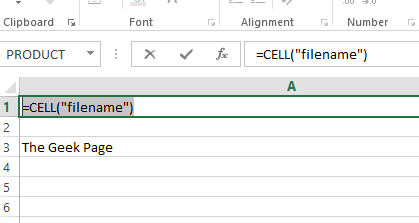
Schritt 10: Jetzt in unserem RECHTS Formel, Ersetzen Sie A1 durch die Zellfunktion, die Sie in Schritt 9 kopiert haben. Es gibt 3 Vorkommen von A1 in der richtigen Formel, sodass alle 3 ersetzt werden müssen.
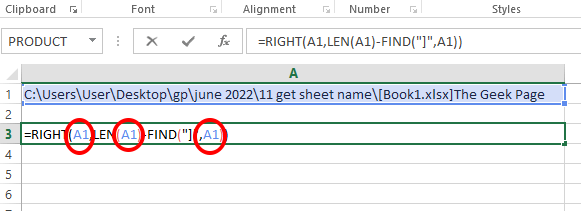
Schritt 11: Der folgende Screenshot zeigt, wie die richtige Formel nach dem Ersatz aussehen soll.
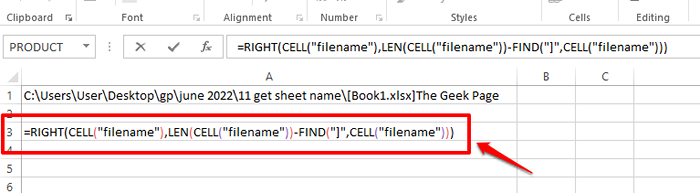
Schritt 12: Wenn Sie die treffen Eingeben Taste oder klicken Sie an anderer Stelle, Sie können feststellen, dass der aktuelle Blattname erfolgreich extrahiert wird. Auch da es keine Abhängigkeit mehr gibt, können Sie löschen Die A1 Zelle. Genießen!
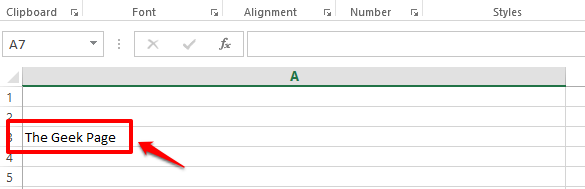
Abschnitt 2: So erhalten Sie den Namen des aktuellen Blattes mit der Kombination von Mid-, Zellen- und Findungsfunktionen
Dies ist eine andere Formelkombination, mit der Sie den Namen des aktiven Blatts finden können. In dieser Formel anstatt die zu verwenden RECHTS Funktion, wir verwenden die Mitte Funktion. Die Formel lautet wie folgt.
= Mid (Cell ("Dateiname"), find ("]", cell ("Dateiname")+1.255) Klicken Sie im Excel -Dokument auf jede Zelle und einfach klicken Sie einfach Kopieren Sie die obige Formel und schlage die Eingeben Taste. Sie würden den Namen des aktiven Blattes in der Zelle erhalten, die Sie in die Formel eingegeben haben.
Notiz: Der Mitte Die Funktion gibt das Substring von der Hauptzeichenfolge zurück, wenn wir die Ausgangsposition des Substring und dessen Länge angeben.
Bitte beachten Sie auch, dass diese Formel auch damit funktioniert, Sie sollten zuerst das Dokument irgendwo speichern lassen, sonst bekommst du das Wert Fehler.
Auch wenn es in Excel keine einfache Formel gibt, die Sie sofort den Namen des aktiven Blattes erhalten können, können Sie Ihr gewünschtes Ergebnis erhalten.
Bitte geben Sie uns im Kommentarbereich mit, ob Sie Bedenken hinsichtlich eines der Schritte haben.
Bleiben Sie dran!
- « So fügen Sie Seitenzahlen in Adobe Acrobat hinzu
- So installieren Sie Chromerweiterungen im Opera -Browser »

