So erhalten Sie das neue visuelle Design unter Windows 11/10 auf Kante
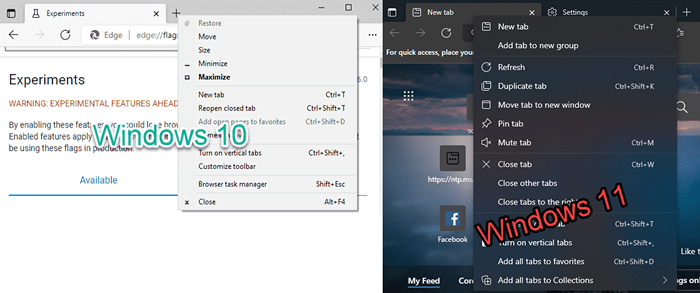
- 3805
- 904
- Ilja Köpernick
Microsoft hat die Entwicklerkanal -Vorschau für das Microsoft Insider -Programm eröffnet, um einen frühen Blick auf die Vorschau -Builds der neuen Windows 11 zu erhalten. Mit dem bevorstehenden Rollout -Prozess von Windows 11 begann Microsoft bereits mit der Bereitstellung neuerer Updates an seine Apps, die das neue visuelle Design, das Aussehen und die Ästhetik des Betriebssystems enthält. Auf die gleiche Weise wird Microsoft Edge Canary in ein neues Update eingeführt, das die gleichen Transparenzeffekte zeigt, einzigartige Animationen, die überall unter Windows 11 zu sehen sind. Wenn Sie es selbst sehen möchten, befolgen Sie einfach diese Anweisungen.
Was ist das für ein neues visuelles Design??
Dieses neue Design von Microsoft Edge zeigt alle ästhetischen Details, die wir unter Windows 11 gesehen haben. Die Edge -Titelleiste hat einen glänzenden, transparenten Effekt, während das neue Edge -Fenster und das neue Menü, die Panels abgerundete Kanten haben, was das universelle Design in Windows 11 ist. Das Kontextmenü hat einen Acryleffekt, während eine größere Oberfläche den MICA -Effekt verwendet.
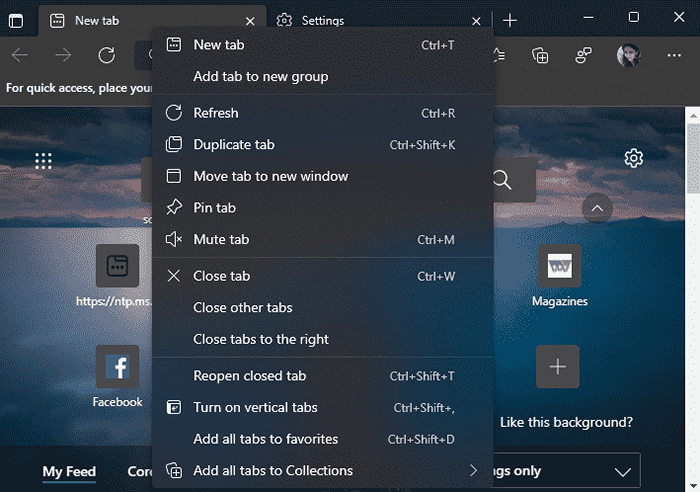
So erhalten Sie das neue visuelle Design auf Microsoft Edge Canary unter Windows 11
Sie müssen ein bestimmtes Flag auf Microsoft Edge aktivieren. Wenn Sie diese Funktion jedoch auf Microsoft Edge Canary testen möchten, müssen Sie den neuesten Build installieren lassen.
Schritt 1 - Aktualisieren Sie Edge auf die neueste Version
Sie müssen den Edge Canary auf den neuesten Build aktualisieren.
1. Öffnen Sie den Microsoft Edge Canary.
2. Klicken Sie dann auf die Dreibar Menü in der rechten Ecke und klicken Sie auf “Hilfe und Feedback“.
3. Klicken Sie danach auf die “Über Microsoft Edge“.
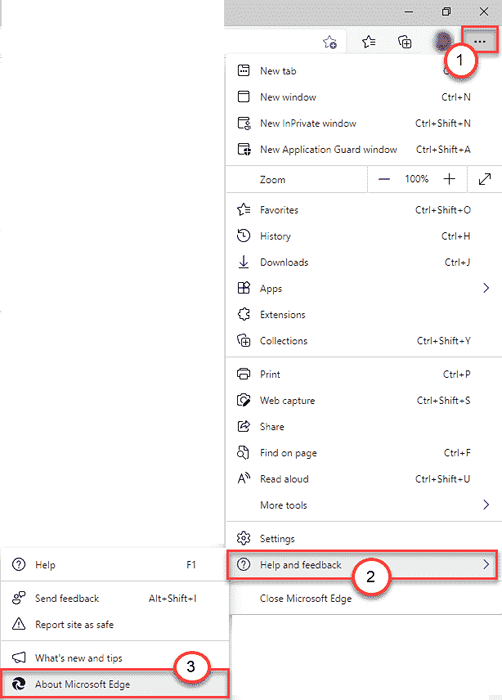
4. Im rechten Bereich werden Sie feststellen, dass der neueste Build die neueste Version automatisch herunterlädt.
6. Sobald das Update installiert ist, klicken Sie einfach auf die “Neu starten“.
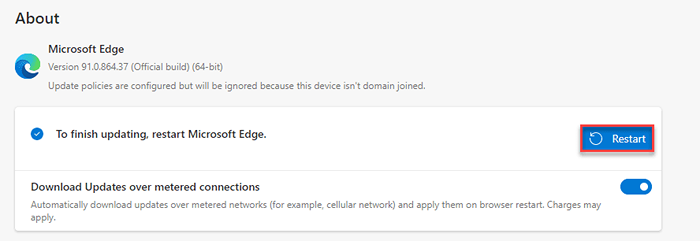
Sobald der Microsoft Edge Canary neu startet, können Sie mit dem nächsten Schritt fortfahren.
Schritt 2 - Aktivieren Sie die visuellen Windows 11 -Updates
Jetzt müssen Sie nur die bestimmte Flagge aktivieren.
1. Öffnen Sie den Microsoft Edge Canary, wenn es noch nicht geöffnet ist.
2. Als nächstes geben Sie an “Kante: // Flaggen”In der Adressleiste und schlagen Sie Eingeben.
3. Sobald die Seite der Flags geöffnet ist, geben Sie einfach ein “Aktivieren Sie Windows 11 Visuelle Updates”In der Suchleiste.
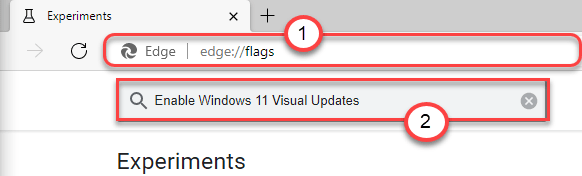
4. Klicken Sie auf der Seite der jeweiligen Flags auf die Dropdown und stellen Sie die Flag-Einstellungen auf “einErmöglicht”Aus der Dropdown.
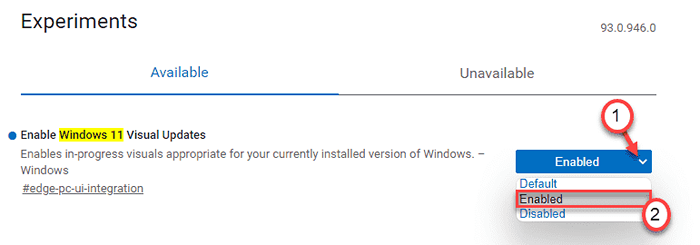
5. Sie werden eine Eingabeaufforderung feststellen, den Edge -Browser neu zu starten. Tippen Sie auf die “Neu startenUm den Browser neu zu starten.

Sobald der Edge neu gestartet wird, werden Sie die visuellen Effekte von Windows 11 auf die Microsoft Edge feststellen.
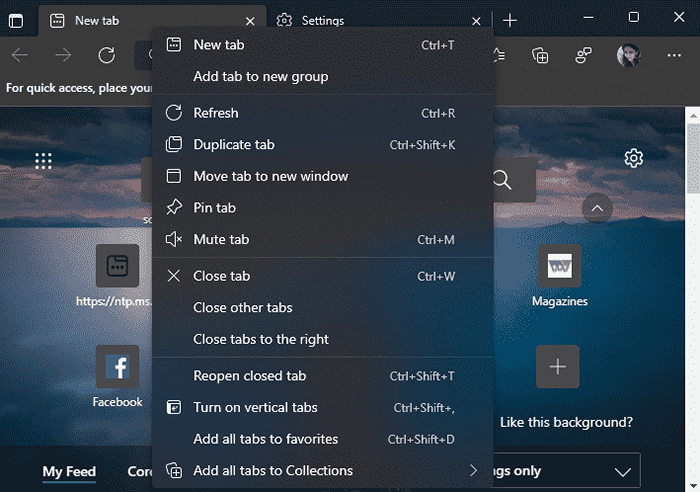
Auf diese Weise können Sie neue visuelle Änderungen in Microsoft Edge beobachten.
NOTIZ -
Dies ist eine experimentelle Funktion der neuen Microsoft Edge. In vielen Fällen kann es den Browser möglicherweise nicht mehrmals funktionieren oder abstürzen. In vielen Fällen wird es überhaupt nicht funktionieren. Wir haben dies ausprobiert und auf mehreren Windows 11 -Geräten und auf einigen Windows 10 -Geräten getestet. Auf einigen Geräten funktioniert diese neue Funktion, und auf anderen nicht.
Sie können dieses Flag auch in Microsoft Edge Canary unter Windows 10 ausprobieren. Aber in einigen Fällen kann es nicht funktionieren.
So deaktivieren Sie den neuen visuellen Effekt in der Kante
Wie bereits erwähnt, kann es die Microsoft Edge zum Absturz bringen. Sie können also die Flagge deaktivieren, wenn Sie möchten.
1. Öffnen Sie den Microsoft Edge Canary, wenn es noch nicht geöffnet ist.
2. Als nächstes geben Sie an “Kante: // Flaggen”In der Adressleiste und schlagen Sie Eingeben.
3. Nachdem sich die Flags -Seite geöffnet hat, geben Sie einfach ein “Aktivieren Sie Windows 11 Visuelle Updates”In der Suchleiste auf der linken Hand.
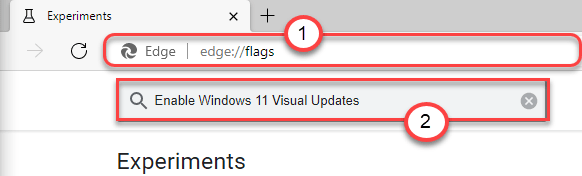
4. Klicken Sie auf der Seite der jeweiligen Flags auf die Dropdown und stellen Sie die Flag-Einstellungen auf “einBehinderte”Aus der Dropdown.
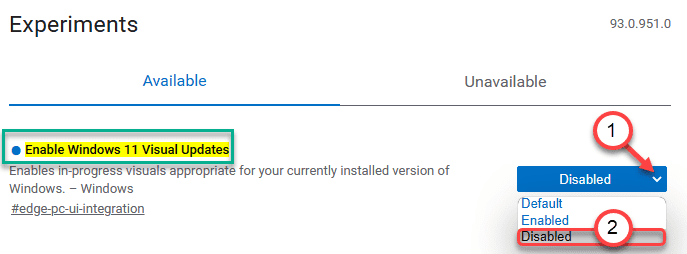
5. Sie werden eine Aufforderung zur Neustart des Edge Kanariens bemerken. Tippen Sie auf die “Neu startenUm den Browser neu zu starten.

Wenn dies nicht funktioniert, befolgen Sie diese Fehlerbehebungsführer -
Fix - 1 Stellen Sie sicher, dass der Transparenzeffekt eingeschaltet ist
Es besteht die Möglichkeit, dass der Transparenzeffekt auf Ihrem System deaktiviert ist.
1. Drücken Sie die Windows -Schlüssel+i Schlüssel zusammen, um auf das Fenster Einstellungen zuzugreifen.
2. Tippen Sie dann auf die “PersonalisierungEinstellungen auf der linken Seite.
3.Klicken Sie nun auf der rechten Seite auf die “Farben“.
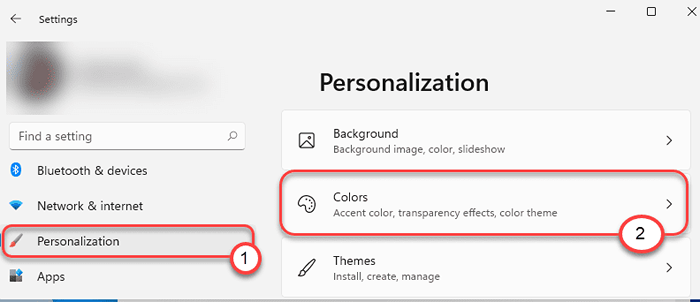
4. Danach scrollen Sie durch die rechte Seite und wechseln Sie die “Transparenzeffekt" Zu "An“.
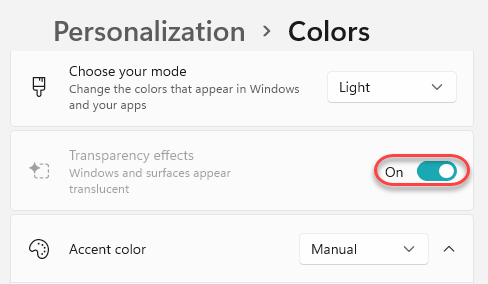
Schließen Sie das Einstellungsfenster. Deaktivieren Sie die Flag.
Fix 2 - Erweiterte Leistungseinstellungen ändern
Sie müssen die erweiterten Leistungseinstellungen anpassen, um Animationen und Transparenzeffekte zu ermöglichen.
1. Drücken Sie zunächst die Windows -Schlüssel+r Schlüssel zusammen.
2. Als nächstes schreiben “sysdm.cplUnd schlage Eingeben.
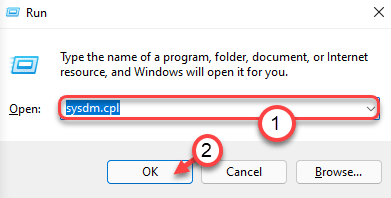
3. Wenn sich das Fenster Systemeigenschaften öffnet, gehen Sie zum “FortschrittlichTab.
4. Klicken Sie nun in den Einstellungen "Performance" auf "Einstellungen… ”Um es anzupassen.
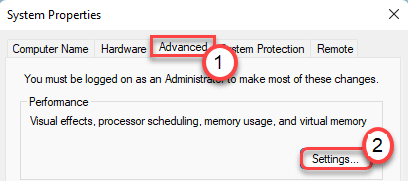
5. Klicken Sie weiter auf die “Visuelle EffekteTab.
6. Klicken Sie als Nächstes auf das Optionsfeld neben dem “Stellen Sie sich das beste Aussehen an“.
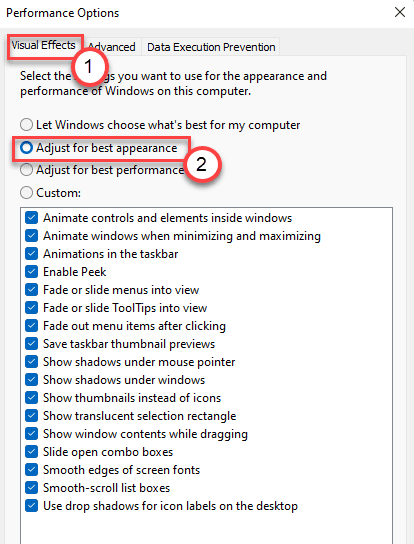
7. Schließlich klicken Sie auf “Anwenden" Und "OK”Im unteren Bildschirm zum Speichern der Änderungen.

8. Tippen Sie auf die gleiche Weise auf die “Anwenden" Und "OK" nochmal.

Deaktivieren Sie jetzt einfach das Flag, das dem von uns erwähnten Vorgang nachgeführt wird, um die visuellen Änderungen in der Microsoft-Kante zu aktivieren.
Diese Korrekturen sollten das Problem beheben. Wenn Sie das Flag immer noch nicht aktivieren können, wechseln Sie zum 'Hochleistung' Einstellungen. Windows deaktiviert diese Animationen, visuelle Änderungen, wenn Ihr Gerät auf einem batteriebetriebenen Stromausfall ausgeführt wird.
- « So bearbeiten und verwenden Sie Ihr eigenes Kontrastthema in Windows 11
- So herunterladen oder ändern Sie Wallpaper in Windows 11 »

