So erhalten Sie die alte Systemfensteransicht nach dem Update von Oktober 2020 in Windows 10
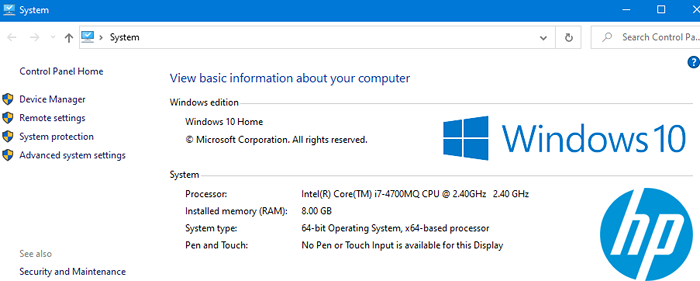
- 4502
- 794
- Tom Jakobs
Wenn wir grundlegende Informationen zum Computer anzeigen möchten, öffnen wir normalerweise das Systemmenü über das Bedienfeld. Mit dem Update von Oktober 2020 (auch Update 20H2 oder V2009 bekannt) sehen wir, dass diese Ansicht des Systemfensters nicht mehr angezeigt wird.
Die klassische Systemmenüansicht ist wie unten gezeigt. Nach dem Update von Oktober 2020 können wir dieses Fenster nicht sehen, wenn wir die Systemeinstellungen aus dem Bedienfeld öffnen.
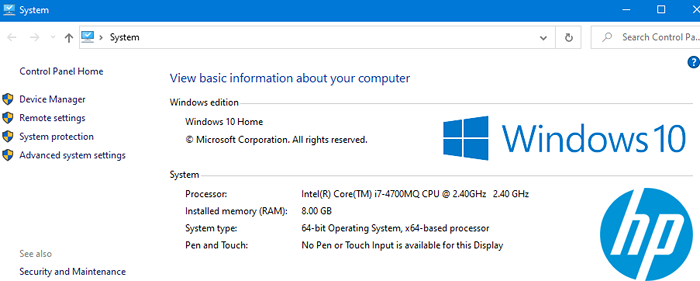
Der Grund für die Entfernung des Systemmenüs aus dem Bedienfeld liegt darin, dass Microsoft bestimmte Funktionen vom Bedienfeld auf Einstellungen verlagert. Um die in diesem Systemfenster vorhandenen Informationen anzuzeigen, kann man eine der folgenden Alternativen verwenden
Inhaltsverzeichnis
- Methode 1: Aus der Einstellungs -App
- Methode 2: Aus dem Befehl run
- Methode 3: vom Explorer
- Methode 4: Aus der Befehlszeile
- Methode 5: Erstellen Sie eine Abkürzung für schnellen Zugriff
Methode 1: Aus der Einstellungs -App
Hinweis: Diese Methode ist eine Alternative zum Anzeigen von Inhalten. Man kann alle Informationen finden, die im Systemmenü dieser Methode angezeigt werden. Aber an verschiedenen Orten. Wenn Sie die klassische Systemfensteransicht erhalten möchten, versuchen Sie die folgenden nächsten Methoden.
Schritt 1: Ausführen von Fenster öffnen (Windows+r)
Schritt 2: Typ MS-Settings: Über und schlagen Eingeben
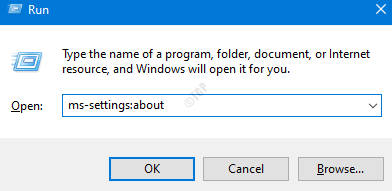
Schritt 3: Die meisten Informationen finden Sie auf der Hauptseite selbst, wie unten gezeigt
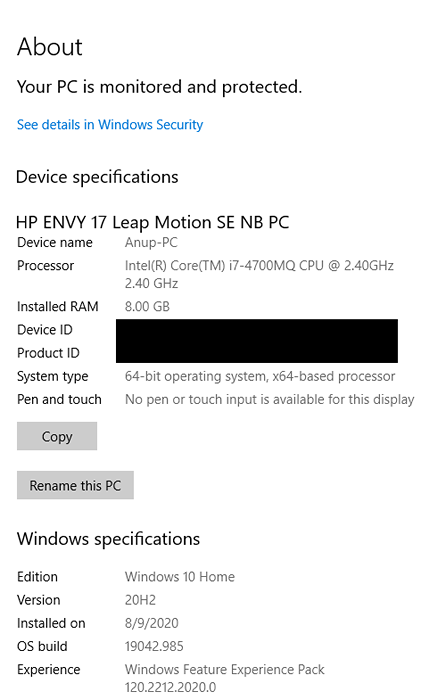
Schritt 4: Um weitere Informationen zu finden, klicken Sie auf die Erweiterte Systemeinstellungen Wie nachfolgend dargestellt
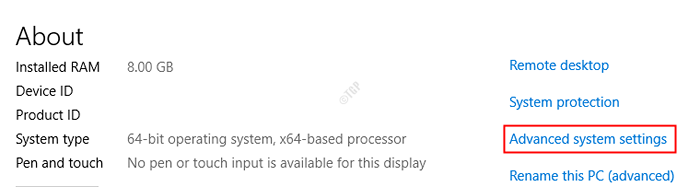
Schritt 5: Klicken Sie im Fenster Systemeigenschaften auf die erforderliche Registerkarte (Computername, Hardware, Erweitert usw.), um die erforderlichen Informationen zu finden
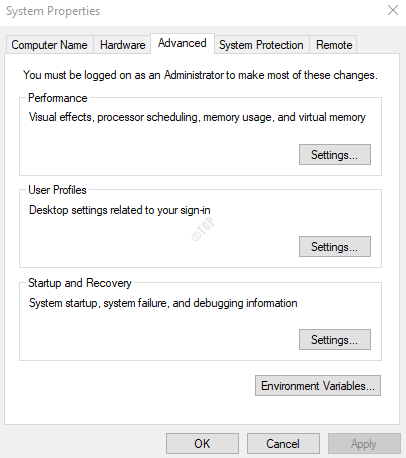
Wenn Sie diese Methode zeitaufwändig finden, lesen Sie die folgenden Methoden.
Methode 2: Aus dem Befehl run
Schritt 1: Ausführen von Fenster öffnen. Drücken Sie Windows -Schlüssel Und R Schlüssel zusammen
Schritt 2: Geben Sie den folgenden Befehl ein und drücken Sie die Eingabetaste. Die Menüansicht des Systems wird angezeigt.
Forscher.Exe Shell ::: BB06C0E4-D293-4F75-8A90-CB05B6477EEE
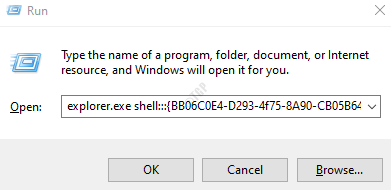
Methode 3: vom Explorer
Schritt 1: Drücken Sie die Schlüssel Windows+e zusammen und öffnen Sie Windows Explorer
Schritt 2: Geben Sie in der Adressleiste oben den folgenden Befehl ein und klicken Sie auf Eingeben
Forscher.Exe Shell ::: BB06C0E4-D293-4F75-8A90-CB05B6477EEE
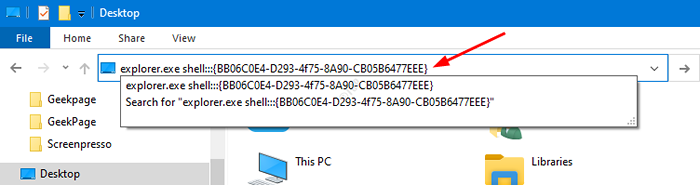
Methode 4: Aus der Befehlszeile
Schritt 1: Dialog ausführen öffnen
Schritt 2: Typ CMD und drücken Sie die Eingabetaste
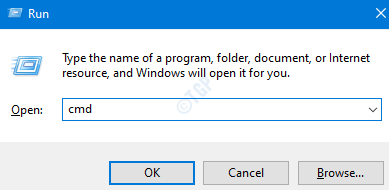
Schritt 3: Geben Sie im Eingabeaufforderungfenster einfach den folgenden Befehl ein und drücken Sie die Eingabetaste
Forscher.Exe Shell ::: BB06C0E4-D293-4F75-8A90-CB05B6477EEE

Methode 5: Erstellen Sie eine Abkürzung für schnellen Zugriff
Falls Sie die Systemmenüansicht häufig öffnen müssen, ist es besser, eine Verknüpfung für einen schnellen Zugriff zu erstellen.
Schritt 1: Rechtsklick Überall im leeren Bereich auf dem Desktop
Schritt 2: Wählen Sie Neu und dann wählen Abkürzung
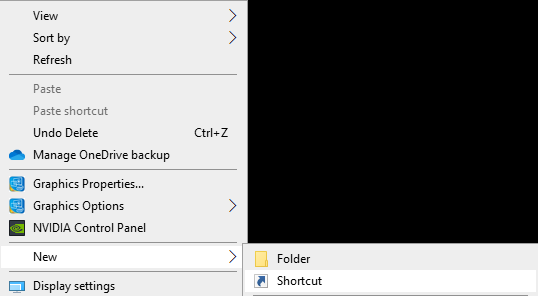
Schritt 3: In der Verknüpfung erstellen Fenster unter dem Geben Sie den Standort des Artikels ein, Geben Sie den folgenden Befehl ein und klicken Sie auf Eingeben
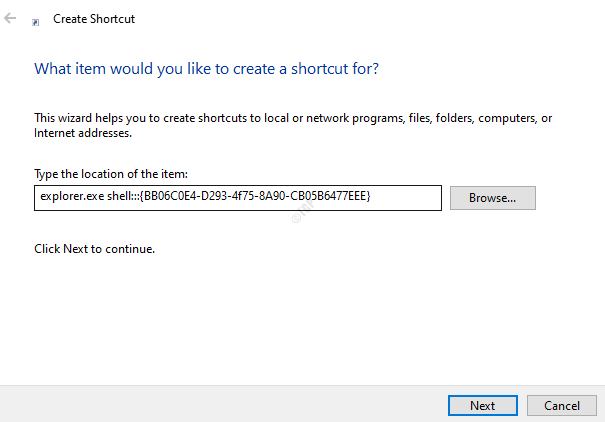
Schritt 4: Unter dem Geben Sie einen Namen für diese Verknüpfung ein, Geben Sie einen geeigneten Namen an und klicken Sie auf die Beenden Taste
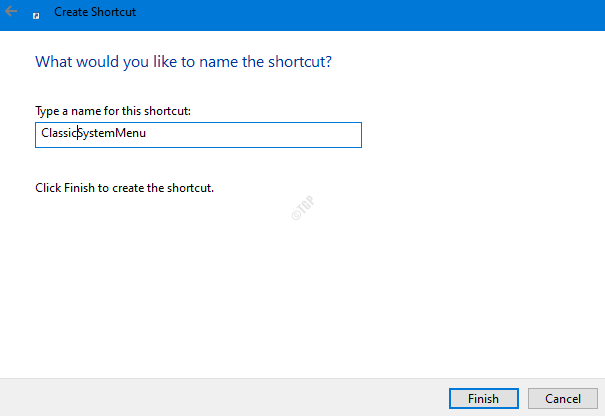
Schritt 5: Klicken Sie nun auf die Verknüpfung, um die Menüansicht des Systems zu öffnen.
Das ist alles.
Wir hoffen, dieser Artikel war informativ. Vielen Dank für das Lesen.
- « Silhouette Studio -Fehler ist aufgetreten. Kündigen Sie, ohne Fehler zu sparen
- So töten Sie einen Windows 10/11 -Dienst, der nicht aufhört »

