So erhalten Sie WhatsApp -Benachrichtigungen auf Ihrem Computer
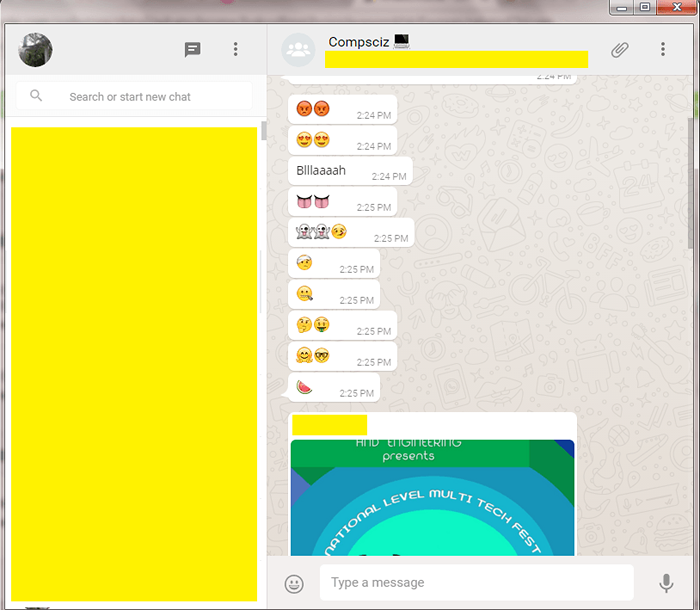
- 1678
- 285
- Tamina Liebach
So erhalten Sie WhatsApp -Benachrichtigungen auf Ihrem Computer, chatten Sie, laden Sie Ihr Bild über Webcam hoch und senden Sie mit Ihrem Mikrofon eine Sprachnachricht mit einer Chrome -Erweiterung:- WhatsApp hat unsere Chat -Erfahrungen revolutioniert. Ein Smartphone oder ein Tablet gilt ohne unvollständig ohne WhatsApp drin. Aber nicht jeder hat die Zeit oder die Geduld, das Telefon herauszunehmen und jedes Mal eine Antwort einzugeben, wenn eine Nachricht erhielt. Sie sind vielleicht ziemlich beschäftigt, Ihre Arbeit auf Ihrem Laptop zu erledigen, oder sogar noch geschäftiger, wenn Sie sich einen Film ansehen. Sie würden es auf jeden Fall lieben, wenn Sie Ihre anzeigen und antworten könnten WhatsApp Nachrichten direkt von Ihrem PC, oder nicht Sie? Nun, was hat keine Lösung? Ich würde nichts sagen. Lesen Sie weiter, um zu lernen, wie man bekommt WhatsApp direkt auf deinem Google Chrome Browser mit einem sehr einfachen Erweiterungstool namens Whatschrome.
SCHRITT 1
- Zuallererst müssen Sie die bekommen Whatschrome Verlängerung. Sie können es von hier aus bekommen. Wenn sich die Webseite öffnet, klicken Sie auf ZU CHROME HINZUFÜGEN Taste wie im Screenshot gezeigt.
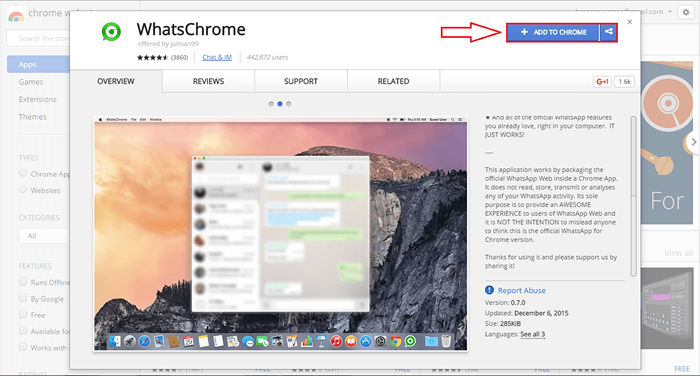
SCHRITT 2
- Wenn Sie um Berechtigungen gefragt werden, klicken Sie auf App hinzufügen Taste.
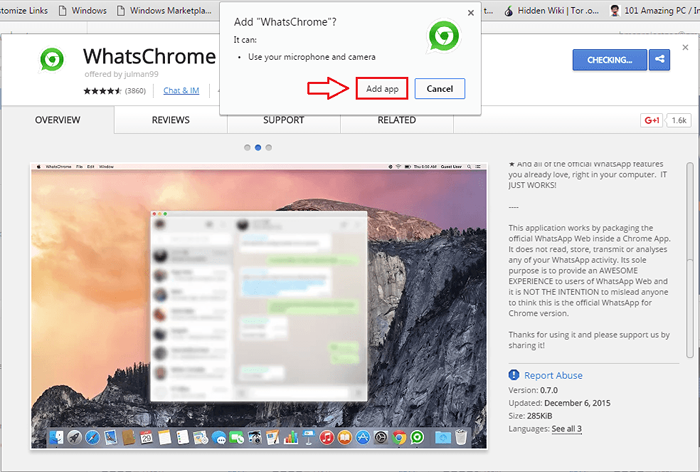
SCHRITT 3
- Jetzt werden Sie in der Lage sein, eine Nachricht zu sehen, die steht Whatschrome wurde zum neuen Chrome -App -Launcher hinzugefügt. Dies bedeutet, dass die Hinzufügung des Whatschrome Die Erweiterung war erfolgreich.
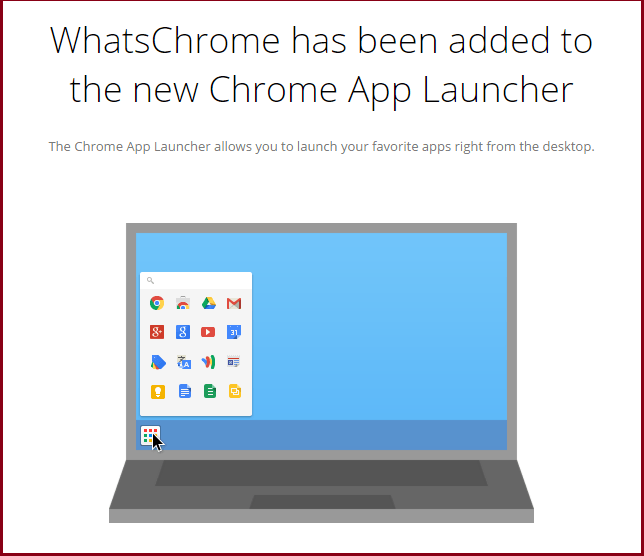
SCHRITT 4
- Suchen Sie in der Taskleiste nach der Chrome App Launcher Symbol. Klicken Sie darauf, um das zu finden Whatschrome Symbol wie im Screenshot gezeigt. Jetzt starten Whatschrome, Sie müssen nur auf dieses Symbol klicken.
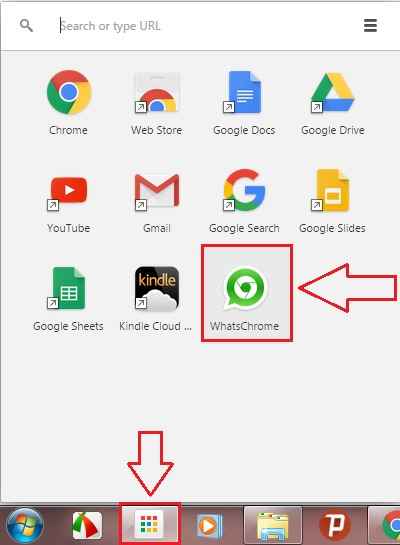
Schritt 5
- Beim Start Whatschrome Zum ersten Mal erhalten Sie einen QR -Code. Sie müssen diesen QR -Code mit dem scannen WhatsApp Bewerbung in Ihrem Smartphone. Um dasselbe zu erreichen, befolgen Sie die unten angegebenen Schritte.
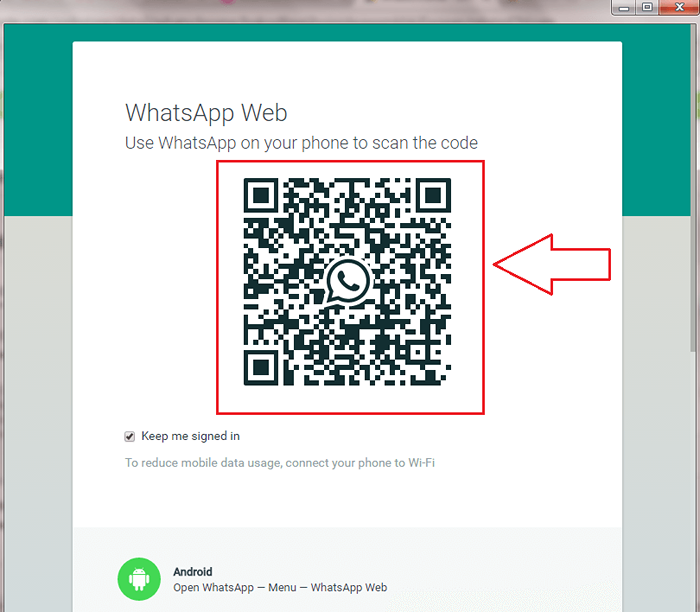
Schritt 6
- Start WhatsApp in Ihrem Handy und klicken Sie auf die Mehr Symbol oben. Suchen Sie aus dem Menü, das erweitert wird, und klicken Sie auf die Option, die steht WhatsApp Web.
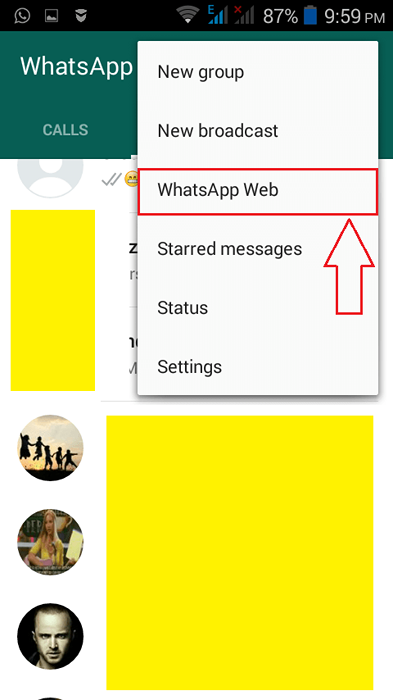
Schritt 7
- Wenn das Scancode Der Bildschirm wird angezeigt. Sie können damit den QR -Code lesen, der Ihnen von Ihnen gegeben wurde, von Whatschrome Verlängerung.
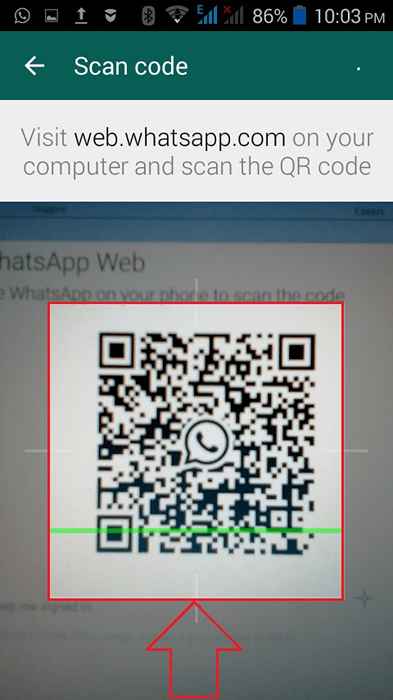
Schritt 8
- Sobald der QR -Code erfolgreich von Ihrem Mobiltelefon gelesen wurde, zeigt Chrome Ihre automatisch an WhatsApp Nachrichten für Sie.
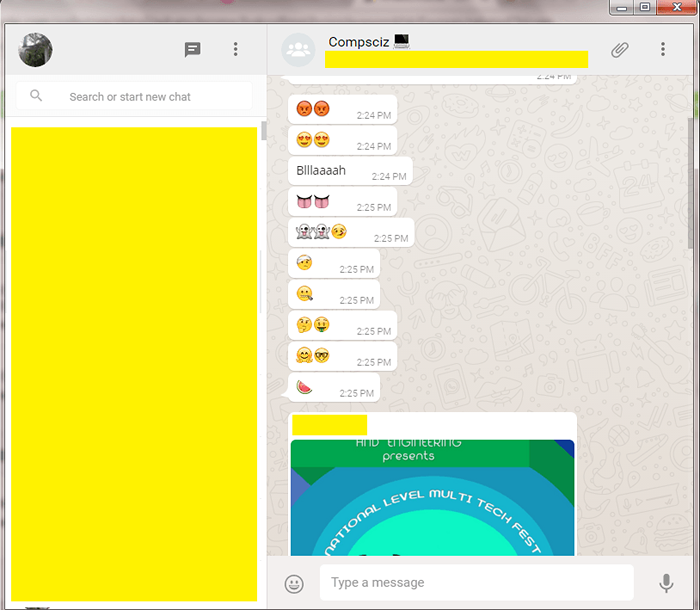
Schritt 9
- Stellen Sie sicher, dass Ihr Telefon eine aktive Internetverbindung hat. Andernfalls erhalten Sie die folgende Fehlermeldung.
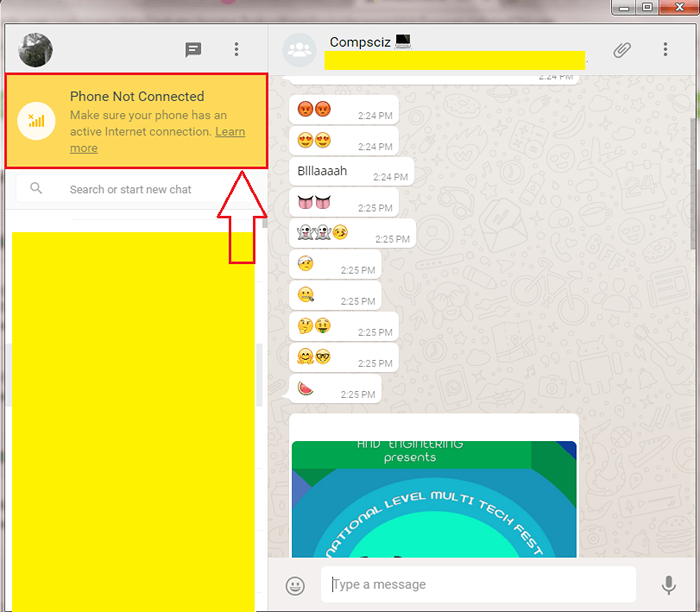
Schritt 10
- Bonus hinzugefügt? Oh ja, Sie erhalten Benachrichtigungen direkt auf Ihrem Desktop, wenn eine Nachricht zu Ihnen kommt!
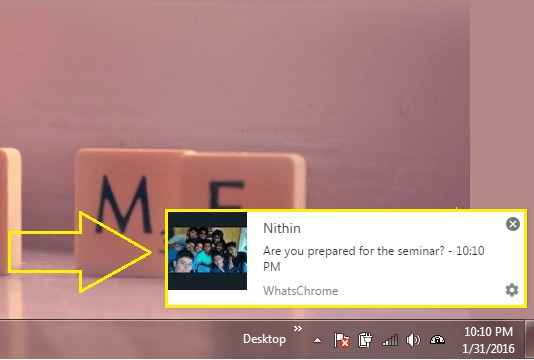
Das war's. Jetzt können Sie sich unterhalten WhatsApp Auch von Ihrem Desktop. Ich hoffe, Sie hatten Spaß beim Lesen des Artikels.
- « Fügen Sie anklickbare Links und Anhänge zur Windows 10 Mail -App hinzu
- So löschen Sie den Befehlsverlauf in Windows 10 ausführen »

