So erhalten Sie Windows 10-Stil mit dem rechten Klick-Kontextmenü unter Windows 11
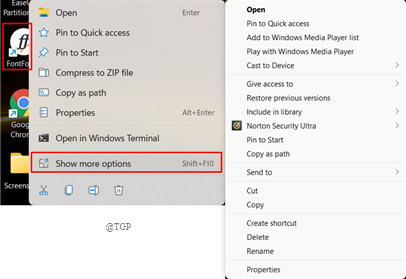
- 5046
- 292
- Lana Saumweber
Wenn Sie mit der rechten Maustaste auf eine Datei klicken, wird ein neues Dropdown-Menü in Ihrem neuen Windows 11 angezeigt. Dies liegt daran. Sie müssen immer auf weitere Optionen klicken, um den 7-Zip oder die anderen Dinge zu erhalten, die Sie gerne in der Arbeit verwenden, was möglicherweise etwas ärgerlich ist. Machen Sie sich keine Sorgen, Sie können das alte Kontextmenü auch in Windows 11 zurückbringen. Wenn Sie wissen möchten, wie dieser Artikel erklärt.
Inhaltsverzeichnis
- So holen Sie das alte Kontextmenü mit der rechten Maustaste zurück
- Verwenden Sie den Registrierungsredakteur
- Bearbeitungsregistrierung automatisch
- So kehren Sie zum neuen Kontextmenü mit dem neuen Klicken zurück?
So holen Sie das alte Kontextmenü mit der rechten Maustaste zurück
Klicken Sie mit der rechten Maustaste auf einen Ordner oder eine Datei und klicken.
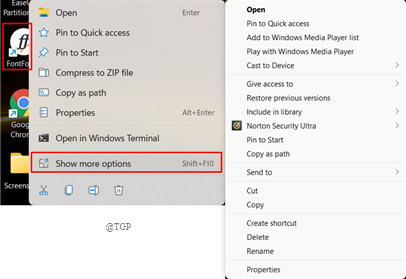
Wenn Ihnen diese Weise nicht gefallen und das alte Menü mit einem Klick möchten, gehen Sie auf die nächste unten angegebene Methode.
Verwenden Sie den Registrierungsredakteur
Sie können einfach den Registrierungseditor verwenden, um das alte Rechtsklick-Kontextmenü zurückzugewinnen. Wir können die Registrierung auf zwei Arten manuell und automatisch bearbeiten. Lassen Sie uns sie unten ausführlich sehen.
Schritt 1: Öffnen Sie die Laufen Fenster und Typ reflikt Um den Registrierungsredakteur zu eröffnen.
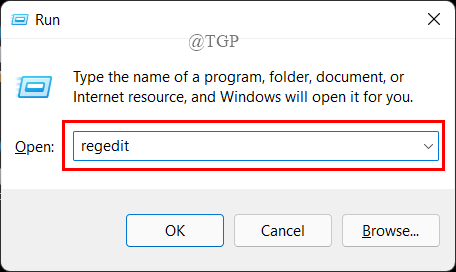
Schritt 2: Kopieren Sie jetzt den Pfad in der Adressleiste des Registrierungseditors.
HKEY_CURRENT_USER \ Software \ Classes \ ClSID
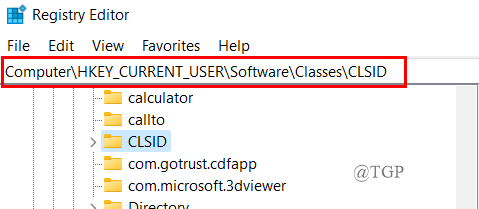
Schritt 3: Öffnen Sie nun den ClSID-Ordner, indem Sie auf die Dropdown-Schaltfläche klicken.
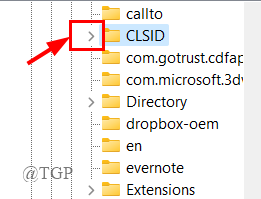
Schritt 4: Weiter, Rechtsklick im ClSID -Ordner und klicken Sie auf Neu> Schlüssel.
Dies erzeugt einen neuen Schlüssel.
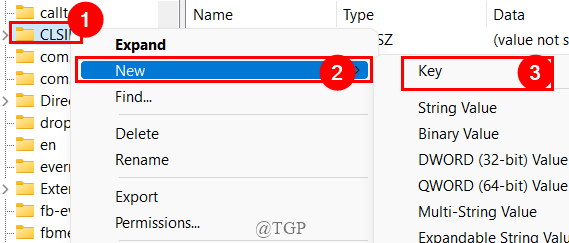
Schritt 5: Kopieren und fügen Sie den unten angegebenen Text in der neu erstellten Taste ein und fügen Sie sie ein und fügen Sie sie ein.
86CA1AA0-34AA-4E8B-A509-50C905BAE2A2
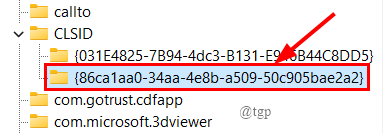
Schritt 6: Weiter, Rechtsklick Auf dem neu erstellten Schlüssel und klicken Sie auf Neu> Schlüssel.
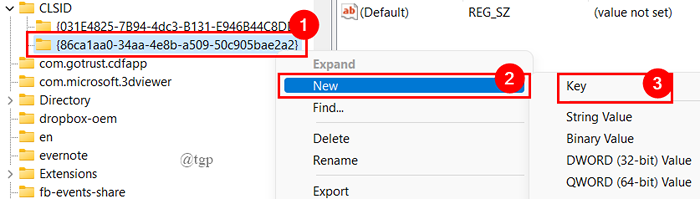
Schritt 7: Nennen Sie den Schlüssel als “ Inprocserver32“.
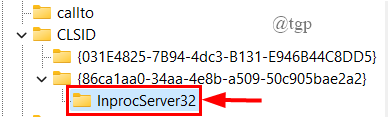
Schritt 8: Klicken Sie auf die Taste InProcServer32 und Doppelklick auf der Standard Zeichenfolge in der rechten Seite.
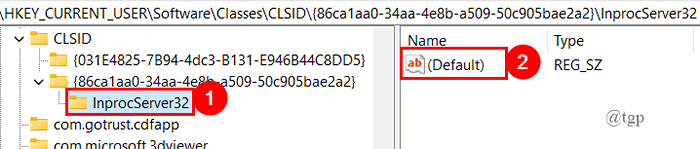
Schritt 9: Ein Dialogfeld wird geöffnet. Klicken Sie auf OK.
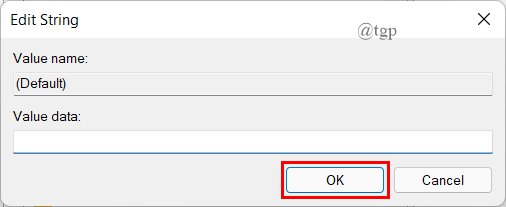
NOTIZ: Das Feld Wertdaten sollte leer sein.
Schritt 10: Das rechte Feld wird nach unten nachsehen, nachdem alles fertig ist.
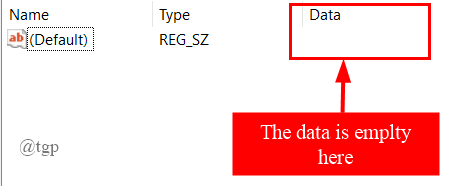
Schritt 11: Schließen Sie den Registrierungseditor und starten Sie Ihr System neu.
Schritt 12: Klicken Sie nun mit der rechten Maustast.
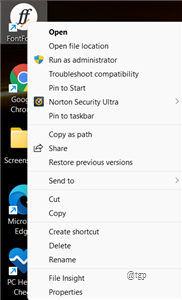
Bearbeitungsregistrierung automatisch
Schritt 1: Öffnen Sie das Notepad -Tippen auf der Registerkarte Suchmenü.
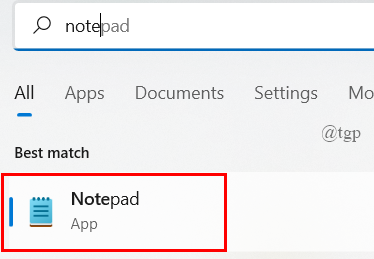
Schritt 2: Kopieren und fügen Sie den folgenden Code ein und fügen Sie es ein, um die Registrierungsversion in den Notizblock zu schreiben.
Windows Registry Editor Version 5.00 [hkey_current_user \ software \ classes \ clsid \ 86ca1aa0-34aa-4e8b-A509-50C905bae2A2 \ Inprocserver32] @""

Schritt 3: Speichern Sie nun die Datei als die als die “.Reg “ Erweiterung wie unten gezeigt. Dadurch wird die Registrierungsdatei erstellt.
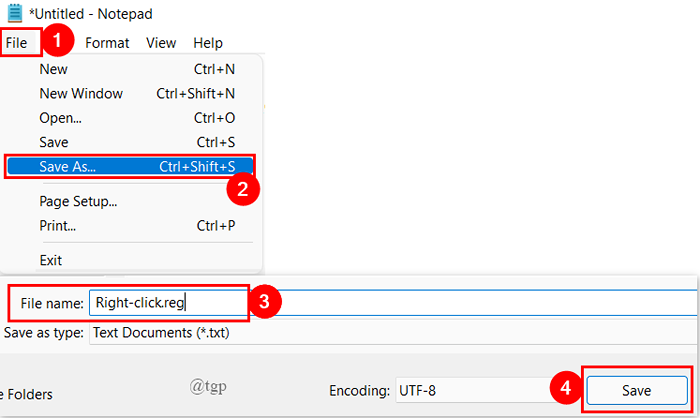
Schritt 4: Doppelklicken Sie auf die gespeicherte Registrierungsdatei, um das Programm auszuführen.
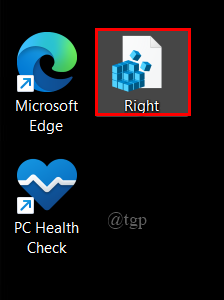
Schritt 5: Sobald er fertig ist, starten Sie Ihr System neu.
Schritt 6: Klicken Sie einfach mit der rechten Maustast.
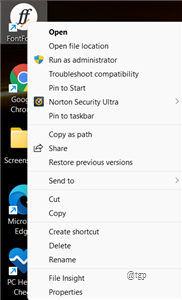
Auf diese Weise können Sie eine der oben genannten Methoden verwenden, um Ihr altes Rechtsklick-Kontextmenü zurückzugewinnen.
So kehren Sie zum neuen Kontextmenü mit dem neuen Klicken zurück?
Wenn Sie das neue Standardmenü mit dem Kontext mit dem neuen Standard zurückerhalten möchten, befolgen Sie die Schritte in „Manuell bearbeiten“ bearbeiten. Navigieren Sie einfach zu der Schlüsseladresse, die wir erstellt haben, und löschen Sie diesen Schlüssel.
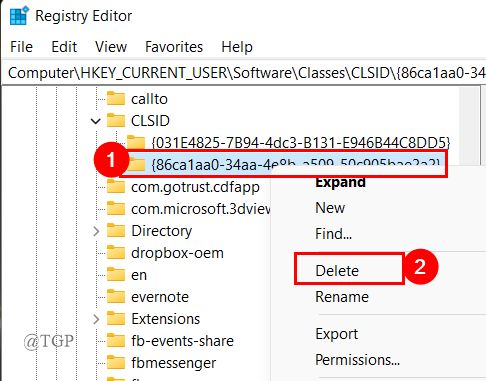
Das ist alles.
Ich hoffe, dieser Artikel ist nützlich und informativ.
Danke fürs Lesen.
- « Fix Explorer stürzt ab, wenn Sie versuchen, eine OGG -Datei umzubenennen oder zu löschen.
- So speichern / exportieren Sie Chat -Historien in Microsoft -Teams »

