So geben Sie Ihren Fotos Ölmalerei -Effekt in Adobe Photoshop [Keine Zeichnungsfähigkeiten erforderlich]
![So geben Sie Ihren Fotos Ölmalerei -Effekt in Adobe Photoshop [Keine Zeichnungsfähigkeiten erforderlich]](https://ilinuxgeek.com/storage/img/images_1/how-to-give-your-photos-oil-painting-effect-in-adobe-photoshop-[no-drawing-skills-required].png)
- 2610
- 811
- Susanne Stoutjesdijk
Verleihen Sie eine Ölfarbe auf der Leinwand, und alles drauf sieht einfach wunderschön aus. Ihre Lieblingsfotos sind auch keine Ausnahme. Sie denken vielleicht, dass das Hinzufügen eines Ölmalereiseffekts zu den Fotos keine Aufgabe für einen Neuling ohne vorherige Photoshop -Erfahrung ist. Aber es ist nicht! In diesem Artikel haben wir Schritt-für-Schritt-Anweisungen zum Hinzufügen von Ölfarbeneffekten zu Ihren geklickten Bildern gezeigt und ihnen einen völlig neuen Look verleihen.

Inhaltsverzeichnis
- So malen Sie Ihre Fotos mit Adobe Photoshop in Ölfarbe
- Schritt 1 - Importieren Sie das Foto
- Schritt 2 - Erstellen Sie den Effekt
- Schritt 3 - Verwenden Sie andere Pinselstriche [Optional]
- Schritt 4 - Texturüberlagerung hinzufügen
So malen Sie Ihre Fotos mit Adobe Photoshop in Ölfarbe
Es gibt mehrere Schritte in den Prozess. Befolgen Sie also einfach diese einfachen Anweisungen. Neben zwei Hauptschritten gibt es unzählige optionale Schritte, mit denen Sie das Foto verbessern können oder nicht.
Downloadables -
Bevor Sie fortfahren, müssen Sie einige Dinge herunterladen.
Malen Pinsel -
Laden Sie die digitalen Malerei Pinsel herunter. Sie benötigen diese Bürsten später.
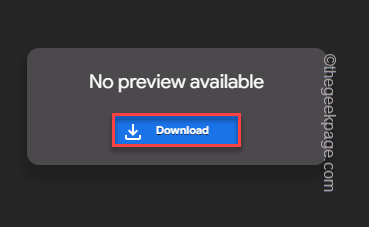
Texturen -
Sie müssen auch einige Texturen herunterladen.
1. Es gibt drei verschiedene Texturen. Laden Sie alle eins von ihnen herunter
Tex 1
Tex 2
Tex 3
Tex 4
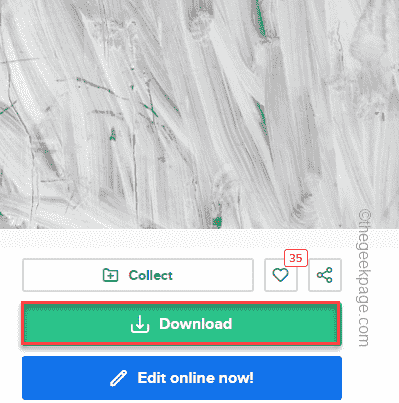
Sobald Sie diese Tools heruntergeladen haben, gehen Sie zum Hauptprozess.
Schritt 1 - Importieren Sie das Foto
Sie müssen das Hauptfoto importieren, an dem Sie arbeiten.
1. Sobald Sie Adobe Photoshop geöffnet haben, drücken Sie die Strg+o Schlüssel zusammen.
2. Navigieren Sie auf der Registerkarte "Öffnen" zu dem Foto, das Sie möchten. Wählen Sie es aus und tippen Sie auf “Offen“.
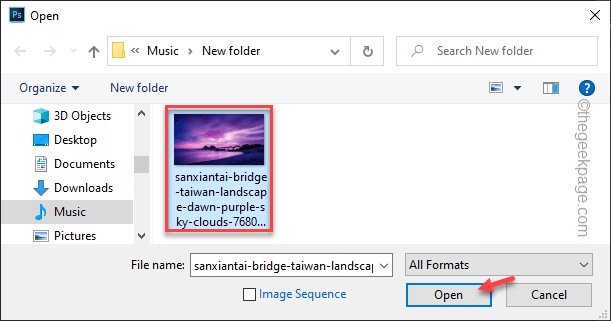
3. Sie müssen sicherstellen, dass die Bildgröße über 2000 PX beträgt, ich.e. Bilder sollten von höherer Qualität sein.
Sie können überprüfen, ob das Bild der vorgeschriebenen Kategorie ist oder nicht.
4. Um das zu tun, tippen Sie auf die “Bild"Auf der Menüleiste und tippen"Bildgröße”Um die Größe des Bildes zu überprüfen.
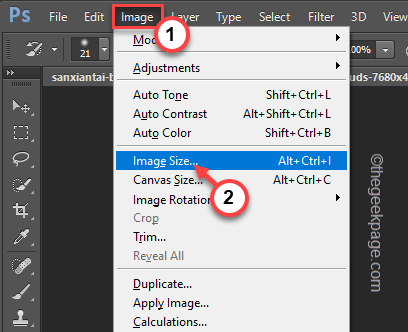
5. Sie sollten überprüfen, ob beide “Breite:" und das "Höhe:”Sind über 2000 px oder nicht. Wenn nicht, müssen Sie es auf einen Wert von 2000 PX anpassen.
6. Jetzt tippen ““OKUm es zu retten.
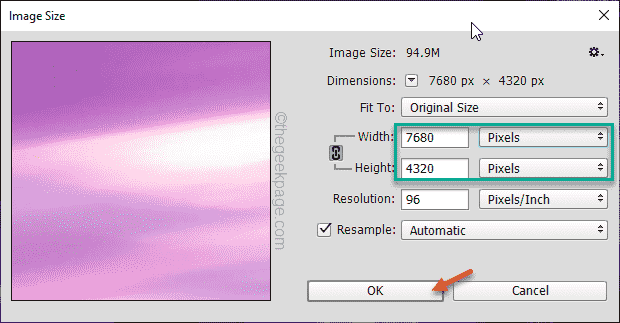
Jetzt können Sie den Ölmalereiseffekt auf Ihr Bild verwenden.
Schritt 2 - Erstellen Sie den Effekt
Jetzt können Sie den Hauptöl -Malereffekt erzeugen.
1. Kehren Sie zur Hauptseite zurück, tippen Sie auf das Pinselsymbol im linken Bereich und klicken Sie auf “Kunstgeschichte Pinselwerkzeug”Um es auszuwählen.
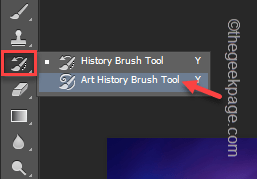
2. Klicken Sie nun auf den Dropdown-Bereich Pinbrush Picker.
3. Tippen Sie dann auf das Zahnradsymbol und tippen Sie auf “auf“Pinsel laden" oder "Pinsel importieren" Möglichkeit.
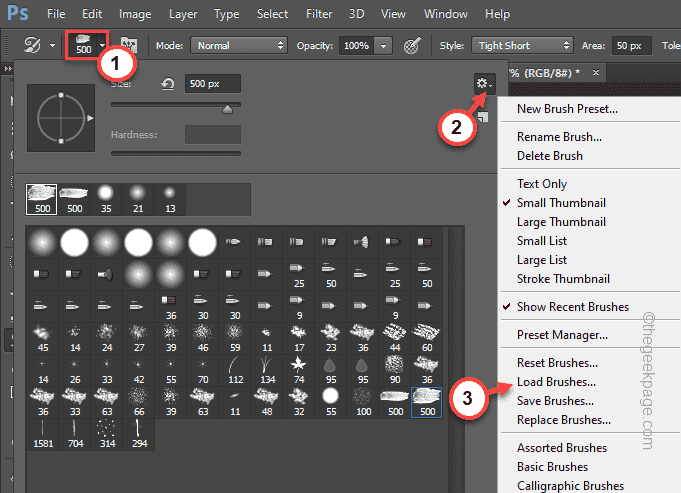
4. Gehen Sie nun zum Ort des Pinselpakets, das Sie heruntergeladen haben. Wählen Sie es aus.
5. Dann tippen Sie “Belastung" um es zu benutzen.
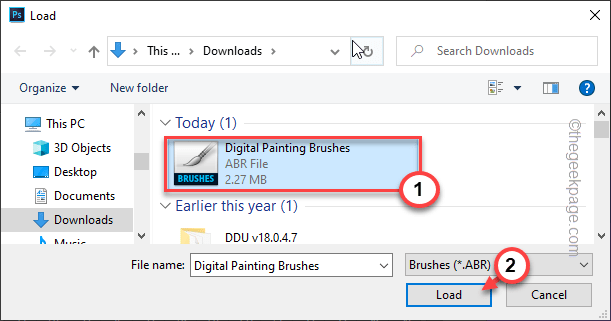
Auf diese Weise haben Sie die Pinsel importiert.
6. Wähle aus Erster Pinsel („Malerei.
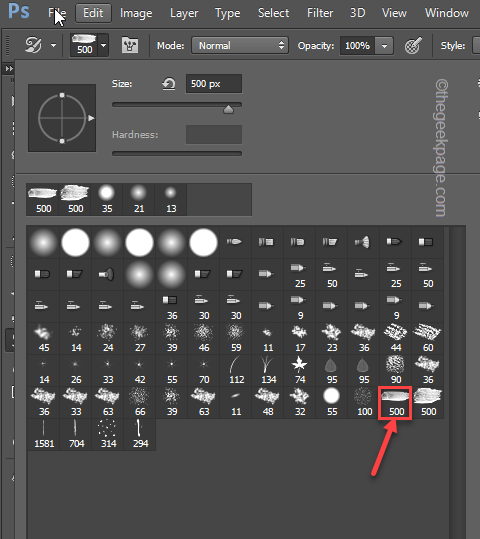
7. Dann tippen Sie auf “Schicht"Aus der Menüleiste und tippen"Neue Schicht“. Sie können auch einfach drücken Strg+Verschiebung+n Schlüssel zusammen, um eine neue Ebene zu erzählen.
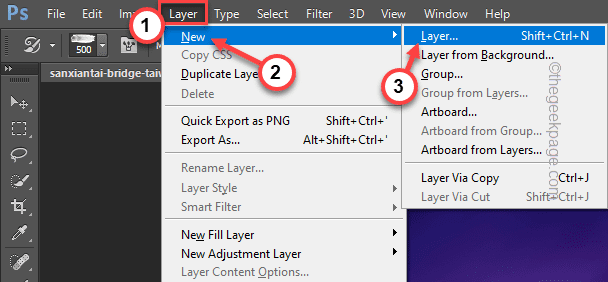
8. Stellen Sie vor dem Auftragen des Hauptbürste sicher, dass der „Modus“ auf “eingestellt ist“Normal", Und Deckkraft zu"100%“.
9. Es ist sehr wichtig, dass Sie den Pinsel einstellen “Stil" Zu "Tupfen”Aus der Dropdown.
Lassen Sie alle anderen Pinseleinstellungen zu “0“.

10. Verwenden Sie nun einfach diese Bürste über das gesamte Bild, um den Öl-Malt-Effekt* zu erzeugen*.
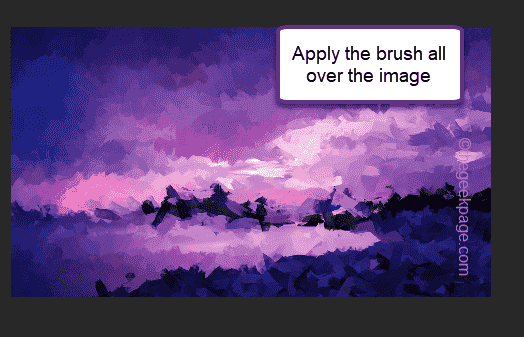
Hinzufügen von Details Ebene - 1
11. Sobald Sie das getan haben, drücken Sie Strg+Verschiebung+n Schlüssel zusammen.
12. Dann klicken Sie auf “Klicken Sie auf“OK”Um eine neue Ebene zu erstellen.
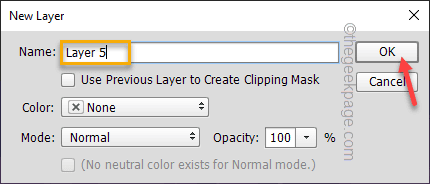
13. Klicken Sie nun auf denselben Pinsel und reduzieren Sie die Bürstengröße auf ungefähr “150px“.
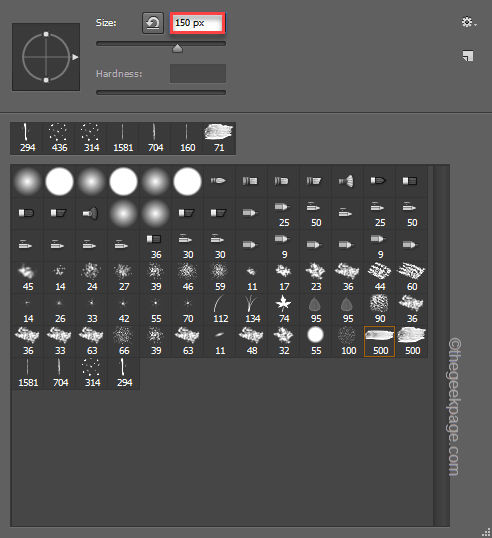
14. Kehren Sie nun zum Bild zurück und tragen Sie den Pinsel auf NUR Die Bereiche, in denen Sie komplizierte Details hinzufügen möchten (wie Figuren und Strukturen).
Sie müssen sehr geduldig darüber sein.
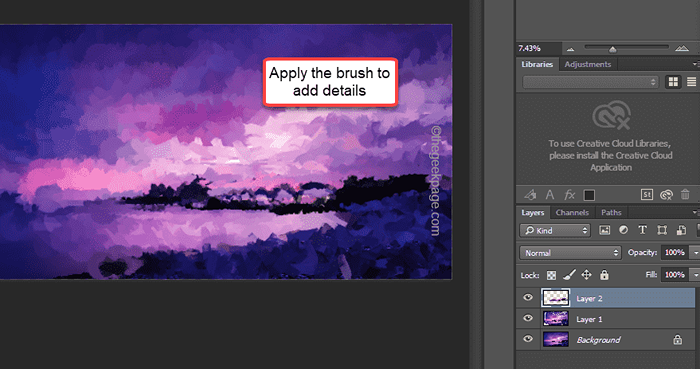
Hinzufügen von Details Schicht 2 -
15. Wenn Sie nun feinere Details einiger Figuren darstellen möchten, müssen Sie eine andere Ebene erstellen.
16. Sobald Sie diese Ebene erstellt haben, klicken Sie noch einmal auf den History -Pinsel und setzen Sie die Größe des Pinsels auf “50 px“.
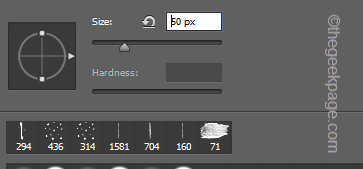
17. Verwenden Sie jetzt diesen Pinsel nur über die Figuren, in denen Sie weitere Details hinzufügen möchten.

Wenn Sie mit Ihrem Kunstwerk zufrieden sind, können Sie mit dem nächsten Schritt fortfahren.
[
*NOTIZ - Wenn Sie die Bildgröße in Photoshop geändert oder einen Effekt aus dem Verlauf entfernt haben, erhalten Sie eine Fehlermeldung auf Ihrem Bildschirm. “Konnte den Kunsthistorie -Pinsel nicht verwenden“.
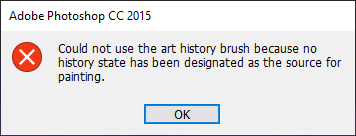
Folge diesen Schritten -
1. Tippen Sie nur auf die “Fenster'und klicken “Geschichte“.
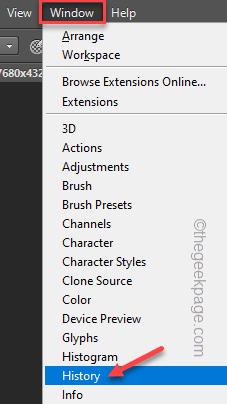
2. Jetzt müssen Sie den Verlaufspinsel auf das eigentliche Bild setzen. Also tippen Sie “Bild”Um es aus der Liste auszuwählen.
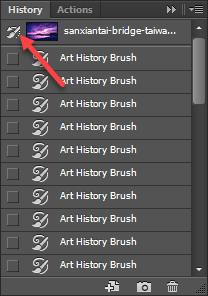
Jetzt können Sie den History Pinsel auf Ihrem Bild problemlos verwenden.
]
Schritt 3 - Verwenden Sie andere Pinselstriche [Optional]
Wie Sie vielleicht nach dem Import des Pinselpakets bemerkt haben, gibt es dort mehrere Pinsel. Sie können diese Pinsel verwenden, um das Bild mehr aufzufrischen und es realistischer zu machen. Dies ist optional und Sie können es überspringen.
Hinzufügen von Splash -Effekten -
1. Drücken Sie nun die Strg+Verschiebung+n Schlüssel zusammen, um eine neue Ebene zu erstellen.
2. Also tippen Sie “OK" fortfahren.
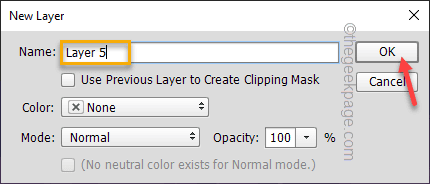
3. Sie müssen den Kunstverlauf erneut auswählen.
4. Wählen Sie nun die aus "Spritzer 1”Pinsel aus der Liste der Bürsten.
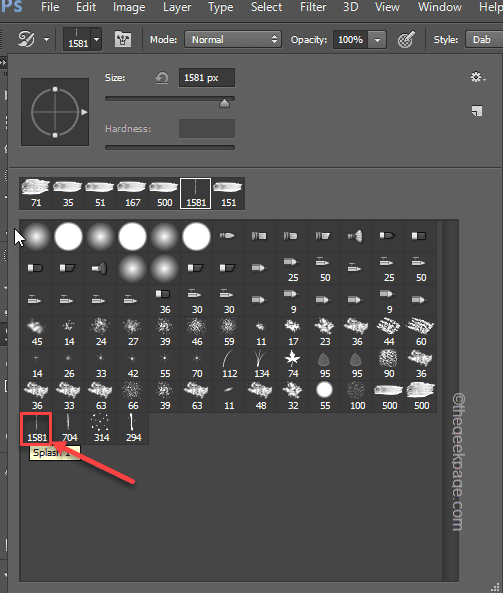
Jetzt können Sie Spritzpinsel über dem Foto hinzufügen, um den Effekt der horizontalen Splash -Pinsel -Striche auf dem gesamten Bild hinzuzufügen.

Hinzufügen von Dropeffekten -
Sie können auch kleine Drop -Effekte hinzufügen, um den Farbabfall über das gesamte Bild zu simulieren.
1. Sie müssen wieder eine neue Ebene erstellen.
2. Also tippen Sie auf “Schicht"Auf der Menüleiste und tippen"Neu"Und klicken Sie auf"Schicht”Um eine neue Ebene zu erstellen.
3. Klopfen "OKUm Schichten zu erstellen.
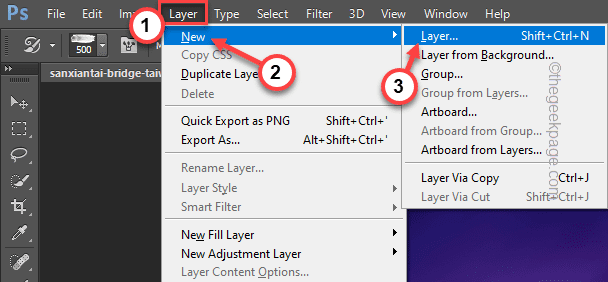
4. Klicken Sie nun in der oberen Ecke auf den Pinsel -Preset -Picker und wählen Sie das ausTropfen" Wirkung.
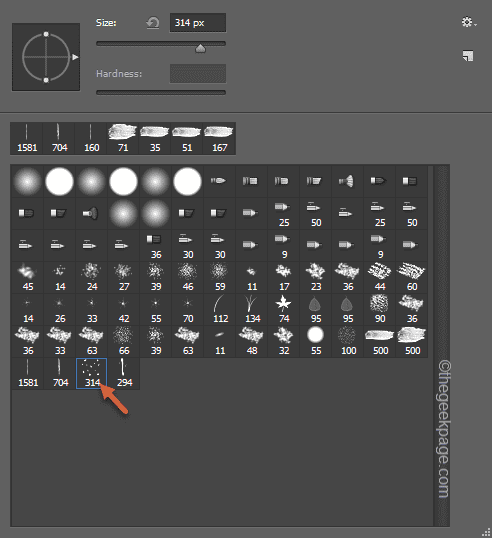
5. Jetzt können Sie den Drop -Effekt auf das Bild hinzufügen, wie Sie möchten. Sie können auch die Bürstengröße einstellen, um die Kontrolle über den Effekt zu erhalten.
Das letzte Bild sieht ungefähr so aus -

Schritt 4 - Texturüberlagerung hinzufügen
Dies ist der letzte Schritt im Prozess. Sie können eine neue Texturüberlagerung hinzufügen, um den Prozess abzuschließen.
1. Wählen Sie zunächst "Wirkung”Aus dem rechten Abschnitt.
[In älteren Photoshop müssen Sie auf die Dropdown-Dropdown klicken und den „Effekt“ von dort auswählen.]
2. Klicken Sie nun auf die “Datei"Und tippen Sie auf die"Platz eingebettet" Möglichkeit.
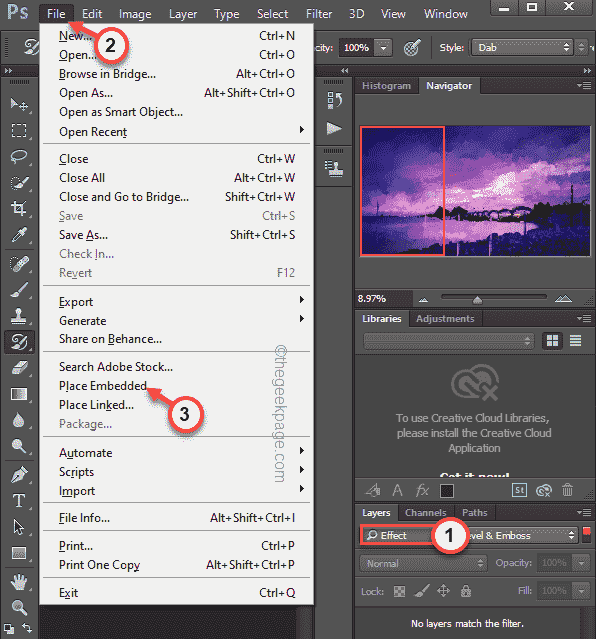
3. Wählen Sie danach eine dieser heruntergeladenen Texturen aus und tippen Sie auf “OrtUm sie über Ihr Bild zu legen.
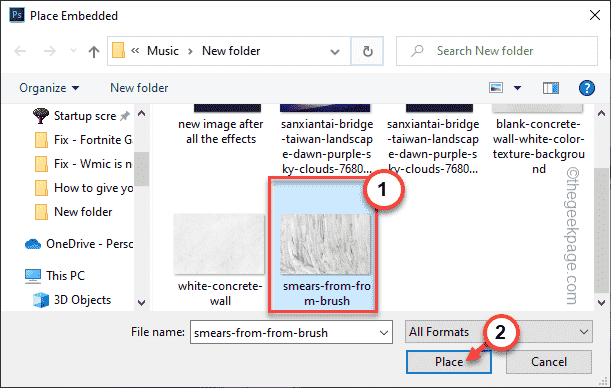
4. Ziehen Sie jetzt einfach das Bild in die Ecke des vollständigen Bildes, damit dieses eingebettete Bild es vollständig abdeckt.
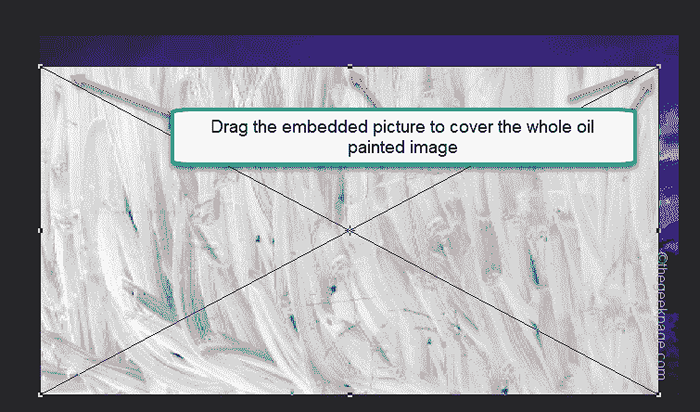
5. Sobald Sie das Bild korrekt platziert haben, tippen Sie nach rechts das Bild und tippen Sie auf “OrtUm es dort zu platzieren.
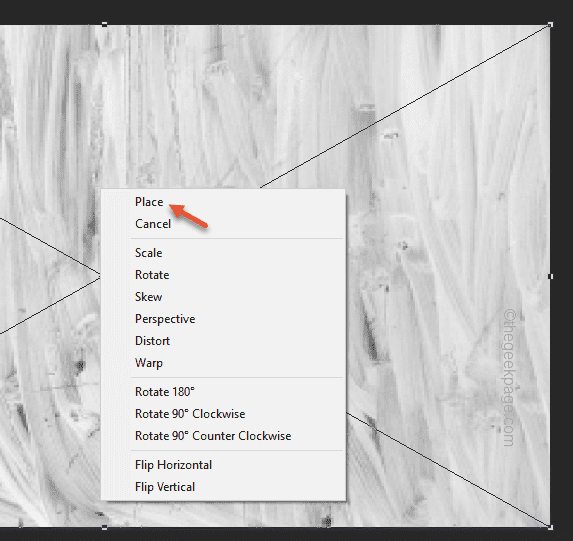
6. Jetzt, während die Ebene ausgewählt ist, tippen Sie auf die “FilterOption in der Menüleiste und klicken Sie auf “Stilisieren>" Und "Prägen”Um diesen Effekt zu verwenden.
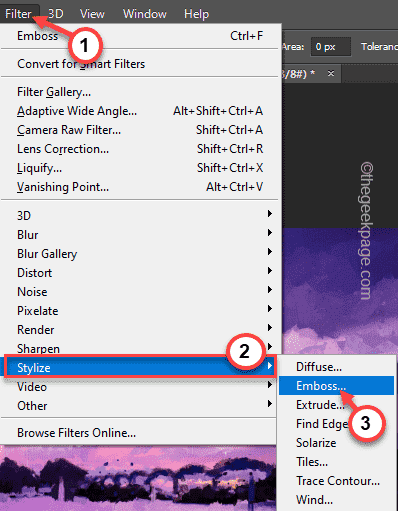
7. Sie können den Winkel auf Prägen einstellen. Stellen Sie den Winkel auf “145 °"Und klicken Sie auf"OK“.
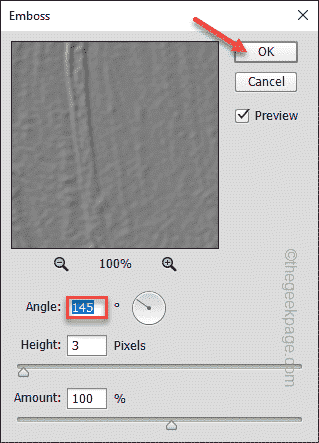
Dadurch wird das Bild auf Ihrem Ölgemälde eindämmen.
8. Tippen Sie schließlich auf den Mischmodus und wählen Sie “Overlay”Aus dem Dropdown-Menü.
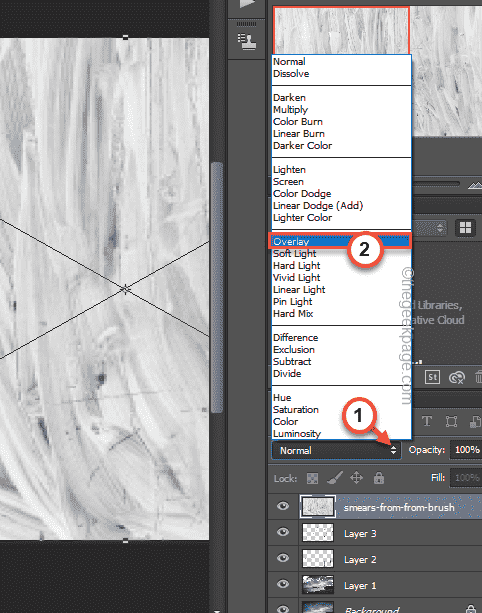
9. Darüber hinaus können Sie alle anderen heruntergeladenen Texturbilder verwenden, um neue Overlays zu erstellen, diese zu prägen und den Overlay -Effekt zu verwenden, wie wir in den Schritten 1 bis 7 erwähnt haben, um realistischere Effekte hinzuzufügen.
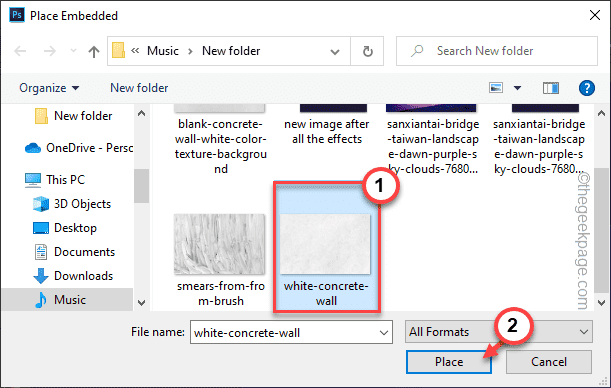
Dies wird das Endergebnis sein -

Das ist es! Da ist Ihr ultra-realistisches Ölgemälde! Sie können sogar zoomen und die Bürstenstriche darauf überprüfen, oder Sie können Bürstenreste finden, wenn Sie genau hinschauen. Auf diese Weise können Sie jedes Bild mit Adobe Photoshop in ein realistisches Ölgemälde verwandeln.
- « So extrahieren Sie Nachnamen aus vollständigen Namen in Excel -Dokumenten
- So beheben Sie die Windows 11 -Taskleiste, die kein Problem funktioniert »

