So gruppieren Sie verschiedene Grafikelemente in ein Objekt in Wort
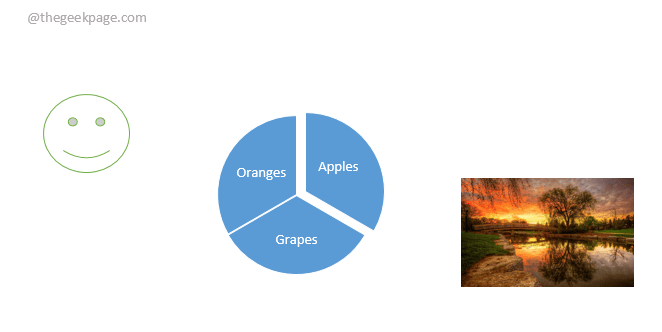
- 3168
- 170
- Janin Pletsch
Angenommen, Sie haben ein Wortdokument mit vielen Arten von Grafikelementen wie Bildern, Formen, Texten, Diagrammen usw. Da diese Grafikelemente in Sets sein könnten, müssen sie zusammen bewegt, zusammen formatiert und zusammen geändert werden. Wenn Sie sie nicht gruppieren, müssen Sie solche Vorgänge auf jedes der Grafikelemente einzeln anwenden. Wenn Sie sie jedoch als einzelnes Objekt gruppiert haben, können sie leicht verwaltet werden.
Wie gruppieren Sie also alle Grafikelemente, damit sie geändert, formatiert und zusammen bewegt werden können?? Gibt es eine Möglichkeit, es zu tun?? Natürlich gibt es und wir sind hier, um heute über diesen einfachen Weg zu sprechen! Ich hoffe, Sie lesen gerne!
Inhaltsverzeichnis
- Voraussetzung
- Abschnitt 1: So gruppieren Sie verschiedene Grafikelemente in ein einzelnes Objekt
- Abschnitt 2: So ändern Sie alle Grafikelemente gemeinsam
- Abschnitt 3: So verschieben Sie alle Elemente in einem Grafikobjekt zusammen
- Abschnitt 4: So löschen Sie alle Elemente innerhalb eines gruppierten Objekts auf einmal
- Abschnitt 5: So bearbeiten Sie Elemente in einer Gruppe einzeln
- Abschnitt 6: So fördern Sie die Elemente in einem Grafikobjekt zusammen
Voraussetzung
In dem Artikel geht davon aus. Im folgenden Beispiel -Screenshot habe ich ein Word -Dokument mit Grafikelementen wie Formen, Bildern und SmartArt. Wenn ich sie jetzt bewege, würden sie sich alle einzeln bewegen, was es sehr schwierig macht, sie richtig zu organisieren. Aber wenn ich sie gruppiere, erleichtert es definitiv einfacher, sie als Ganzes zu bewegen, die Größe der Größe zu ändern und sie zu formatieren.
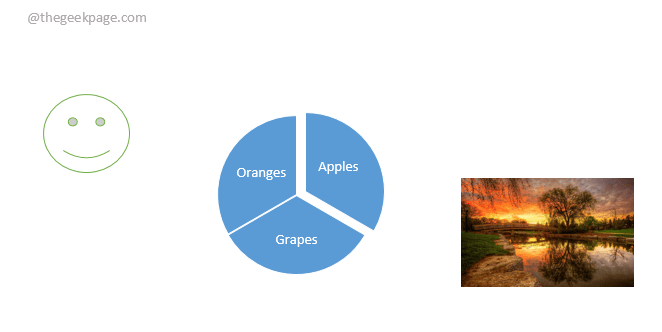
Abschnitt 1: So gruppieren Sie verschiedene Grafikelemente in ein einzelnes Objekt
Schritt 1: Erstens müssen wir die festlegen wickeln Eigenschaft jedes Grafikelements, das wir der Gruppe als erweitern möchten Vor dem Text.
Dafür klicken Klicken Sie im Grafikelement dann auf die FORMAT Registerkarte oben.
Jetzt unter dem FORMAT Optionen, klicken Sie auf die Zeilenumbruch Dropdown -Taste und wählen Sie die Option Vor dem Text.
Sie müssen dieselben Schritte für alle Objekte wiederholen, die Sie Gruppen planen.
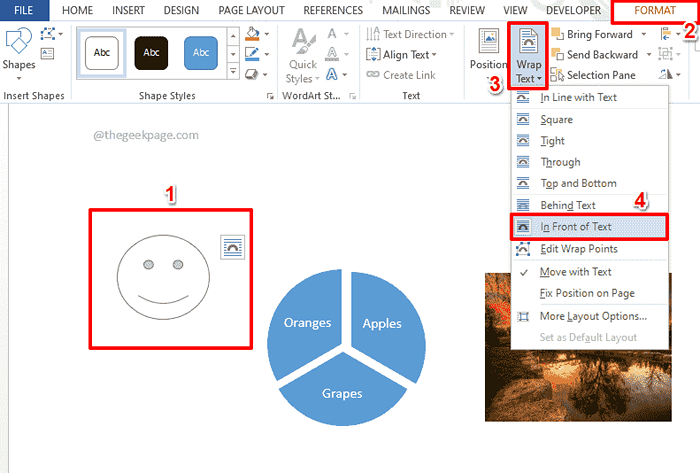
Schritt 2: Halten Sie nun die nieder Strg Taste auf Ihrer Tastatur und klicken Sie auf jedes Grafikelement, das Sie der Gruppe hinzufügen möchten.
Sobald alle Elemente ausgewählt sind, Klick auf das Format Registerkarte oben.
Suchen Sie nach dem benannten Abschnitt Arrangieren. Unter dem Arrangieren Abschnitt, klicken Sie auf die Schaltfläche Dropdown -Taste mit dem Namen Gruppe. Klicken Sie dann auf Gruppe Aus den Dropdown -Menüoptionen.
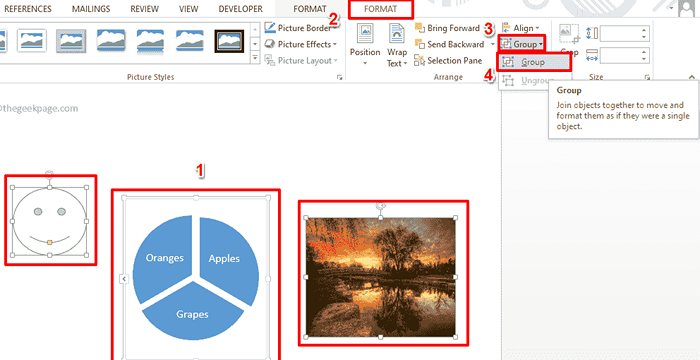
Schritt 3: Das ist es. Sie können jetzt einen Grenze um die Grafikelemente sehen, die Sie ausgewählt haben. Ja, sie sind jetzt gruppiert!
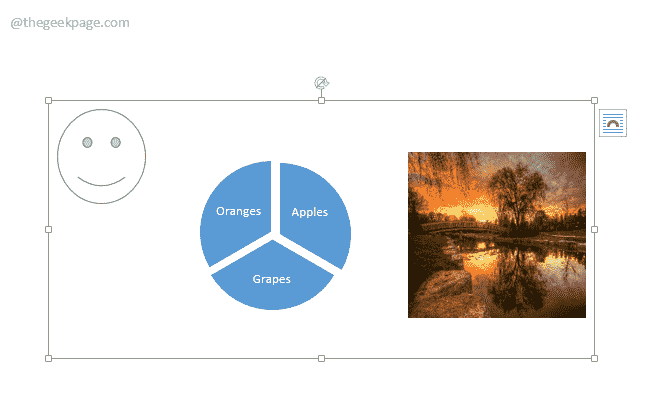
Abschnitt 2: So ändern Sie alle Grafikelemente gemeinsam
Zunächst müssen Sie die Elemente gruppieren, die Sie gemeinsam ändern möchten Abschnitt 1. Sobald Sie die Elemente gruppiert haben, können Sie sie leicht ändern, indem Sie den folgenden Schritten folgen.
Schritt 1: Klicken Sie irgendwo in der Gruppe zu Sehen Sie sich die Gruppengrenzen an. Klicken Sie als nächstes auf einen der der Kleine hohlquadratische Symbole an den Ecken der Gruppengrenze anwesend. Ziehen Sie es heraus, um die Größe der Elemente zu erhöhen und es hineinzuziehen, um die Größe zu verringern.
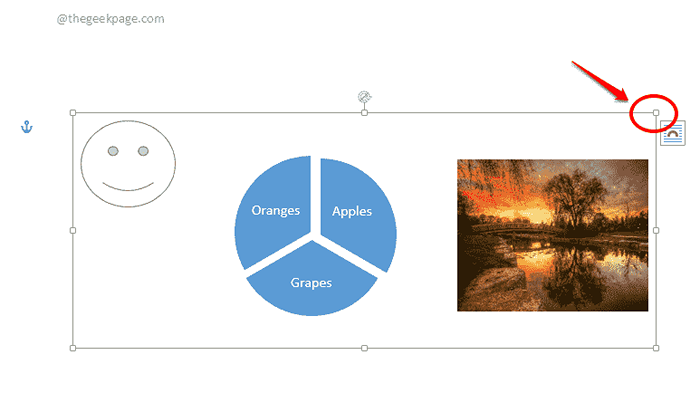
Schritt 2: Sie können jetzt sehen, dass die Größen der Elemente innerhalb der Gruppe jetzt proportional verringert oder erhöht sind.
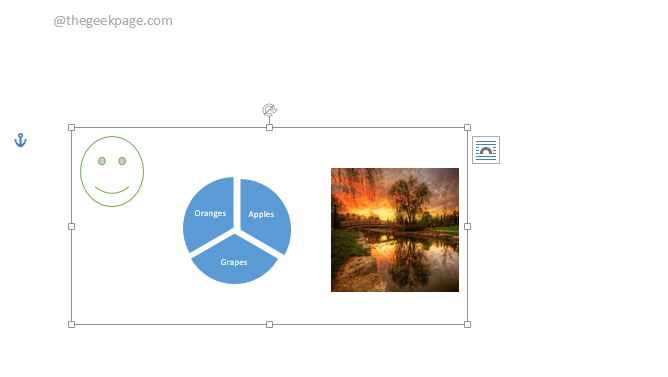
Abschnitt 3: So verschieben Sie alle Elemente in einem Grafikobjekt zusammen
Klicken Sie einfach auf die Gruppe und bewegen Sie Ihren Cursor in die Grenzen. Ihre Maus wendet sich nun dem Zeiger im Screenshot unten zu. Sie können dann auf die Gruppe klicken und ziehen, um alle Elemente zusammen zu verschieben.
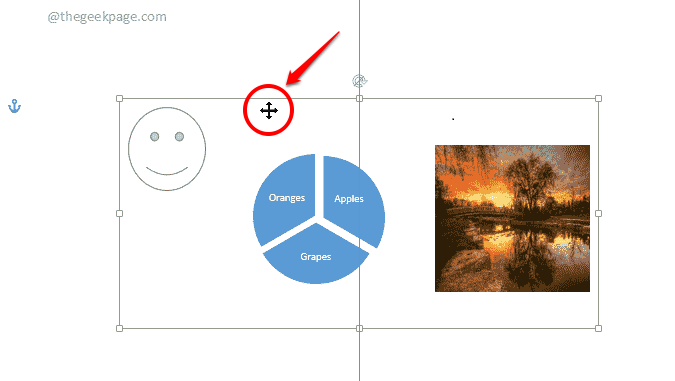
Abschnitt 4: So löschen Sie alle Elemente innerhalb eines gruppierten Objekts auf einmal
Klicken Sie einfach einmal auf die Gruppe und klicken Sie dann auf die LÖSCHEN Taste. Dadurch wird die Gruppe gelöscht, einschließlich aller darin enthaltenen Elemente.
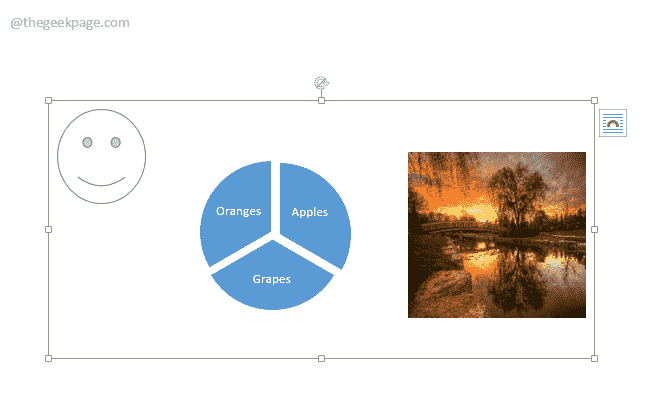
Abschnitt 5: So bearbeiten Sie Elemente in einer Gruppe einzeln
Wenn Sie die Größe der Größe in einer Gruppe individuell in die Größe ändern oder verschieben möchten, klicken Sie zuerst auf die Gruppe und sehen sich ihre Grenzen an. Als nächstes einfach Klicken Sie auf das Element innen. Jetzt können Sie sich leicht verschieben oder die Größe ändern oder einen anderen Betrieb ausführen.
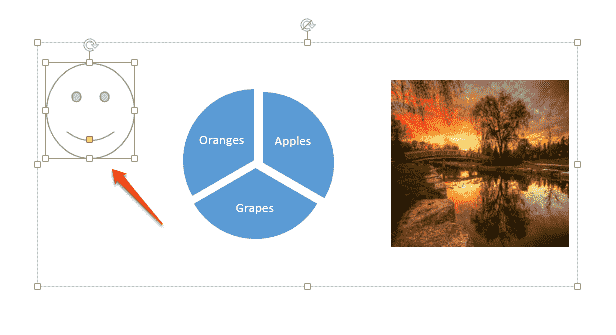
Abschnitt 6: So fördern Sie die Elemente in einem Grafikobjekt zusammen
So wie Sie die Elemente in eine Gruppe gruppieren möchten, sollten Sie die Elemente möglicherweise frei gruppieren, um sie frei zu gruppieren, um sie frei zu setzen. Lassen Sie uns nun sehen, wie dies getan werden kann.
Klicken auf der Gruppe Erste. Klicken Sie dann auf die FORMAT Registerkarte oben. Jetzt unter dem Arrangieren Abschnitt klicken Sie auf die Gruppe Dropdown -Taste und dann die wählen Sie die Ungruppierung Möglichkeit. Das ist es. Ihre Grafikelemente sind jetzt nicht gruppiert.
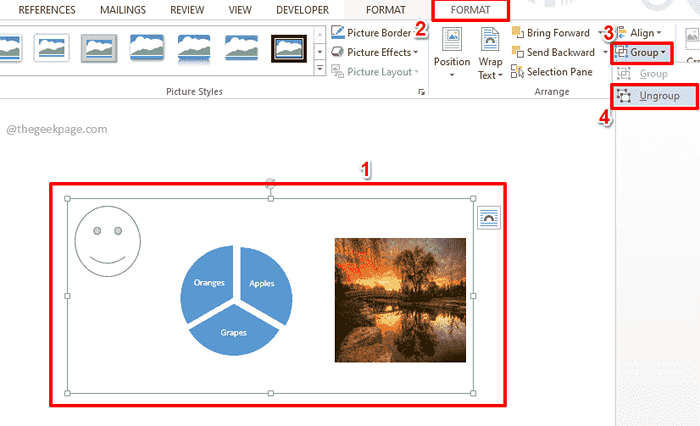
Bitte teilen Sie uns im Kommentarbereich mit, ob Sie den Artikel hilfreich gefunden haben.
Kommen Sie immer wieder zurück, um weitere Tricks, Tipps und Anleitungen zu erhalten.
- « So reparieren Sie hohe Verwendung durch RDRCEF.exe Problem
- Der PCI -Seriennport -Treiber installiert das Problem in Windows 11/10 nicht »

