So lassen Sie Ihren Computer Text laut lesen
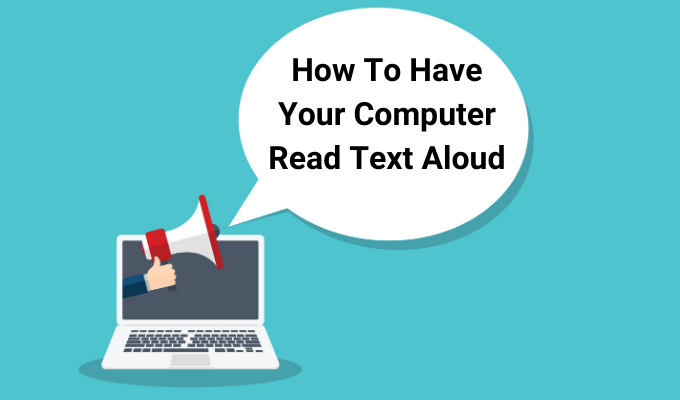
- 1527
- 24
- Lana Saumweber
Heutzutage sind computergenerierte Stimmen ziemlich gut! Seit dem Aufkommen von Apples Siri mit dem iPhone 4s wurden wir mit der natürlichen Sprachsynthese verwöhnt. Das ist alles gut und gut, wenn Sie mit einem der vielen digitalen Assistenten zu unseren Fingerspitzen arbeiten, aber was ist, wenn Sie nur möchten, dass Ihr Computer Ihnen einen Text vorlesen?
Es stellt sich heraus, dass es viele Optionen gibt, die Ihren Computer viel gesprächiger machen können, als Sie es gewohnt sind. Wir werden uns sowohl native als auch Drittanbieter-Lösungen ansehen, um auf dem Bildschirm in das gesprochene Wort umzuwandeln. Die meisten sind bereits mit Ihren Fingerspitzen! Lassen Sie uns Ihren Computer einen Text laut lesen.
Inhaltsverzeichnis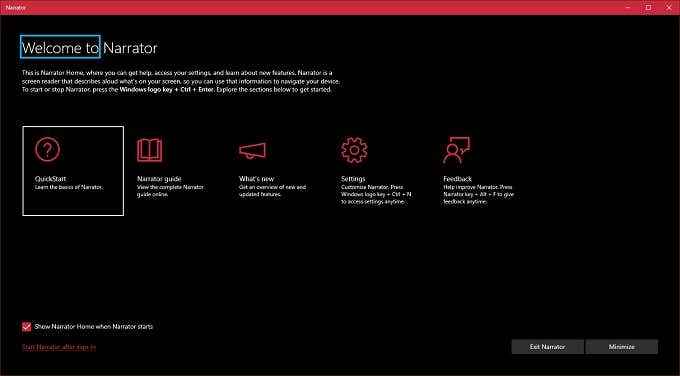
Wenn Sie dies zum ersten Mal tun, erhalten Sie eine Begrüßungsnachricht mit wichtigen Notizen für die neueste Version von Erzähler.Dann wird das Fenster des Haupterzählers geöffnet. Von hier aus können Sie auf die Einstellungen des Erzählers zugreifen und genau das abteilen, was der Erzähler lesen oder ignoriert.
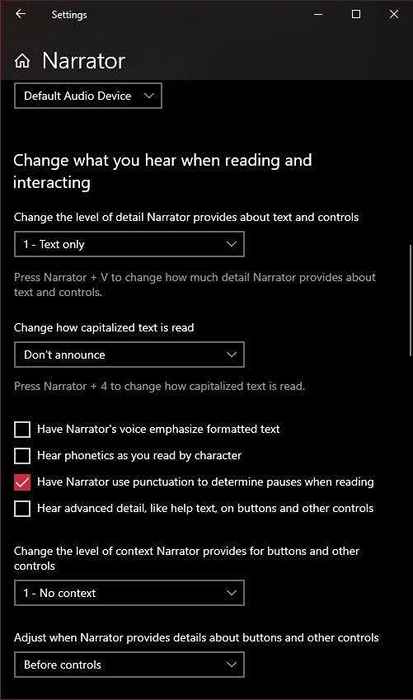
Ab dem Feld können Sie die Software problemlos dazu bringen, den Text auf dem Bildschirm zu lesen. Klicken Sie beispielsweise auf einer Webseite einfach auf den Ort, an dem der Erzähler mit dem Lesen beginnen sollte.Sie werden ein blaues Rechteck um den Text sehen, wie der Erzähler liest. Es wird am Ende des ersten Absatzes aufhören. An diesem Punkt können Sie einfach den Down -Cursor -Schlüssel verwenden, um zum nächsten Absatz zu wechseln.Mit den Cursorschlüssel können Sie problemlos in Text navigieren.
Wenn Sie fertig sind, drücken Sie einfach erneut die Kombination aus der Erzählerschlüssel, und es wird aufhören.
Der Befehl Microsoft Word "Speak"
Microsoft Word ist mehr als nur ein komplexes Tool zum Erstellen schriftlicher Dokumente. Es stellt sich heraus, dass Sie das Programm zum Lesen dieser Dokumente an Sie erhalten können. Es ist auch tot einfach, mit der Option, die direkt in die Symbolleiste von Word aufgebaut ist. Hier erfahren Sie, wie es geht:
1.Öffnen Sie ein Word -Dokument mit Text, den Sie vorlesen möchten
2.Heben Sie den Text hervor, den Sie lesen möchten
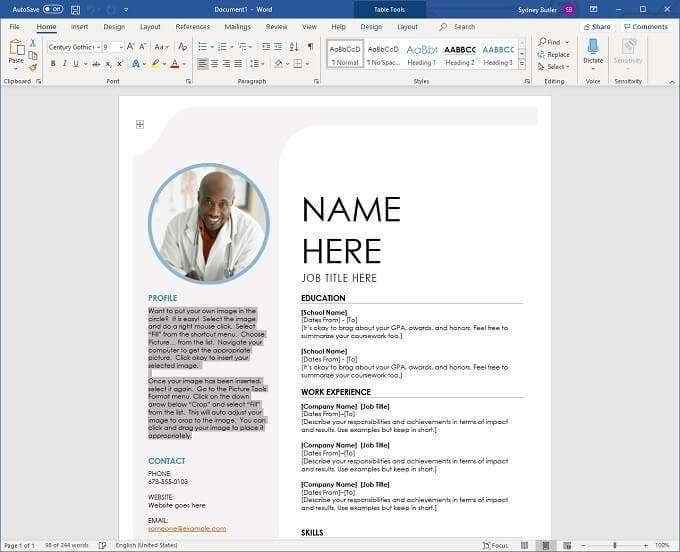
3.Wechseln Sie in die Rezension Registerkarte oben im Wortfenster

4.Klicken Vorlesen

Der Computer beginnt sofort, den Text vor zu lesen. Klicken Sie auf, um es zu stoppen, bevor Sie das Ende des ausgewählten Textes erreichen. Klicken Sie auf Vorlesen nochmal.
Laut Feature des Adobe Acrobat Readers vorlesen
Adobe Acrobat ist der bekannteste PDF-Leser der Welt, der sinnvoll ist, da Adobe das Format erfunden hat! Acrobat Reader gibt es seit Jahrzehnten und die neueste Version ist voller hilfreicher Funktionen, einschließlich derjenigen, die auf Barrierefreiheit abzielen.
Adobe Acrobat DC, der zum Zeitpunkt des Schreibens die neueste Version ist, verfügt über eine Funktion namens "Lesen Sie laut". Es ist ein sehr einfaches Werkzeug, und es gibt zwei Möglichkeiten, darauf zugreifen zu können.
Die erste Methode verwendet die Anwendungsmenüs.
1.Klicken Sicht
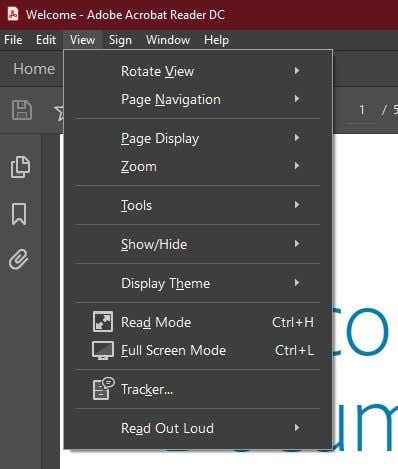
2. Bewegen Sie Ihren Zeiger um Laut vorlesen
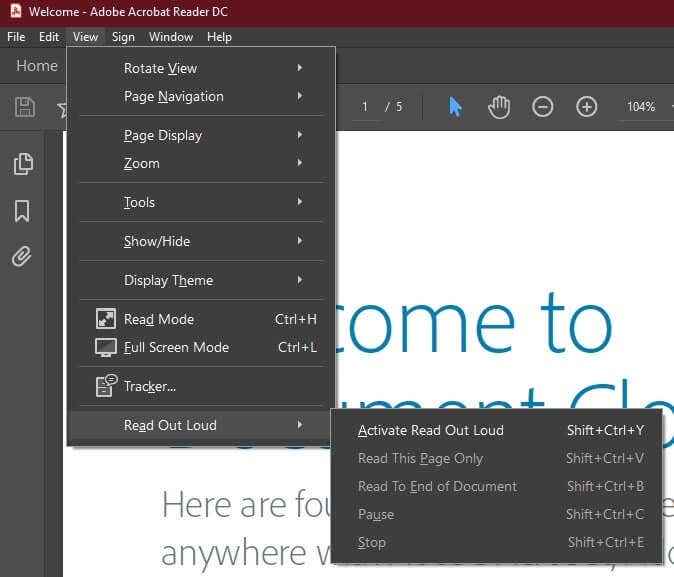
3.Klicken Lesen Sie laut vor
Verwenden Sie nun das gleiche Menü, können Sie auswählen:
- Lesen Sie nur diese Seite
- Lesen Sie bis zum Ende des Dokuments
- Pause
- Stoppen
Es ist jedoch viel einfacher, nur Tastaturverknüpfungen zu verwenden:
- Shift+Strg+y aktiviert laut
- Shift+Strg+V lesen nur diese Seite
- Shift+Strg+B wird bis zum Ende des Dokuments gelesen
- Verschiebung+Strg+C wird innehalten
- Verschiebung+Strg+E wird aufhören
Auf diese Weise können Sie das Lesen Ihres PDF leicht steuern. Denken Sie daran, dass Acrobat nur digitale Text lesen kann. Es kann nicht den Text in Bildern lesen.
Lassen Sie Ihren Mac Text laut lesen
Wir wollen Mac-Leser nicht auslassen. Es ist Teil der Zugänglichkeitsfunktionen und verwendet einen Hot-Key, um die Stimme zu starten und zu verhindern, dass der ausgewählte Text gelesen wird. Es ist sehr einfach eingerichtet:
1.Wählen Sie zunächst die aus Apfelmenü und dann Systemeinstellungen
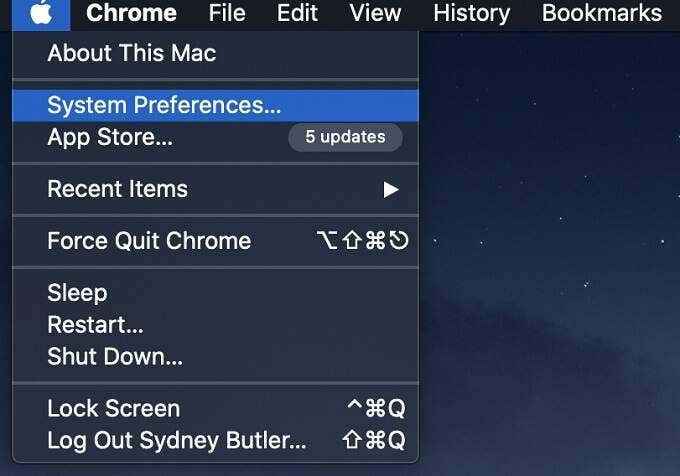
2. Wählen Sie nun aus Barrierefreiheit und dann Rede
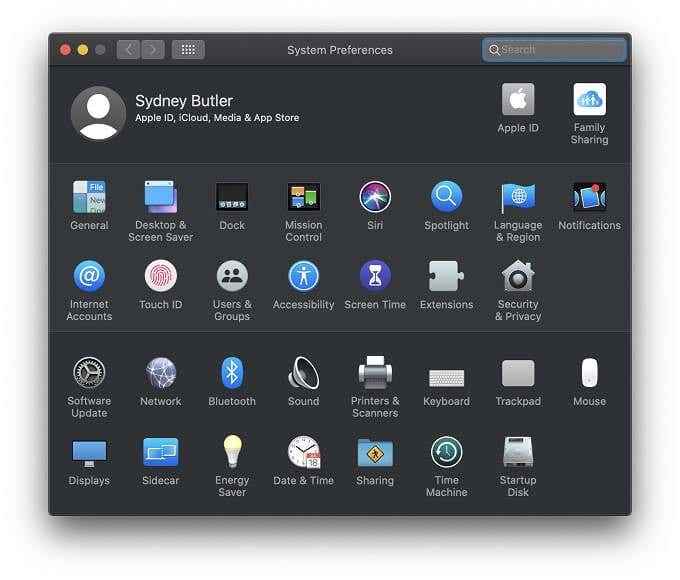
3. Als nächstes wählen Sie Sprechen Sie ausgewählter Text, wenn die Taste gedrückt wird
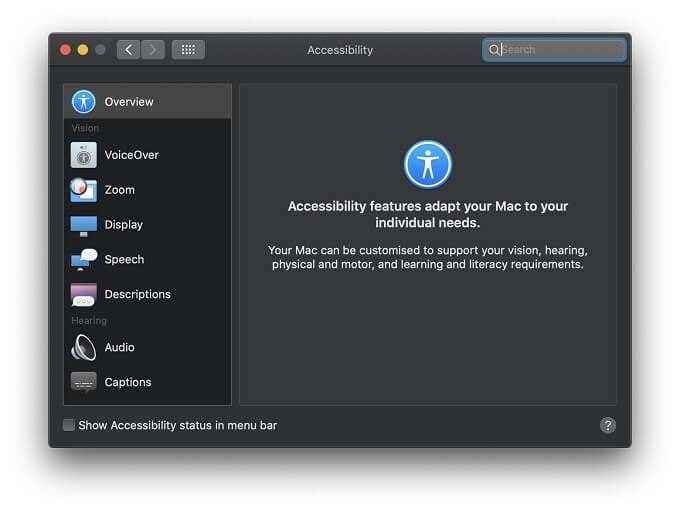
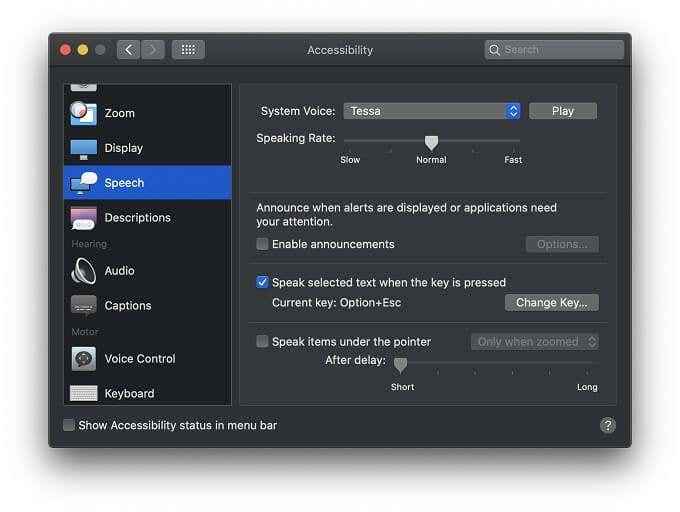
Die Standardkombination von Hot Key ist Möglichkeit + Esc, Sie können dies jedoch ändern, indem Sie auswählen Schlüssel ändern und dann entweder Befehl, Verschiebung, Option oder Steuerung zusammen mit jedem anderen Schlüssel verwenden, um eine benutzerdefinierte Kombination zu erstellen.
Text-to-Speech-Apps von Drittanbietern
Sie haben möglicherweise festgestellt. Wenn Sie also mit den in das Betriebssystem eingebauten Sprachoptionen nicht zufrieden sind, gibt es immer Anwendungen von Drittanbietern, die möglicherweise etwas näher an dem bieten, was Sie brauchen.
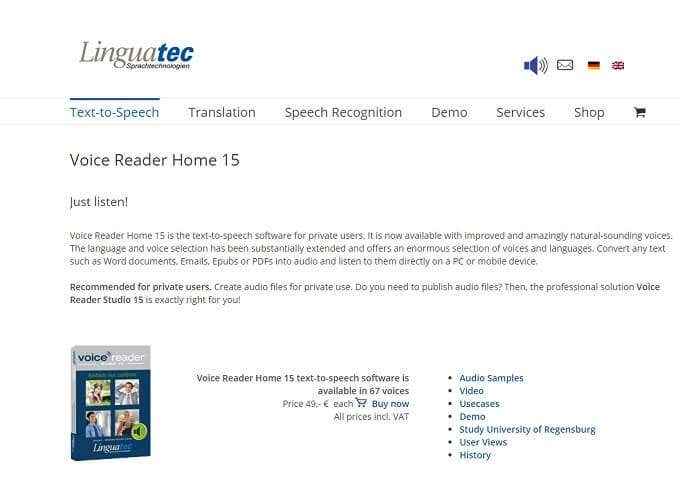
Linguatecs Voice Reader Home ist eine häufige Empfehlung für diejenigen, die eine robustere und produktivitätsorientiertere Text-zu-Sprache-Lösung benötigen. Der Preis ist pro Voice, aber jede Stimme nimmt satte 1 GB Platz ein.
Dies sind einige der besten allgemeinen TTS-Stimmen, die wir gehört haben. Noch besser ist, dass sie in einer Vielzahl von Sprachen erhältlich sind, anstatt sich nur auf hochwertige englische Stimmen zu konzentrieren. Ein weiterer großer Vorteil ist, dass diese Software auf Ihrem lokalen Computer ausgeführt wird, sodass kein Internet erforderlich ist.
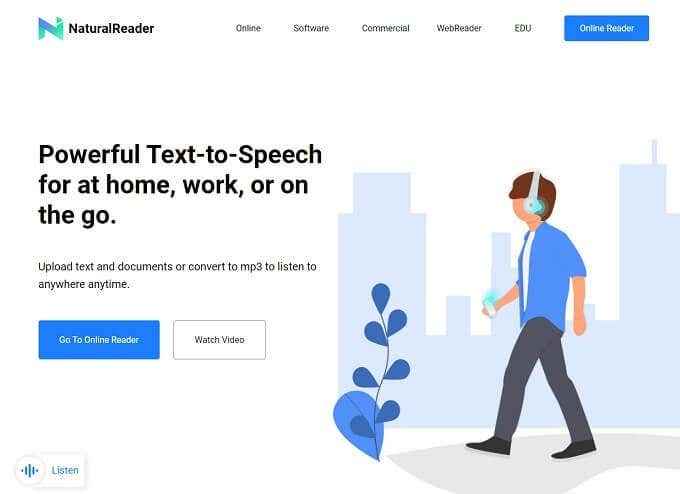
Wenn es Ihnen nichts ausmacht, eine Internetverbindung zu benötigen, können Sie die Leistung der Cloud nutzen. Naturalreader ist ein Webdienst, mit dem Sie Text und Dokumente hochladen und diese mit fortgeschritteneren, natürlicheren Stimmen laut lesen lassen. Sie können auch Dokumente in MP3 -Dateien konvertieren und sie mit Ihrem Smartphone oder einem anderen Musikplayer anhören.
Sprechen Sie mit mir!
Während Sie nichts über eine echte menschliche Stimme vorgehen werden, die Ihnen vorliegt, finden Benutzer aller Typen Text zu Sprache aus einer Vielzahl von Gründen nützlich. Egal, ob Sie eine Sehbehinderung haben oder nur etwas anderes tun müssen, während Sie sich den Inhalt des Dokuments anhören.

