So verbergen / verbinden Sie Spalten in Microsoft Excel
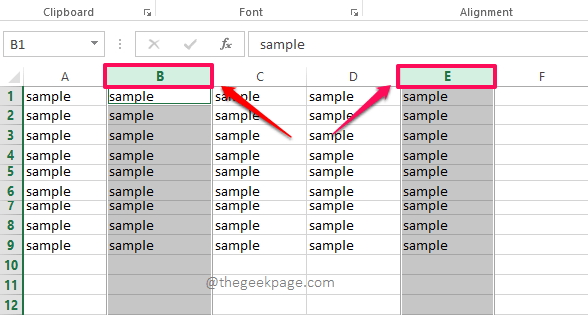
- 3879
- 741
- Aileen Dylus
In Ihrem Excel -Blatt haben Sie möglicherweise eine Spalte, die Sie für Berechnungen verwenden, je nachdem, welche Werte einer anderen Spalte besiedelt werden können. Obwohl diese Spalte im Excel -Blatt nicht sichtbar sein muss, kann sie nicht gelöscht werden, da die Werte einer anderen Spalte davon abhängen. In solchen Fällen wäre eine großartige Lösung, die gesamte Spalte zu verbergen. Das Verstecken einer Spalte würde die Spalte nicht löschen, aber gleichzeitig wird sie nicht mehr sichtbar sein.
Sie können auch Excel -Blätter mit versteckten Spalten von jemand anderem erhalten. In solchen Fällen müssen Sie möglicherweise die versteckten Spalten entlasten, um Ihre Arbeit effizient zu erledigen. In diesem Artikel geht es darum, in einigen einfachen Schritten Spalten in einem Excel -Blatt zu verstecken und nicht zu verstecken und nicht zu verbergen. Lesen Sie weiter, um zu erfahren, wie Sie diesen super coolen Excel -Trick leicht beherrschen können.
Inhaltsverzeichnis
- Abschnitt 1: So verbergen Sie Spalten in Microsoft Excel
- Methode 1: Durch Reduzieren der Spaltenbreite auf Null
- Methode 2: Durch Auswahl der Option aus der Ausblenden im rechten Klickmenü der Spaltenheader
- Methode 3: Verwenden Sie die Option "Ausblenden" aus den Menüoptionen des Format -Menüs
- Abschnitt 2: Wie man Spalten in Microsoft Excel abhornt
- Methode 1: Durch Ziehen und Erhöhen der Säulenbreite
- Methode 2: Durch Auswahl der UNHide-Option aus dem rechten Klickmenü der Spaltenheader
- Methode 3: Verwenden Sie die UNHide -Option aus den Menüoptionen der Format -Menüoptionen
- Methode 4: Wie man alle versteckten Spalten gleichzeitig entlastet
Abschnitt 1: So verbergen Sie Spalten in Microsoft Excel
Methode 1: Durch Reduzieren der Spaltenbreite auf Null
Schritt 1: Wählen Sie einfach die Spalte aus, die Sie ausblenden möchten, indem Sie auf den Header klicken. Wenn Sie mehrere Spalten ausblenden müssen, müssen Sie den Schlüssel behalten Strg gedrückt und dann müssen Sie Klicken Sie auf die Spalten -Header aller Spalten, die Sie ausblenden möchten.
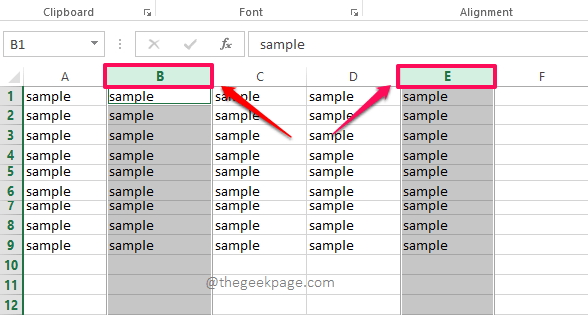
Schritt 2: Sobald die zu verbergenen Spalten ausgewählt sind, klicken Sie auf die HEIM Registerkarte oben und klicken Sie dann auf die Format Dropdown -Menü darunter.
Klicken Sie in der Liste der verfügbaren Optionen auf die benannte Option Spaltenbreite.
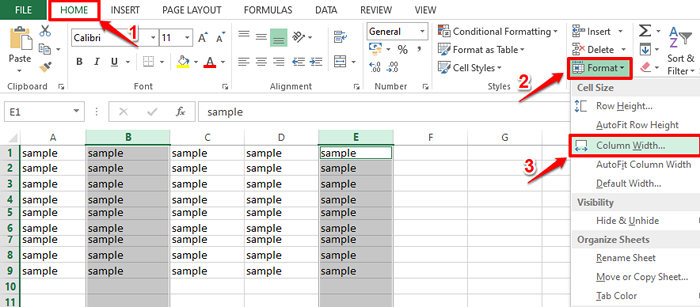
Schritt 3: Im Spaltenbreite Fenster, eingeben 0 (Null) als Breite der Säule und dann auf die OK Taste.
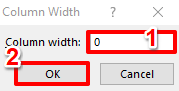
Schritt 4: Wenn Sie nun das Excel -Blatt betrachten, können Sie feststellen, dass die ausgewählten Spalten versteckt sind. Im folgenden Beispiel, Spalten B und e sind versteckt.
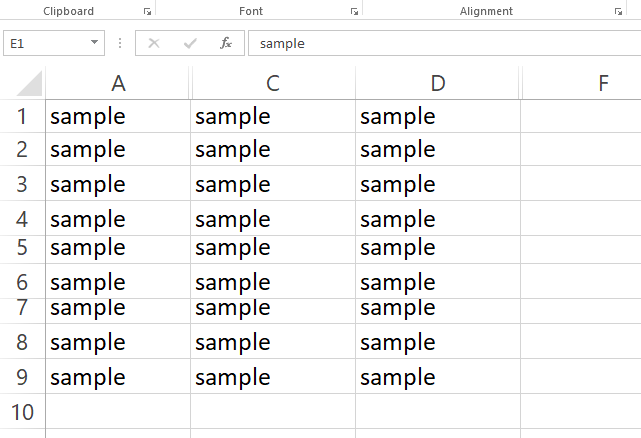
Methode 2: Durch Auswahl der Option aus der Ausblenden im rechten Klickmenü der Spaltenheader
Diese Methode ist sehr einfach. Sie müssen nur Klicken Sie mit der rechten Maustaste auf den Spalten -Header der Spalte, die Sie ausblenden möchten, und dann auf die klicken Verstecken Option aus dem rechten Klicken auf Kontextmenü.
Notiz: Wenn Sie mehrere Spalten ausblenden möchten, drücken Sie die unten nach unten Strg Schlüssel und Klicken Sie auf alle Spaltenüberschriften Von allen Spalten, die Sie verbergen möchten, Rechtsklick auf jedem eins des Ausgewählte Header, und klicken Sie dann auf die Verstecken Möglichkeit.
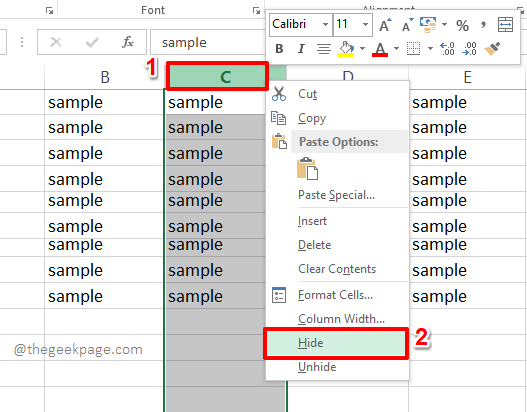
Methode 3: Verwenden Sie die Option "Ausblenden" aus den Menüoptionen des Format -Menüs
Diese Methode entspricht der obigen Methode. Der einzige Unterschied besteht darin, dass anstatt die zu verwenden Verstecken Schaltfläche Aus dem rechten Klick -Kontextmenü verwenden wir es aus der Format Optionen.
Um eine Spalte oder mehrere Spalten mit dieser Methode auszublenden, Wählen Sie die Spalten (n) aus, die Sie zuerst ausblenden möchten.
Klick auf das HEIM Registerkarte Als nächstes klicken Sie dann auf die Format Schaltfläche klicken Sie auf Verstecken & in Unhide Option und dann endlich auf Spalten ausblenden.
Das ist es. Dadurch wird die ausgewählten Spalten ausgeblendet.
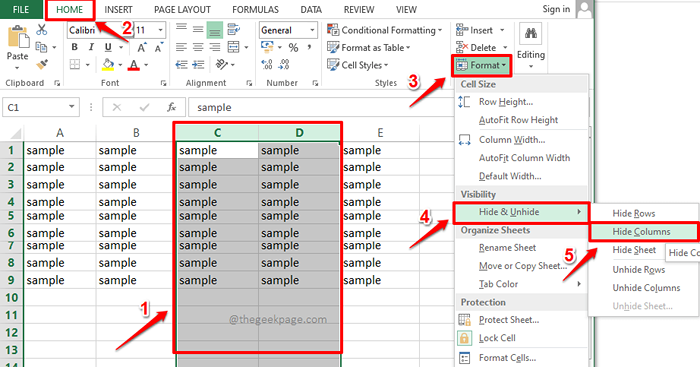
Abschnitt 2: Wie man Spalten in Microsoft Excel abhornt
Methode 1: Durch Ziehen und Erhöhen der Säulenbreite
Schritt 1: Wenn Sie versteckte Spalten in Ihrem Excel enthalten, können Sie die vertikale Trennung der versteckten Spalten genau wie im Screenshot unten gezeigt. Du brauchst Klicken und ziehen Sie diese vertikale Trennung die versteckten Säulen zu entlasten.
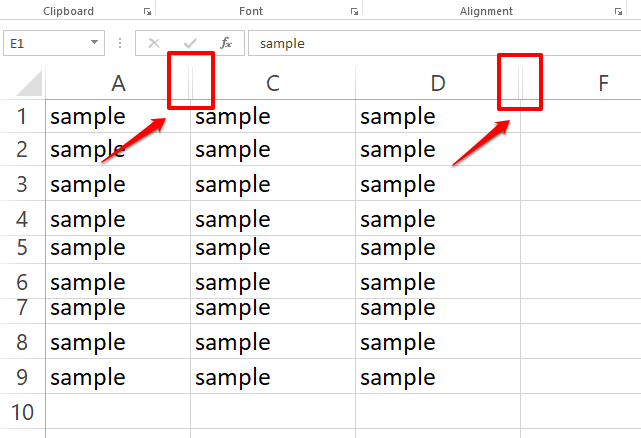
Schritt 2: Ebenso können Sie alle versteckten Spalten in Ihrem Excel entlasten. Diese Methode funktioniert am besten, wenn Sie nur ein oder zwei Spalten abhauen müssen.
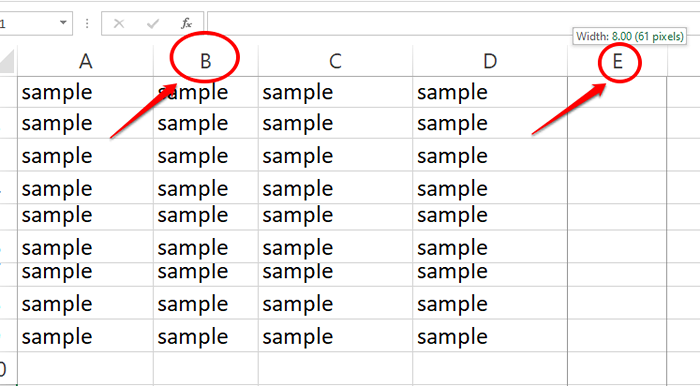
Methode 2: Durch Auswahl der UNHide-Option aus dem rechten Klickmenü der Spaltenheader
Diese Methode funktioniert auch hervorragend, wenn Sie nur ein paar Säulen abhauen müssen.
Schritt 1: Wenn Sie wissen, dass eine bestimmte Spalte versteckt ist, müssen Sie Wählen Sie die Spalten vor und nach der versteckten Spalte aus. Sobald Sie die Spalten ausgewählt haben, Rechtsklick auf jedem eins des Ausgewählte Header und klicken Sie dann auf die Unhide Möglichkeit.
Notiz: In dem folgenden Beispiel unten, Spalte c ist versteckt. So Die Spalten B und D sind ausgewählt. Ein Rechtsklick wird in diesem Beispiel auf einem der ausgewählten Headers erstellt Spalte d, und dann Unhide Option wird ausgewählt.
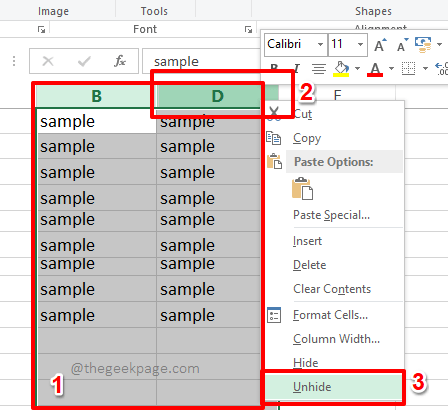
Schritt 2: Wenn Sie sich die Excel ansehen, können Sie sehen, dass die versteckte Spalte jetzt unbeserviert ist. Im folgenden Beispiel, Spalte C war versteckt, aber jetzt ist sie sichtbar.
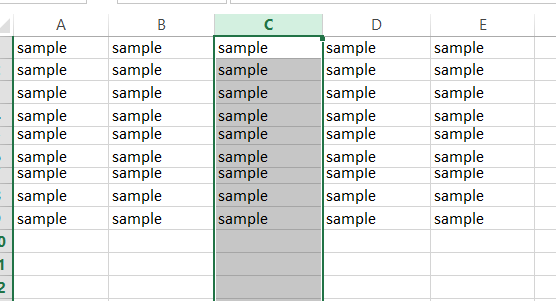
Methode 3: Verwenden Sie die UNHide -Option aus den Menüoptionen der Format -Menüoptionen
Genau wie in der vorherigen Methode, Wählen Sie die Spalten vor und nach den versteckten Spalten (en) aus. Klick auf das HEIM Registerkarte Weiter. Klicken Sie dann auf die Format Dropdown und dann auf Verstecken & in Unhide Möglichkeit. Klicken Sie schließlich auf die Option Unhide Säulen Aus dem neu erweiterten Kontextmenü.
Dadurch werden alle Spalten, die zwischen den ausgewählten Spalten versteckt sind.
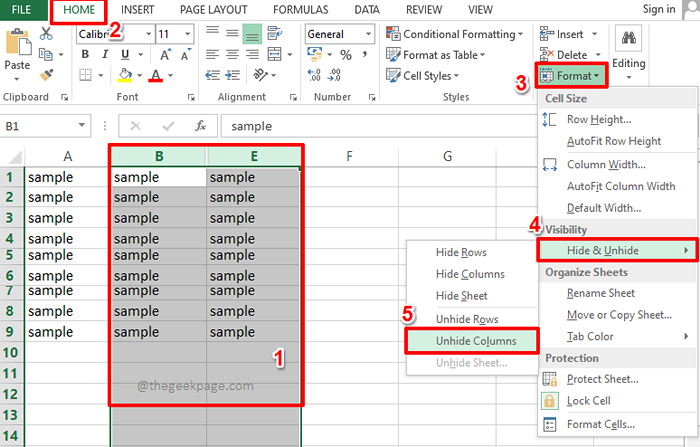
Methode 4: Wie man alle versteckten Spalten gleichzeitig entlastet
Wenn mehrere Spalten versteckt sind und es viele Spalten versteckt gibt, ist es schwierig, sie nach den oben aufgeführten Methoden zu verbinden. In diesem Fall können Sie die in diesem Abschnitt aufgeführte Methode befolgen, wenn Sie alle gleichzeitig entlasten möchten.
Klicken Sie zunächst auf die Wählen Sie Alle Knopf zu Beginn Ihrer Excel -Zellen, die a hat diagonaler Pfeil vorhanden darin. Dadurch wird alle Inhalte in Ihrem Excel -Blatt ausgewählt.
Klicken Sie als nächstes auf die HEIM Registerkarte vom oberen Band. Klicken Sie dann auf die Schaltfläche Dropdown -Taste mit dem Namen Format, dann weiter Verstecken & in Unhide Option und schließlich auf Ungehemmte Spalten Möglichkeit.
Das ist es. Alle versteckten Spalten in Ihrem Excel -Blatt wären jetzt für Sie sichtbar.
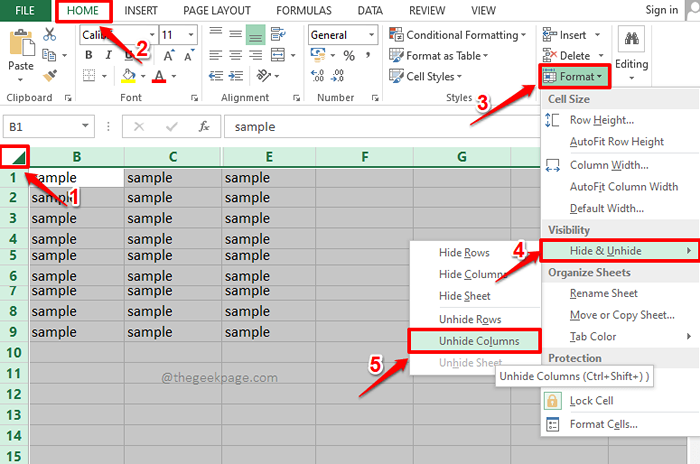
Wenn Sie Bedenken hinsichtlich eines der Schritte haben, geben Sie uns bitte einen Kommentar ab, wir helfen Ihnen gerne weiter. Bleiben Sie dran!
HINWEIS: Die gleichen Methoden können auch zum Ausblenden oder Abzeilen verwendet werden.
- « Fix - Taskleiste reagiert nicht in Windows 11 [gelöst]
- So lösen Sie die Microsoft SOLITAIRE -Kollektion, die in Windows 10 nicht funktioniert »

