So verbergen Sie einen Ordner/ eine Datei in Ihrem Android ohne Anwendung Dritter
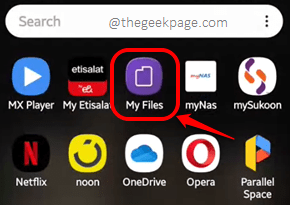
- 4402
- 513
- Tamina Liebach
Jeder hat einige Geheimnisse und es ist sehr offensichtlich, dass wir bestimmte Dateien oder Ordner in unseren Android -Geräten ausblenden oder entlasten möchten, um sie davor zu schützen, von anderen betrachtet zu werden. Wenn eine solche Anforderung kommt, glaubt meistens jeder, dass dies nicht mit den eingebauten Funktionen, die Android hat. Aber ist es wirklich die Realität? Auf jeden Fall NOP! Es gibt eine Möglichkeit, Dateien/Ordner in Ihrem Android -Gerät problemlos und schnell auszublenden oder schnell auszublenden oder zu entfernen, ohne eine externe Anwendung.
Lesen Sie weiter, um zu erfahren, wie Sie diesen einfachen Trick auf die einfachste Weise beherrschen können!
Notiz: Um die Schritte in diesem Artikel zu erklären, haben wir a verwendet Samsung Gerät. Basierend auf dem Modell- und Betriebssystemversion Ihres Telefons variieren die Bilder und Schritte möglicherweise geringfügig von den angezeigten. Wenn Sie Schwierigkeiten haben, die erforderlichen Einstellungen/Pfade herauszufinden.
Abschnitt 1: So ausblenden Sie einen Ordner oder eine Datei aus
Schritt 1: Öffnen Sie die Anwendungsschublade, suchen Sie und klicken Sie auf die Meine Akten Anwendung.
Notiz: Basierend auf Ihrem Telefon haben Sie möglicherweise Dateimanager oder eine andere ähnliche Anwendung stattdessen zum Verwalten Ihrer Dateien und Ordner.
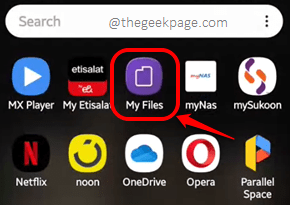
Schritt 2: Jetzt auf der Meine Akten Bildschirm klicken Sie auf die Interne Speicher Fliese wie unten gezeigt.
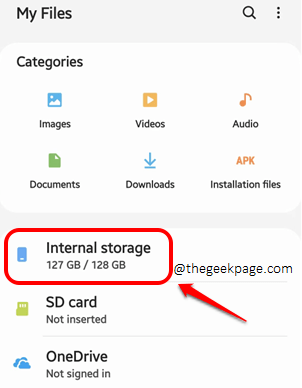
Schritt 3: Wenn Sie bereits einen Ordner oder eine Datei haben, die Sie verbergen möchten, Sie können sofort zu Schritt 6 überspringen. Oder wenn Sie einen Ordner oder eine Datei erstellen und dann ausblenden möchten, müssen Sie auf die Klicken auf die 3 vertikale Punkte Symbol in der oberen rechten Ecke Ihres Bildschirms vorhanden.
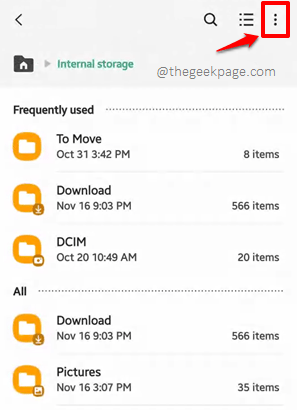
Schritt 4: Klicken Sie aus dem kleinen Menü, das erweitert wird, auf die Ordner erstellen Möglichkeit.
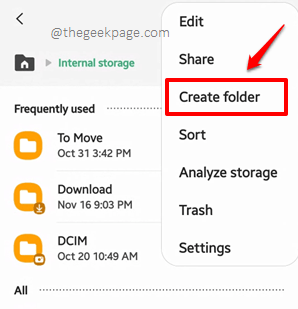
Schritt 5: Auf dem winzigen Fenster, das erscheint, Geben Sie einen Namen ein Für Ihren Ordner. Ich habe den Namen meines Ordners als meinen gegeben Die Geek -Seite. Wenn Sie fertig sind, schlagen Sie die Erstellen Taste.
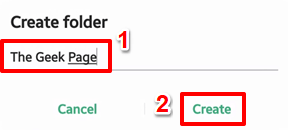
Schritt 6: Lange drücken Sie den Ordner dass Sie sich verbergen möchten und dann auf die klicken 3 vertikale Punkte Symbol in der oberen rechten Ecke des Bildschirms vorhanden.
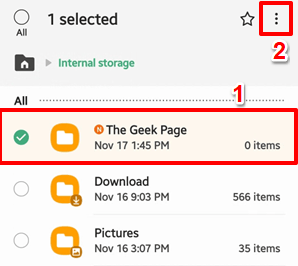
Schritt 7: Als nächstes schlagen Sie die Umbenennen Möglichkeit.
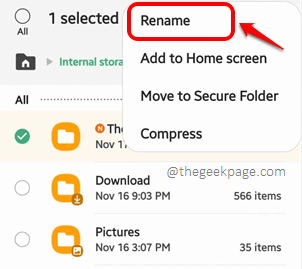
Schritt 8: Jetzt, einen Punkt hinzufügen (.) Am Anfang des Datei-/Ordnernamens. Schlagen Sie die Umbenennen Button, sobald Sie alle fertig sind. Sie können sich auf den folgenden Screenshot beziehen, wenn Sie Bedenken haben.
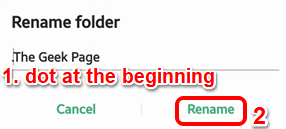
Schritt 9: Das ist es. Ihre Datei/Ihr Ordner wird jetzt versteckt, wenn Sie einen Punkt hinzugefügt haben (.) zu Beginn seines Namens. Genießen!
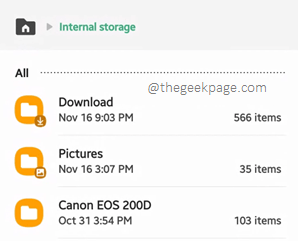
Abschnitt 2: Wie man einen Ordner oder eine Datei entlastet
Besorgt, dass Ihre Datei/Ihr Ordner für immer versteckt sein wird und Sie sie nie sehen können? Ärgern Sie sich nicht, wir sind genau hier, um Ihnen zu helfen, den Ordner/die Datei, die Sie gerade versteckt haben.
Schritt 1: Starte den Meine Akten Anwendung noch einmal und klicken Sie auf die 3 vertikale Punkte Symbol im oberen rechten Teil des Bildschirms.
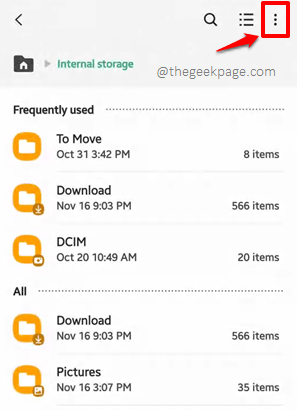
Schritt 2: Klicken Sie aus den Einstellungsoptionen, die erweitert werden, auf die, die sagt Einstellungen.
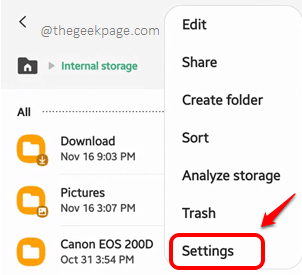
Schritt 3: Jetzt auf der Meine Dateieneinstellungen Bildschirm finden Sie eine Option mit dem Namen Versteckte Systemdateien anzeigen. Sie müssen die Schaltfläche umschalten, die dieser Option zugeordnet ist, um zu verknüpft zu werden An Zustand.
Wenn Sie fertig sind, schlagen Sie die zurück Taste an der obere linke Ecke des Bildschirms.
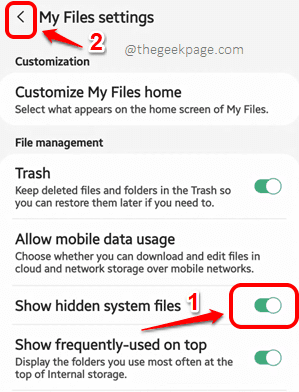
Schritt 4: Jetzt, jetzt noch einmal, ist Ihr Ordner sichtbar. Lange Presse darauf So wählen Sie es aus und drücken Sie dann die 3 vertikale Punkte Ikone in der oberen rechten Ecke noch einmal.
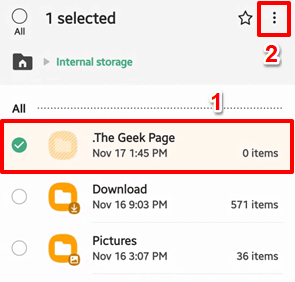
Schritt 5: Schlagen Sie aus den Optionen, die Sie haben, die Umbenennen Möglichkeit.
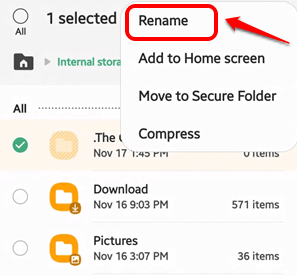
Schritt 6: Jetzt auf der Ordner umbenennen Fenster, den Punkt entfernen (.), Ab dem Beginn des Datei-/Ordnernamens, den Sie zuvor hinzugefügt haben.
Schlagen Sie die Umbenennen Taste, um die Änderung zu bestätigen.
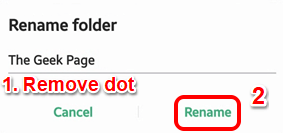
Schritt 7: Das ist es. Ihr Ordner/Ihre Datei ist jetzt gut unbekannt.
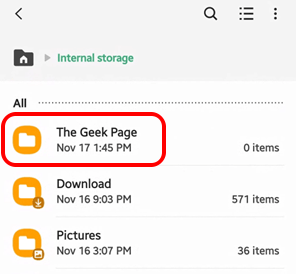
Bitte teilen Sie uns in dem Kommentarbereich mit, ob Sie in Ihrem Android -Gerät erfolgreich ausblenden oder nicht ausgeblasen können oder nicht ausgerichtet werden können, folgt den Schritten in unserem Artikel.
Kommen Sie zurück, um nützliche technische Tricks, Tipps, How-Tos, Lösungen und Hacks zu erhalten.
- « So setzen Sie das Instagram -Passwort aus der mobilen Anwendung und aus der Webversion ein
- So aktivieren Sie die Fingerabdrucksperrung für WhatsApp auf Android ohne Bewerbung von Drittanbietern »

