So verbergen Sie eine einzelne Seitenzahl in einem Microsoft Word -Dokument
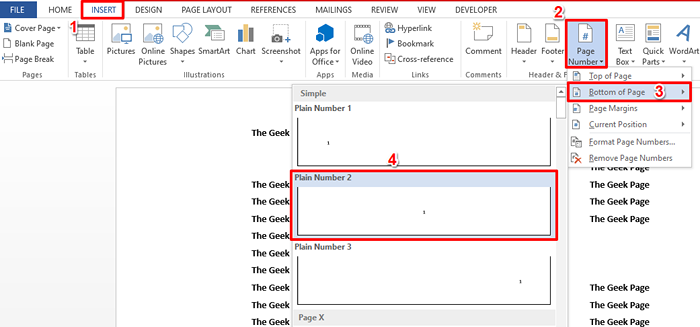
- 2891
- 727
- Tom Jakobs
Sie haben also eine riesige Tabelle auf einer der Seiten Ihres Word -Dokuments und möchten nicht, dass die Seitennummer auf dieser Seite angezeigt wird. Gleichzeitig möchten Sie, dass die Seite gezählt wird und die nächste Seitennummer 8 sein sollte, wenn die versteckte Seitennummer 7 war. Nun, Sie haben vielleicht bereits viel Zeit verloren, um nach einer Lösung zu suchen. Auch wenn Sie eine Lösung gefunden haben, haben Sie sich vielleicht verloren gefühlt, als sei es zu komplex, um sie zu implementieren. Nun, Geek -Seite ist hier, um komplexe Dinge für Sie einfacher zu machen.
In diesem Artikel erklären wir in sehr einfachen Schritten, wie Sie eine bestimmte Seitennummer leicht aus Ihrem Word -Dokument weglassen können, die Sie in Begriffen, die Sie leicht verstehen. Ich hoffe, Sie finden den Artikel hilfreich.
So lassen Sie eine einzelne Seitenzahl weg
Schritt 1: Zunächst setzen wir normale Seitenzahlen in Ihre Fußzeile ein.
Öffnen Sie dafür das Dokument und drücken Sie die EINFÜGUNG Registerkarte am oberen Band.
Klicken Sie in den Registerkarte "Registerkarte Einfügen" auf die Dropdown- Seitennummer und wählen Sie eine Option Ihrer Wahl, wo die Seitennummer angezeigt werden soll. Wir haben die ausgewählt Seitenende Option haben wir auch die gewählt Ebene Nummer 2 Formatierung als unsere Unteroption.
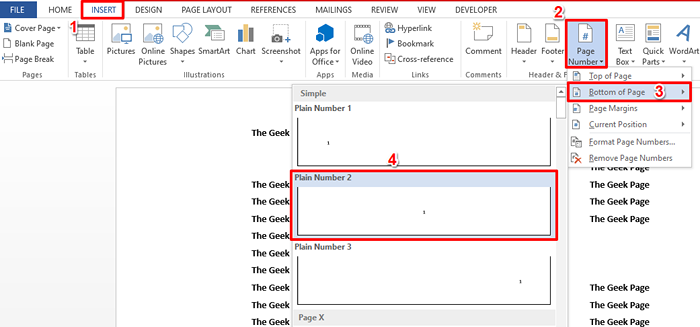
Schritt 2: Wenn Sie sich jetzt Ihr Dokument ansehen, können Sie das sehen Seitenzahlen Sind Erfolgreich hinzugefügt zu deiner Fußzeile.
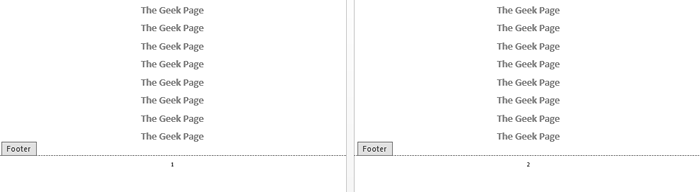
Schritt 3: Als nächstes, Doppelklick An beliebig des Seitenzahlen und schlage die löschen Schlüssel zum Löschen der Seitennummer.
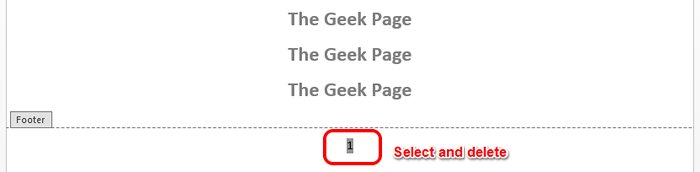
Schritt 4: Geben Sie nun die Schlüssel ein Strg + F9 lockige Zahnspangen einfügen. Denken Sie daran, dass das Tippen nicht funktioniert, Sie müssen die drücken Strg + F9 Schlüssel selbst.

Schritt 5: Als nächstes, Sie müssen den folgenden Code einrichten. Wir werden erklären, wie Sie dies erledigen können.
WENN BUCHSEITE "page_num_to_omit" BUCHSEITE
Es ist einfach, nichts Besonderes.
- Schlagen Sie die Strg + F9 Schlüssel zusammen, um den ersten lockigen Klammersatz zu erhalten. Dieser Schritt würde Ihnen das Ergebnis geben .
- Wie als nächstes geben Sie ein WENN. Am Ende dieses Schritts wäre Ihr Code also WENN .
- Jetzt schlagen Strg + F9 Nochmals ein weiterer Satz von lockigen Klammern einfügen, und Ihr Code sollte sein WENN .
- Nun, innerhalb der lockigen Zahnspangen von if, eingeben BUCHSEITE. Seite ist ein Feld. Ihr Code sollte also sein If page.
- Steigen Sie als nächstes aus den lockigen Klammern heraus und geben Sie ein. Hier steht nicht gleich dem Bediener. Am Ende dieses Schritts sollte Ihr Code so aussehen If page.
- Jetzt gehst du zu Geben Sie die Seitennummer an, die Sie OMI haben möchtenT. Sie können jede Seitennummer in Doppelquoten angeben. Im folgenden Beispiel ließen wir die Seite Nr. 4 aus. Der Code sollte also so aussehen wie If page "4" am Ende dieses Schritts.
- Wir sind fast da. Schlag Strg + F9 ein letztes Mal, um einen weiteren Satz von lockigen Klammern einzufügen. Und das würde Ihnen den Code als geben If page "4" .
- Endlich eingeben BUCHSEITE Innerhalb des neuen Satzes der lockigen Zahnspangen und Ihre bedingte Fußzeile ist bereit, If page "4" Seite.
Der Code besagt einfach, dass die Seite nur dann einbezieht, wenn die Seitenzahl nicht gleich 4 ist. Alle Seitennummern mit Ausnahme von Seite Nr. 4 wären also sichtbar.
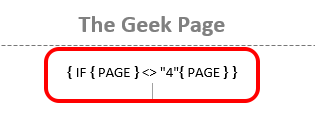
Schritt 6: Du kannst jetzt wählen Und Rechtsklick auf der Bedingte Fußzeile Sie haben eingefügt und auf die klicken Feld aktualisieren Option, die Ergebnisse sofort anzusehen.
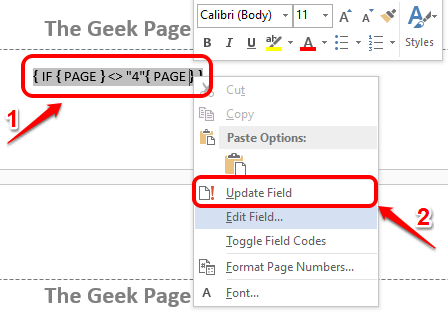
Schritt 7: Viola! Ja, nur Seite Nummer 4 ist versteckt und alle anderen Seitenzahlen sind sichtbar, genau wie Sie wollten!
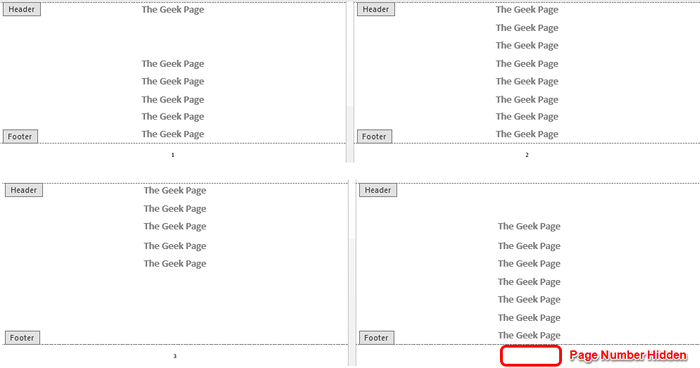
Schritt 8: Wenn du gerne möchtest zurückkehren Wenn Sie die spezifische Seitennummer verstecken und alle Seitennummern erneut sichtbar sind, müssen Sie nur auf eine Seitennummer klicken, die Option Löschen klicken und den folgenden Code genau so einfügen wie in Schritt 5.
BUCHSEITE
Um den oben genannten Code einzufügen, müssen Sie die Schlüssel drücken Strg + F9 zuerst zusammen und dann eingeben BUCHSEITE dazwischen. Der Code soll einfach alle Seitenzahlen angezeigt werden.
Die Fußzeile zeigt nun alle Seitenzahlen ohne Bedingungen an. Keiner der Seitenzahlen wäre also versteckt.
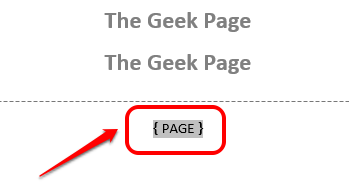
Bitte teilen Sie uns im Kommentarbereich mit, ob Sie an einem der Schritte festsitzen. Wir helfen gerne. Bleiben Sie dran!
- « So überprüfen Sie, welche Ports im Windows -PC geöffnet sind
- So reparieren Sie das Batterie -Symbol, das in Windows 11 fehlt oder ausgegraut wurde »

