Wie man ein Excel -Blatt versteckt, damit andere es nicht leicht entlasten können

- 1602
- 388
- Lana Saumweber
Manchmal könnten Sie mehr als ein Arbeitsblatt in Ihrem Excel -Arbeitsbuch haben, und einige von ihnen sind möglicherweise vertraulich. Wenn Sie nicht sicherstellen, dass die vertraulichen Blätter versteckt sind, bevor Sie Ihre Arbeitsmappe mit anderen teilen. Wenn ein Blatt nicht versteckt ist, können andere die darin enthaltenen Daten anzeigen und sie leicht überschreiben. Es gibt definitiv die Möglichkeit, ein Blatt auf regelmäßige Weise zu verbergen/zu verbinden/zu verbergen. Diese Option ist jedoch nicht sicher und ermöglicht es anderen Benutzern, Ihre Sicherheitseinstellungen einfach zu überschreiben. Was ist also die Lösung, wenn andere Ihre Einstellungen problemlos überschreiben können, selbst wenn Sie Ihr Blatt ausblenden?? Nun, wir sind heute hier, um über diese Lösung zu sprechen.

In diesem Artikel erklären wir ausführlich, wie Sie Excel -Arbeitsblätter in Ihrem Arbeitsbuch zutiefst verbergen oder nicht verbergen können. Selbst wenn Sie diese Methode verwenden, um Ihre Blätter zu sichern, kann sie überschrieben werden. Aber für einen naiven Benutzer, der keine Idee hat, dass Sie einige Blätter in Ihrem Arbeitsbuch versteckt haben, wird es definitiv nicht unkompliziert sein. Also, worauf wartest Du? Lass uns hineinspringen!
Inhaltsverzeichnis
- Abschnitt 1: Normale Methode des Verstecks/Nicht -Blätters in Excel
- Abschnitt 2: So verbergen Sie ein einzelnes Blatt zutiefst
- Abschnitt 3: Wie man ein zutiefst verstecktes Einzelblatt entlastet
- Abschnitt 4: So verbergen Sie alle Blätter, außer dem aktiven Blatt, gleichzeitig zutiefst
- Abschnitt 5: Wie man zutiefst versteckte mehrere Blätter gleichzeitig versteckt
Abschnitt 1: Normale Methode des Verstecks/Nicht -Blätters in Excel
Wenn Sie nur nach einer Möglichkeit suchen, Ihr Arbeitsblatt zu verbergen/zu entlasten und sich nicht darum kümmern, die Sicherheit Ihrer Einstellungen zu erhöhen.
Schritt 1: Nehmen wir an, Sie haben ein Excel -Arbeitsbuch mit vielen Blättern, wie im Screenshot unten gezeigt.
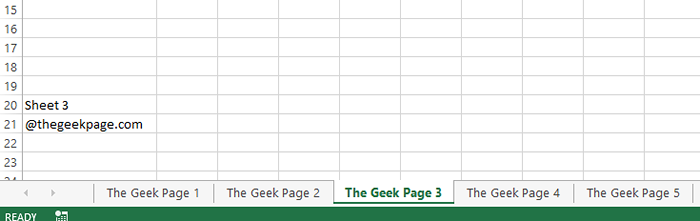
Schritt 2: Jetzt Rechtsklick Auf dem Arbeitsblatt, das Sie sich verbergen möchten, und auf die klicken Verstecken Möglichkeit.
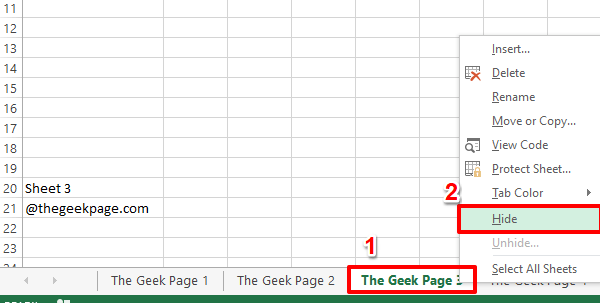
Schritt 3: Wenn Sie sich jetzt auf die Registerkarte Blätter schauen, können Sie sehen, dass das von Ihnen ausgewählte Blatt versteckt ist.
Das Blatt einfach abzusetzen, einfach Rechtsklick überall auf der Blätter Tab und klicken Sie dann auf die Unhide Möglichkeit.
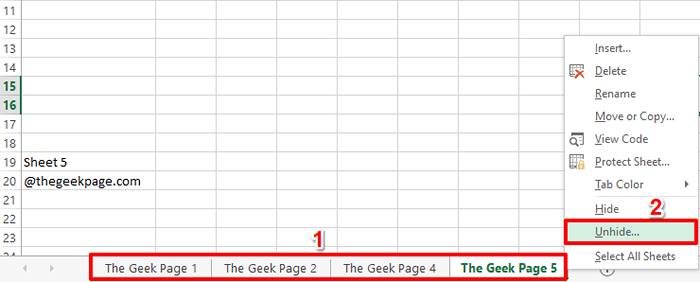
Schritt 4: Wählen Sie das Blatt dass Sie sich von der entleern wollen Unhide Fenster und dann drücken Sie die OK Taste.
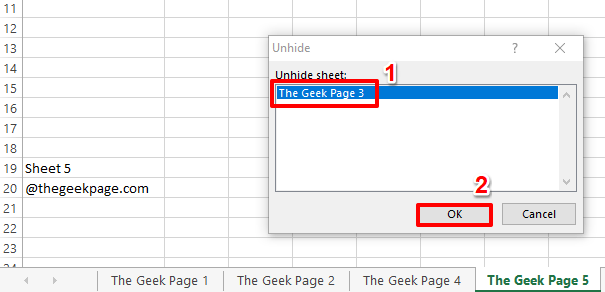
Schritt 5: Das ist es. Das versteckte Blatt sollte jetzt sichtbar sein.
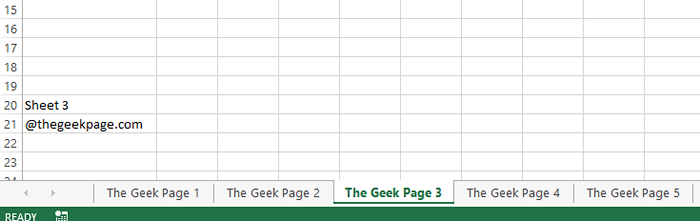
Lesen Sie auch: Wie man Blätter, Gitterlinien und Zellen in Excel versteckt.
Wie offensichtlich kann jeder mit der rechten Maustaste auf die Registerkarte Blätter klicken und jedes Blatt, wie er will. Wenn Sie sich um diesen Fehler in der Sicherheit kümmern, lesen Sie den Rest der Abschnitte in diesem Artikel.
Abschnitt 2: So verbergen Sie ein einzelnes Blatt zutiefst
Das Hauptproblem mit der oben genannten Methode ist, dass andere Benutzer einfach mit der rechten Maustaste auf Ihr verstecktes Blatt klicken und sie entlasten können. Mal sehen, ob wir diese unhide Option irgendwie deaktivieren können.
Schritt 1: Rechtsklick überall auf der Blätter Tab und klicken Sie dann auf die Code anzeigen Option aus dem rechten Klicken auf Kontextmenü.
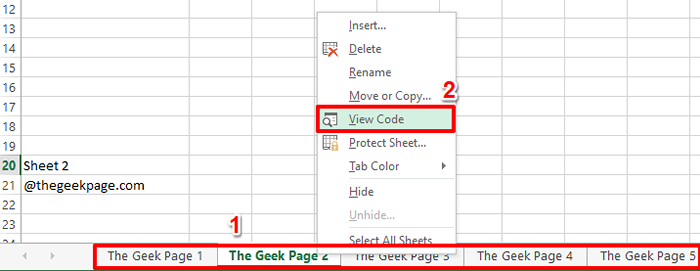
Schritt 2: Auf der linker Scheibe des Fensters unter dem Abschnitt Microsoft Excel -Objekte, Klicken Sie auf das Blatt dass du dich verstecken willst.
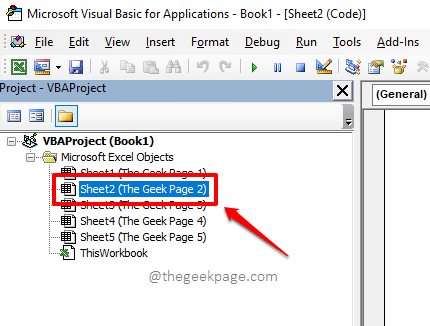
Schritt 3: Klicken Sie nun auf die Sicht Registerkarte oben und klicken Sie dann auf die Eigenschaftenfenster Möglichkeit.
Alternativ können Sie auf die klicken F4 Verknüpfungsschlüssel zum Öffnen des Eigenschaftenfensters des ausgewählten Blatts.
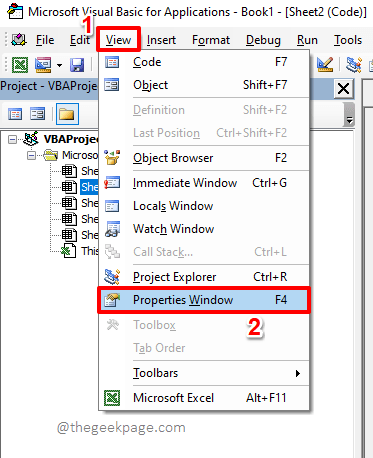
Schritt 4: Auf der Eigenschaftenfenster, Wählen Sie die Option xlsheetveryhidden Im Dropdown -Menü, das der Option zugeordnet ist Sichtbar.
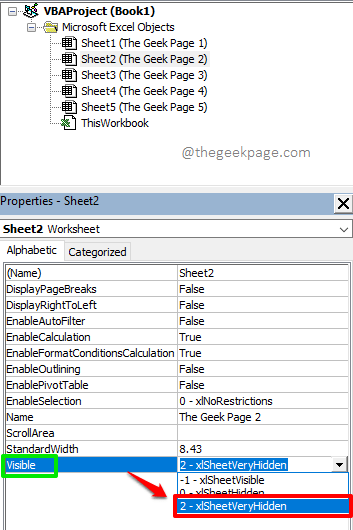
Schritt 5: Jetzt können Sie sehen, dass das ausgewählte Blatt versteckt ist.
Auch wenn Sie mit der rechten Maustaste auf die Registerkarte Blätter klicken und versuchen, auf die zu klicken Unhide Option, Sie finden es grau und erfüllen den Zweck anderer, Ihr verstecktes Blatt nicht leicht zu entlasten.
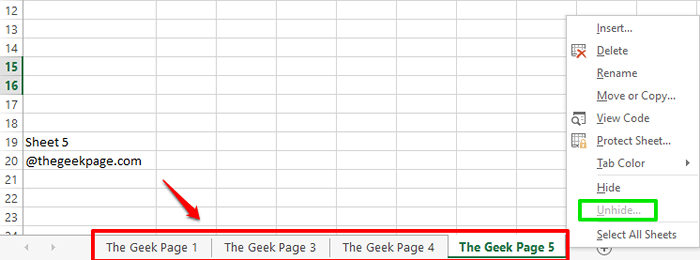
Abschnitt 3: Wie man ein zutiefst verstecktes Einzelblatt entlastet
Ein Blatt, dessen Sichtbarkeitseigenschaft aufgestellt ist xlsheetveryhidden, Sie können die folgenden Schritte befolgen.
Schritt 1: Klicken Sie mit der rechten Maustaste auf der Blätter Tab überall und dann auf die klicken Code anzeigen Option aus dem rechten Klicken auf Kontextmenü.
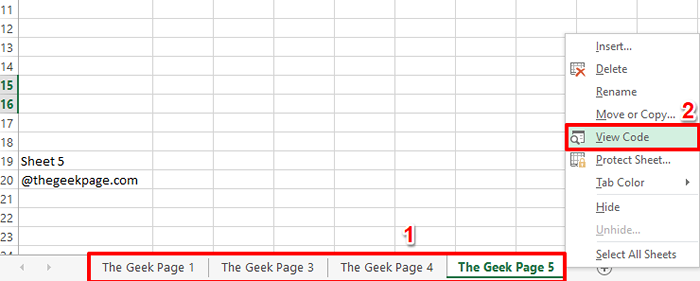
Schritt 2: Jetzt auf der Links Fenster Scheibe, unter Microsoft Excel -Objekte, Klicken Sie auf das Blatt dass Sie sich entlasten wollen. Drücken Sie die Taste F4 Um sein Eigenschaftenfenster aufzurufen.
Wählen Sie diesmal die Option aus xlsheetvisible Im Dropdown -Menü, das der Option zugeordnet ist Sichtbar.
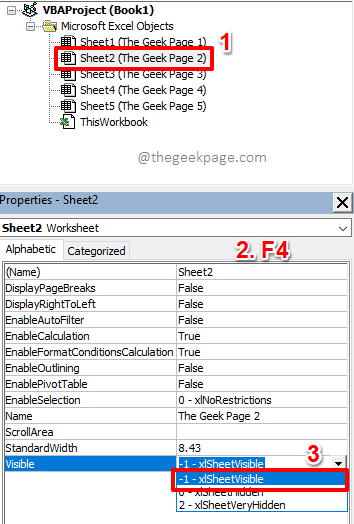
Schritt 3: Das war's. Ihr Blatt muss jetzt unbekannt sein. Genießen!
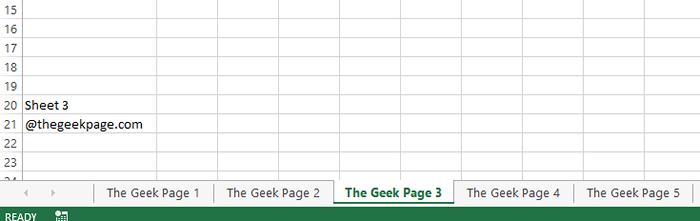
Abschnitt 4: So verbergen Sie alle Blätter, außer dem aktiven Blatt, gleichzeitig zutiefst
Die in Abschnitt 2 beschriebene Methode funktioniert perfekt, wenn Sie nur ein oder zwei Blätter ausblenden müssen. Aber was ist, wenn Sie mehr als drei Blätter haben und alle Blätter verstecken möchten, außer der aktiven, die aktiv ist? Gehen Sie zum Eigenschaftenfenster eines jeden und setzen Sie die Sichtbarkeitseigenschaft auf xlsheetveryhidden ist definitiv nicht praktisch. Lassen Sie uns nun einen praktikableren und praktischeren Ansatz entdecken, um dieses Szenario anzugehen.
Schritt 1: Rechtsklick überall auf der Blätter Tab Wieder einmal und schlage die Code anzeigen Möglichkeit.
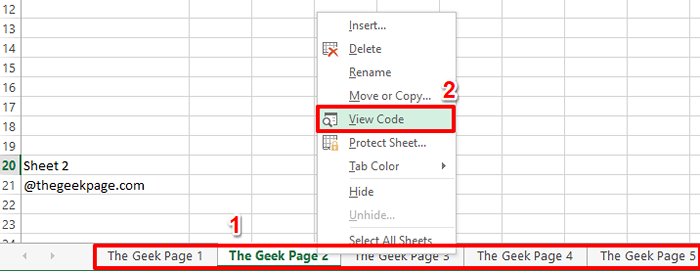
Schritt 2: Wenn der Visual Basic Editor vor Ihnen geöffnet ist, klicken Sie auf die Einfügung Registerkarte oben und dann auf die Modul Möglichkeit.
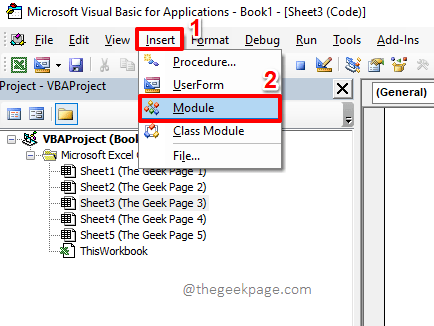
Schritt 3: Wenn sich der Moduleditor öffnet, Kopieren und Einfügen das folgende Skript darauf.
'Dieses Makro von der Geek -Seite verbergt alle Arbeitsblätter mit Ausnahme des aktiven Arbeitsblatts Sub GeekpageHideallexceptactiveSheet () Dim WS als Arbeitsblatt für jedes WS in diesem Workbook.Arbeitsblätter Wenn WS.Name ActiveSheet.Name dann WS.Sichtbar = xlsheetveryHidden Next WS End Sub
Sobald Sie das Skript kopiert haben, können Sie schließen Die Moduleditor durch Klicken auf die Schließen Schaltfläche oben, da das Speichern der Datei nicht obligatorisch ist.
Skript Erklärung
Das Skript nimmt jedes Arbeitsblatt nacheinander in die Arbeitsmappe. Es prüft, ob das derzeit überprüfte Blatt das aktive Blatt ist oder nicht. Wenn nicht, ist die Sichtbarkeitseigenschaft auf xlsheetveryhidden.
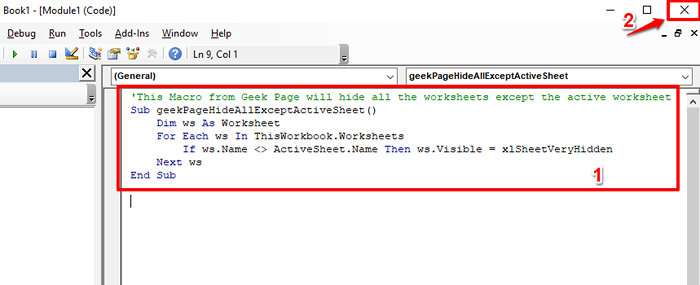
Schritt 4: Jetzt müssen wir das Makro ausführen, das wir gerade erstellt haben, um alle Blätter außer dem aktiven zu verbergen.
Dafür aktivieren wir das Entwickler Modus zuerst. Wenn Sie es bereits aktiviert haben, können Sie sofort springen Schritt 7, Überspringen der Schritte dazwischen. Folgen Sie sonst die folgenden Schritte.
Klick auf das DATEI Registerkarte am oberen Band.
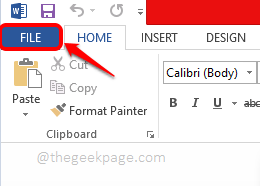
Schritt 5: Nun auf der linker Scheibe Klicken Sie auf das Fenster auf Optionen.
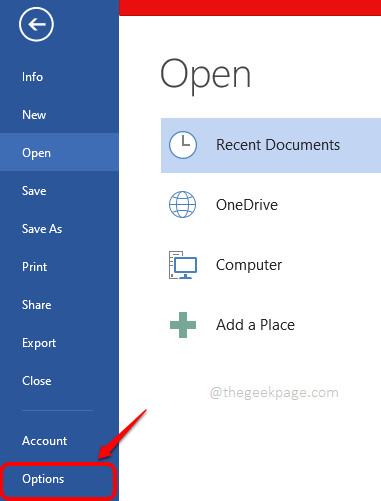
Schritt 6: Auf der linker Scheibe des Wortoptionen Fenster, klicken Sie auf die Tibbon anpassen Registerkarte zuerst.
Jetzt auf der rechts meistes Ende, überprüfen Die Kontrollkästchen Entsprechend der Entwickler Option wie im Screenshot unten gezeigt.
Schlagen Sie die OK Taste, um fortzufahren.
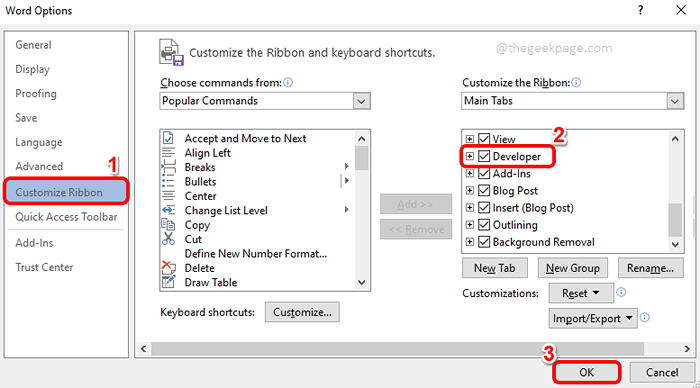
Schritt 7: Jetzt, wo die ENTWICKLER Der Modus ist unter der Registerkarte Entwickler aktiviert Makros.
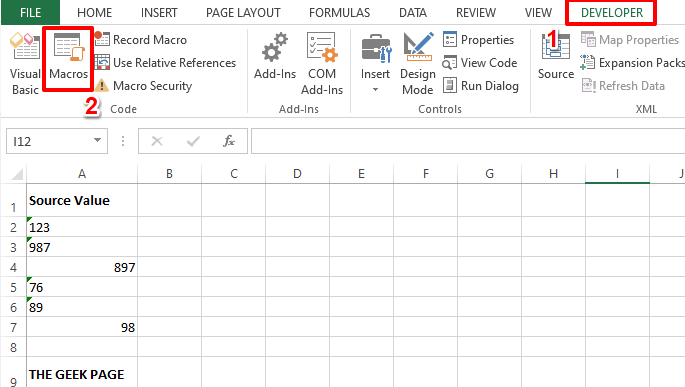
Schritt 8: Klicken Sie aus der Liste der verfügbaren Makros auf die, die wir erstellt haben, nämlich GeekpageHideAllexceptactiveSheet.
Sobald Sie angeklickt haben GeekpageHideAllexceptactiveSheet Makro klicken Sie auf die Laufen Taste.
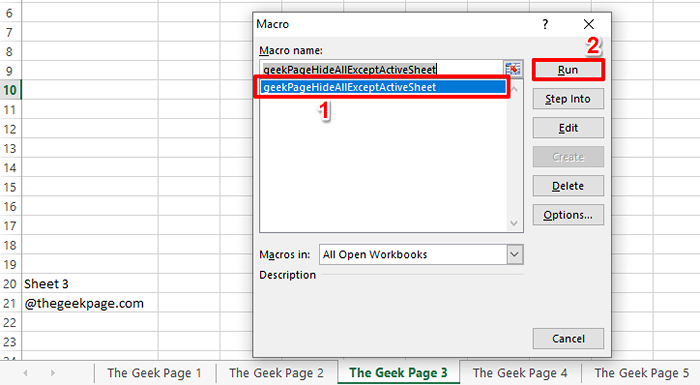
Schritt 9: Das ist es. Alle Blätter in Ihrem Arbeitsbuch, mit Ausnahme der aktiven, sind jetzt versteckt.
Auch wenn Sie versuchen, sie durch die rechte Klicken auf die Registerkarte Blätter zu entfernen, werden Sie feststellen, dass die Unhide Taste ist deaktiviert.
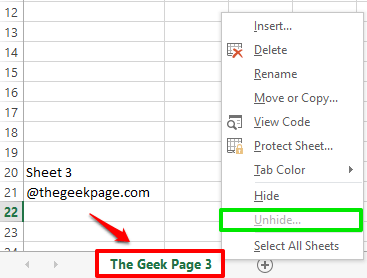
Abschnitt 5: Wie man zutiefst versteckte mehrere Blätter gleichzeitig versteckt
Da es eine Möglichkeit gibt, mehrere Blätter gleichzeitig zu verbergen, sollte es auch eine Möglichkeit geben, sie sofort zu entlasten. Gehen wir in den folgenden Schritten durch diesen Weg.
Schritt 1: Rechtsklick Auf der Registerkarte Blätter und klicken Sie auf die Code anzeigen Möglichkeit.
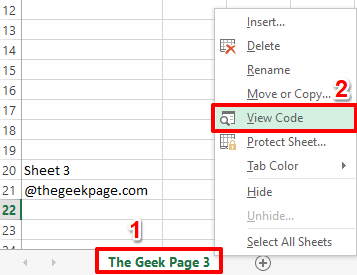
Schritt 2: Auf der Links Fenster Scheibe unter dem Module Abschnitt, Doppelklicken Sie auf das Modul, das Sie in Abschnitt 4 in diesem Fall erstellt haben, Modul 1.
Sobald das Modul geöffnet ist, drücken Sie die Eingeben einst Schlüssel und Kopieren und Einfügen das folgende Skript darauf.
'Dieses Makro von Geek -Seite wird alle Arbeitsblätter sub GeekPageunhideAllsheets () dim WS als Arbeitsblatt für jedes WS in diesem Workbook abhauen.Arbeitsblätter WS.Sichtbar = xlsheetvisible Nächstes WS End Sub
Sobald das Skript kopiert ist, klicken Sie wie zuvor einfach die Schließen Taste oben auf dem Visual Basic Editor.
Skript Erklärung
Das Skript nimmt alle Arbeitsblätter in der Arbeitsmappe auf eine Variable auf. Die Sichtbarkeitseigenschaft jedes Arbeitsblatts in der Arbeitsmappe wird dann auf xlsheetvisible.

Schritt 3: Um das gerade erstellte Makro auszuführen, klicken Sie auf die ENTWICKLER Registerkarte oben und drücken Sie die Makros Taste darunter.
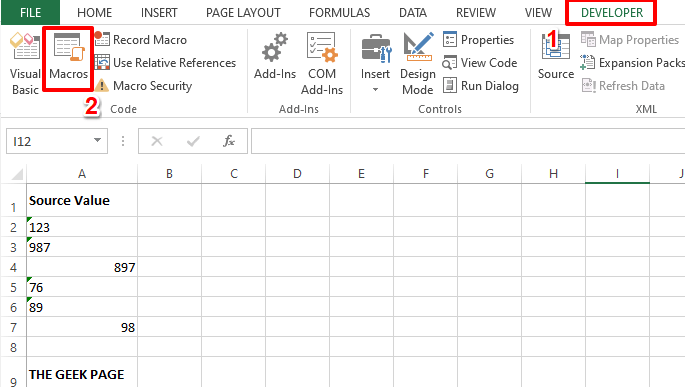
Schritt 4: Klicken Sie jetzt einfach auf das unhide Makro, das heißt GeekPageUnhideAllsheets, und schlage die Laufen Taste, um es auszuführen.
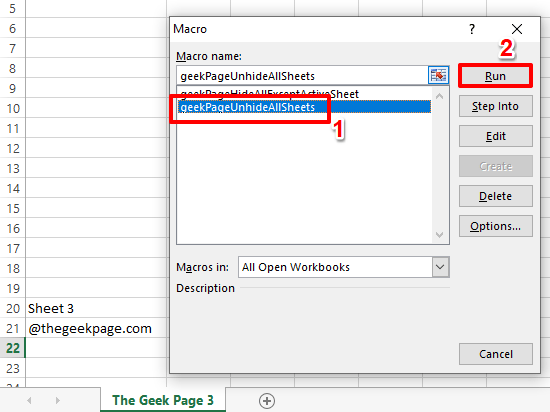
Schritt 5: Viola! Alle Ihre versteckten Blätter sind jetzt an ihren Stellen, alle lächeln!
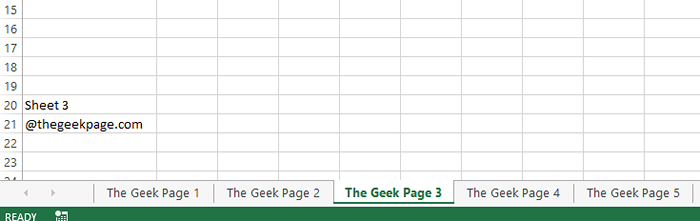
Bitte sagen Sie uns im Kommentarbereich, welche Methode Ihr Favorit ist.
Seien Sie gespannt auf mehr coole Tricks, Tipps und Artikel.
- « Fix - Die Anwendung bleibt im Problem der Taskleiste in Windows 11 minimiert
- Fix - SSL_ERROR_NO_CYPHER_OVERLAP -Problem auf Firefox »

