So verbergen Sie bestimmte Dateitypen aus Suchergebnissen unter Windows 11/10
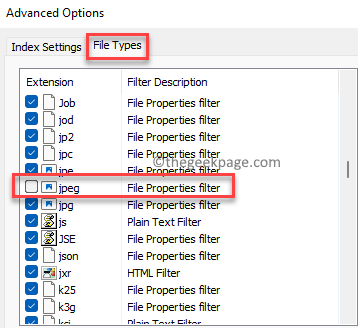
- 2300
- 216
- Madleen Vater
Oft möchten Sie aus irgendeinem Grund möglicherweise nicht, dass bestimmte Dateitypen in den Suchergebnissen in Windows 11 angezeigt werden. Zum Beispiel möchten Sie möglicherweise, dass bestimmte Bilder oder Videos versteckt sind und nicht angezeigt werden, wenn Sie nach Dateien auf Ihrem PC suchen. Es kann sich um eine JPG -Datei, eine PNG -Datei oder eine MP4 -Datei handeln, die Sie ausblenden möchten. In einem solchen Fall müssen Sie einige Einstellungen in Ihrem Windows 11 ändern, um bestimmte Dateitypen aus Suchergebnissen auf Ihrem Windows 11 -PC auszublenden.
Um den spezifischen Dateityp auszublenden. Mal sehen, wie die Änderungen vorgenommen werden können.
So verbergen Sie bestimmte Dateitypen vor dem Auftauchen in den Suchergebnissen
Mit Windows 11 können Sie einen beliebigen Dateityp blockieren, der in den Suchergebnissen angezeigt wird, wenn Sie den Dateityp ausblenden möchten. Um beispielsweise ein MP4 -Formatvideo auszublenden, müssen Sie diesen Dateityp zur Ausschlussliste hinzufügen. Mal sehen, wie:
Schritt 1: Gehe zum Start Menü, klicken Sie darauf und geben Sie ein Indizierungsoptionen In der Windows -Suchleiste.

Schritt 2: Klicken Sie auf das Ergebnis unter dem Bester Treffer Abschnitt, um die zu öffnen Indizierungsoptionen Fenster.
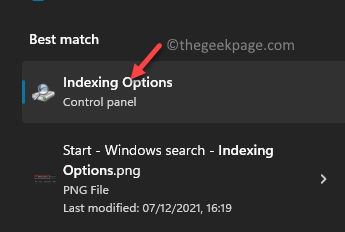
Schritt 3: Im Indizierungsoptionen Fenster, klicken Sie auf die Fortschrittlich Knopf unter.
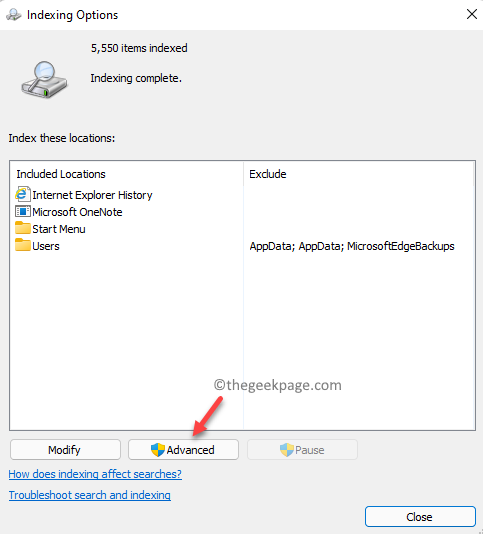
Schritt 4: Im Erweiterte Optionen Wählen Sie das Dialogfeld aus, das sich öffnet, das aus Datentypen Die Registerkarte sehen nun die Liste der Erweiterungen, die Sie derzeit in den Suchergebnissen der Windows 11 in den anzeigen können Erweiterungen Feld.
Suchen Sie hier nach dem Dateityp/s aus der Liste, die Sie aus den Suchergebnissen ausblenden möchten, und deaktivieren Sie das Feld neben.
Zum Beispiel in meinem Fall habe ich das nicht überprüft JPEG Dateityp.
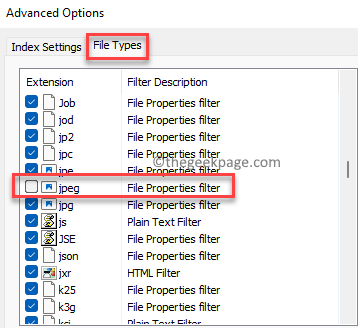
*Notiz - Wenn Sie den in der aufgeführten Dateityp nicht sehen Erweiterungen Listen Sie auf, gehen Sie dann am Ende des Dialogfelds und in der Fügen Sie der Liste eine neue Erweiterung hinzu Feld, geben Sie die Erweiterung oder den Dateityp ein und drücken Sie die Hinzufügen Schaltfläche daneben, um es der Liste hinzuzufügen.
Schritt 5: Als nächstes gehen Sie zu He Indexeinstellungen Registerkarte, gehen Sie zum Fehlerbehebung Abschnitt und klicken Sie auf die Wiederaufbau Taste.
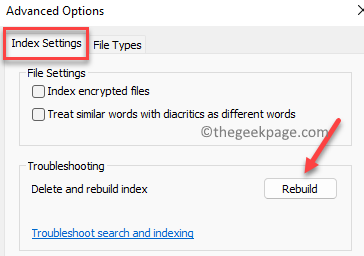
Schritt 6: Sie werden jetzt eine Bestätigungsaufforderung sehen - Index wieder aufbauen.
Drücken Sie OK fortfahren.
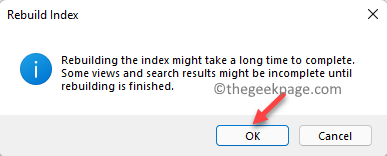
Dadurch wird nun einen neuen Suchindex erstellt und alle nicht ausgewählten Erweiterungen gelöscht. Im Indexoptionen Das Fenster oben bemerkt Sie den aktuellen Status des Indexaufbauprozesses. Dieser Prozess dauert eine Weile, also warten Sie, bis er vorbei ist.
Wenn Sie fertig sind, beenden Sie die Indexoptionen Fenster und jetzt sollten Sie diese Dateitypen nicht mehr sehen, die Sie aus der Liste auf Ihrem Windows 11 -PC ausgeschlossen haben.
- « So aktivieren oder deaktivieren Sie den biometrischen Windows -Service in Windows 11
- So löschen Sie die Druckerwarteschlange in Windows 11 »

