So verbergen Sie Uhr und Datum in der Taskleiste in Windows 10
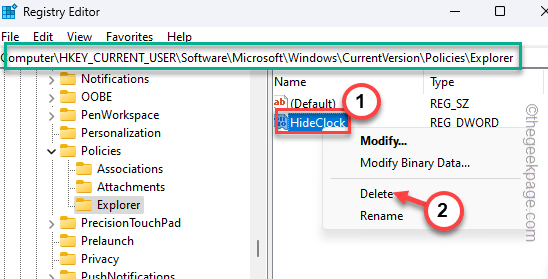
- 3546
- 274
- Tamina Liebach
Haben Sie sich jemals gefragt, als Sie die Taskleiste auf Ihrem Computer anpassen, dass Sie diese hässliche Uhr und das Datum in der Taskleiste nicht verbergen können? Aber was wäre, wenn wir sagen, dass es durchaus möglich ist und es nur ein paar Minuten dauern wird, um dies zu tun? In diesem Artikel haben wir über die Ausblenden von Uhr- und Datumsfunktionen aus der Taskleiste in Windows 11/10 Maschinen ausgearbeitet.
Inhaltsverzeichnis
- So verbergen Sie Uhr und Datum in der Taskleiste in Windows 10/11 in der Taskleiste
- Methode - 1 Verwenden der Einstellungen
- Methode - 2 Verwenden des Registrierungs -Editor -Tools
- Methode 3 - Verwenden der Gruppenrichtlinie
So verbergen Sie Uhr und Datum in der Taskleiste in Windows 10/11 in der Taskleiste
Es gibt verschiedene Methoden, die Sie die Uhr und das Datum in der Taskleiste verbergen können. Wir haben sie alle aufgelistet. Verwenden Sie die Methode, die Sie am meisten bevorzugen, um die Uhr in der Taskleiste auf Ihrem Computer auszublenden.
Methode - 1 Verwenden der Einstellungen
[Nur für Windows 10 -Benutzer ]
Der einfachste Weg, wie Sie dies tun können, besteht darin, Einstellungen zu verwenden. Dieser Trick funktioniert jedoch nur unter Windows 10, da diese Funktion in Windows 11 fehlt. Wenn Sie das verwenden, springen Sie zu Methode 2.
1. Wenn Sie die rechts auf den Windows -Symbol, Sie können das Kontextmenü anzeigen.
2. Tippen Sie auf diesem Menü “EinstellungenUm das zu öffnen.
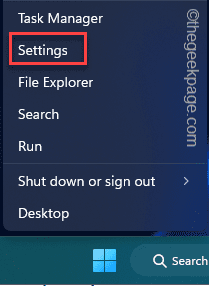
3. Klicken Sie auf der Seite "Einstellungen" auf “auf“Personalisierung”Option zum Zugriff auf diese Einstellung.
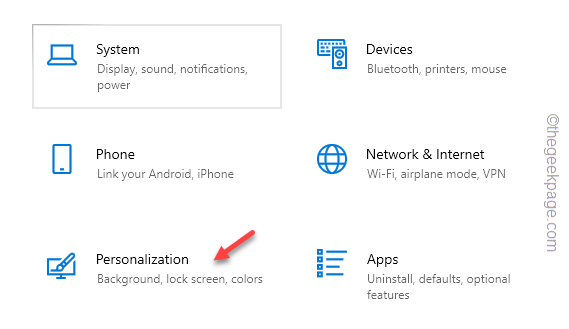
4. Nun gehen Sie weiter zum “TaskleisteEinstellungen im linken Bereich.
5. Als nächstes scrollen Sie nach unten und klicken Sie auf “Schaltet die Systemsymbole ein oder ausUm es zu öffnen.
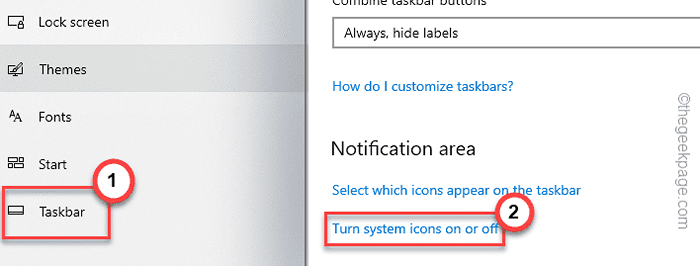
6. Einfach einfach, umschalten "UhrEinstellungen zu “Aus“.
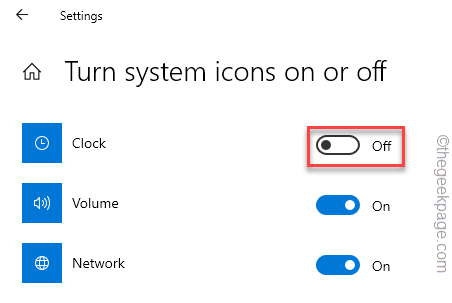
Das ist es! Es ist so einfach, die Uhr- und Zeiteinstellungen umzuschalten.
Methode - 2 Verwenden des Registrierungs -Editor -Tools
Sie können das Registrierungs -Editor -Tool verwenden, um diese Einstellung ganz einfach zu ändern.
NOTIZ - Bevor Sie die Registrierungseinstellungen optimieren, sollten Sie eine Registrierungssicherung erstellen. Dies liegt daran, dass selbst eine kleine Registrierungsmodifikation zu einem tödlichen, irreversiblen Fehler führen kann. In diesem Fall wird diese Backup -Registrierung ein Lebensretter für Sie sein.
Nach dem Öffnen des Registrierungseditors tippen Sie auf “Datei"Und dann klicken Sie dann"Export”Um eine Registrierungssicherung zu erstellen.
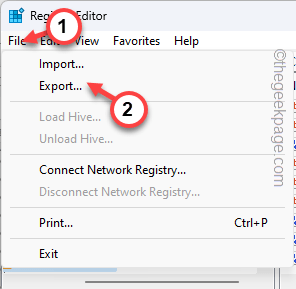
Nennen Sie dies etwas und speichern Sie es an einem sicheren Ort.
1. Drücken Sie zunächst die Key gewinnen und das R Schlüssel zusammen.
2. Dann, Typ Dies und Hit Eingeben.
reflikt
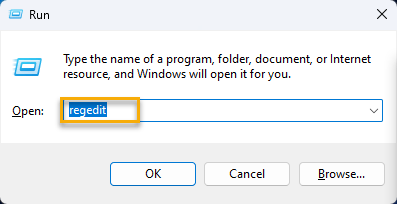
3. Besuchen Sie diesen Ort nun, sobald Sie auf der Registrierungs -Editor -Seite sind -
HKEY_CURRENT_USER \ Software \ Microsoft \ Windows \ CurrentVersion \ Policies \
4. Als nächstes suchen Sie nach dem “Forscher”Sub-Key hier.
Wenn Sie diesen Schlüssel nicht finden können, können Sie die rechts auf die “erhalten“Richtlinien"Noch einmal und tippen"Neu”Um einen neuen Schlüssel zu erstellen.
5. Dann nennen Sie den neuen Schlüssel “Forscher“.
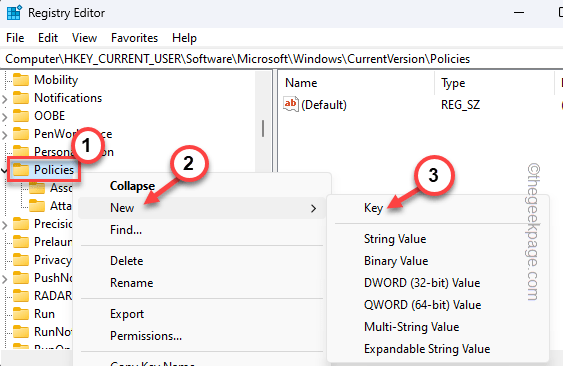
6. Danach gehen Sie in den rechten Bereich. Dort rechts auf den Raum und tippen Sie aufNeu>Und weiter klicken Sie auf "DWORD (32-Bit) Wert”Um einen neuen Wert zu schaffen.
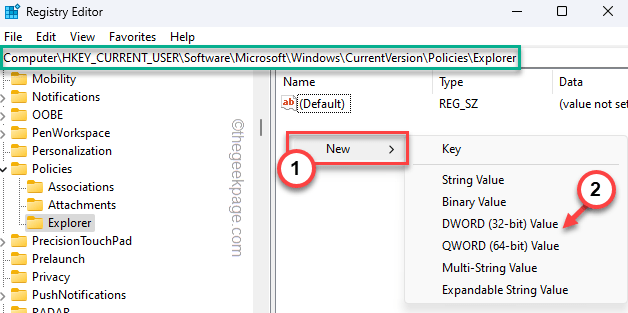
7. Nennen Sie diesen Wert “Hideclock“. Sie werden diesen Wert verwenden, um die Datums- und Uhrzeitfunktion zu blockieren.
8. Jetzt, Doppelauftastung Dieser Wert, um es zu bearbeiten.
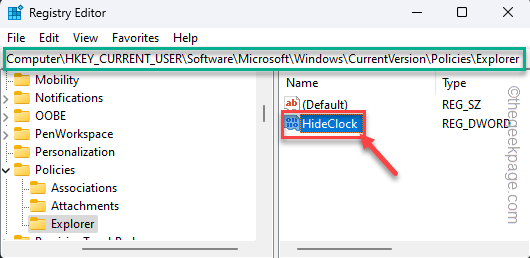
9. Setzen Sie diesen Wert auf “1Sollte den Trick machen.
10. Danach klicken Sie auf “OK”Um die Änderungen zu speichern.
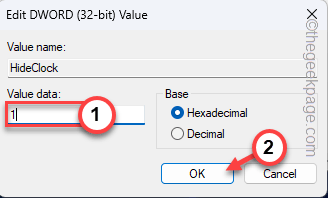
Schließen Sie danach den Registrierungsredakteur. Diese Änderung wird erst wirksam, wenn Sie Ihr System neu starten.
So, Neustart Die Maschine. Danach werden Sie das Datum und die Uhrzeit in Ihrer Taskleiste nicht sehen.
Was ist, wenn Sie die Datums- und Uhreinstellungen in der Taskleiste zurückerhalten möchten??
Sie können die ursprünglichen Datums- und Zeiteinstellungen in der Taskleiste problemlos abrufen.
1. Open Registry Editor.
2. Erreichen Sie nun den Ort, an dem Sie das erstellt haben “Hideclock”Wert vor.
Computer \ hkey_current_user \ Software \ Microsoft \ Windows \ Currentversion \ Policies \ Explorer
3. Hier, tippen Sie auf die richtige "Hideclock"Wert und tippen"Löschen”Um den Wert zu löschen.
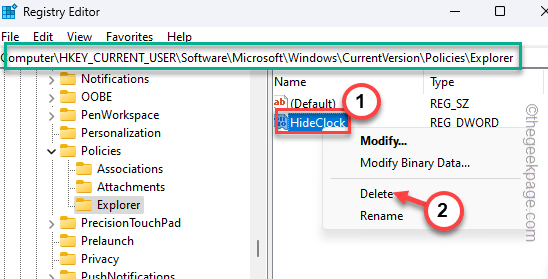
4. Eine Warnmeldung wird angezeigt. Klopfen "Ja”Um den Wert zu entfernen.
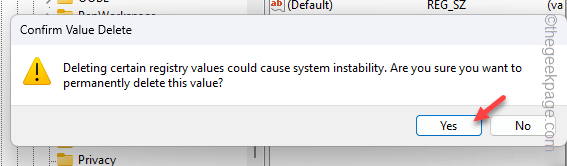
Nach dem Löschen des Wertes müssen Sie Neustart dein System. Dadurch wird die Datums- und Uhreinstellungen in der Taskleiste zurückgesetzt.
Methode 3 - Verwenden der Gruppenrichtlinie
Der Gruppenrichtlinieneditor ist ein weiteres Tool, mit dem Sie Datums- und Zeiteinstellungen auf Ihrem Computer blockieren können.
[
NOTIZ - Dies funktioniert bei Windows Home Edition nicht, da die Gruppenrichtlinienfunktion nicht verfügbar ist.
]
1. Drücken Sie die Windows -Schlüssel und das R Die Taste sollte den Laufbox aufrufen.
2. Dort, Typ Dies im Feld und klicken Sie auf “OK“.
gpedit.MSC
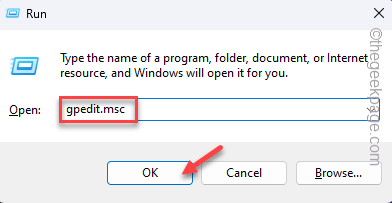
3. Wenn Sie auf der Seite der lokalen Gruppenpolitik Editor landen, steigen Sie bis zu diesem Punkt auf -
Benutzerkonfiguration \ Administrative Vorlagen \ Startmenü und Taskbar \
4. Dann suchen Sie nach dem "Entfernen Sie die Uhr aus dem Systembenachrichtigungsbereich" Politik.
5. Sobald Sie es gefunden haben, Doppelauftastung es zu bearbeiten, die Richtlinie zu bearbeiten.
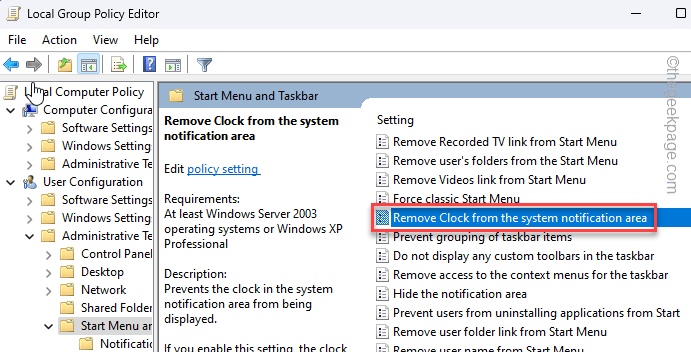
6. Sie können sehen, dass die Richtlinie festgelegt wird “Ermöglicht”Um die Richtlinie zu aktivieren.
7. Schlag "Anwenden" Und "OK”Um die Richtlinienänderung zu speichern.
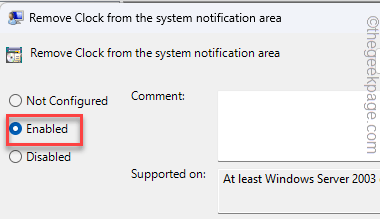
Schließen Sie normalerweise den Gruppenrichtlinienredakteur. Danach, Neustart Das System, damit diese Richtlinie auf Ihren Computer angewendet werden kann.
Das Datum und die Uhrzeit werden von der Taskleiste verschwunden.
So setzen Sie die Datums- und Zeiteinstellungen unter Windows zurück
Genau wie der Registrierungseditor können Sie die Richtlinie ändern, um die Datums- und Uhrzeiteinstellungen zurückzugewinnen.
1. Öffnen Sie die lokale Gruppenrichtlinie.
2. Dann greifen Sie hier an -
Benutzerkonfiguration \ Administrative Vorlagen \ Startmenü und Taskbar \
3. Dann öffnen Sie die “Entfernen Sie die Uhr aus dem Systembenachrichtigungsbereich" Politik.
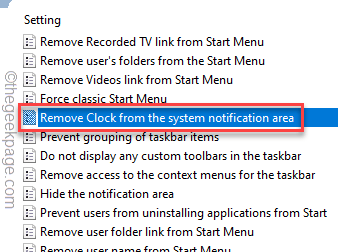
4. Dann setzen Sie es auf die “Nicht konfiguriert" oder "Behinderte" Einstellung.
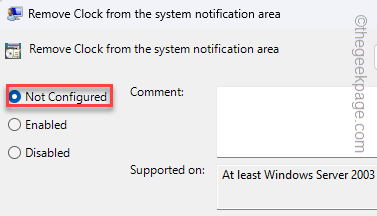
Wenn Sie sich bewerben und die Richtlinienänderung speichern und Neustart Ihr Computer können das Datum und die Uhr in der Taskleiste abrufen.
- « So beheben Sie FIFA Mobile - Ressourcen -Download -Fehler [1000]
- So installieren Sie Python auf Android mit der Terux -Anwendung »

