So verbergen Sie Dateien im Google Drive
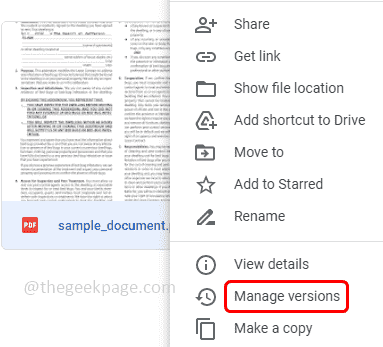
- 3371
- 429
- Levke Harnapp
Google Drive kann verwendet werden, um die Dateien hochzuladen. Wenn Sie sie mit jedem weitergeben möchten, wissen Sie, dass dies der beste Weg ist. Die Dateien können privat aufbewahrt werden, was bedeutet. Bis Sie sie teilen, kann sonst niemand die Dateien anzeigen. Sie können die Dateien auch im freigegebenen Ordner ausblenden oder maskieren. Denken wie? Dann hilft Ihnen dieser Artikel, die Antwort zu finden. Lassen Sie uns in diesem Artikel sehen, wie Sie die Datei in Google Drive verbergen können. Beachten Sie jedoch, dass die folgenden Schritte nur mit den Dateien funktionieren, die auf Google Drive hochgeladen werden, und nicht mit den direkten, die direkt im Laufwerk erstellt werden wie Blätter, Dokumente usw.
So verbergen Sie Dateien im Google Drive
Schritt 1: Öffnen Sie die Google Drive im Netz
Schritt 2: Rechtsklick auf der Datei dass du dich verstecken willst.
Schritt 3: Aus der angezeigten Liste klicken Sie auf Versionen verwalten
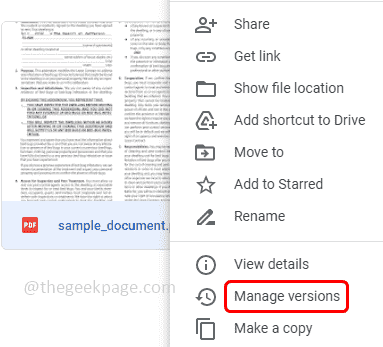
Notiz: Dies kann nur erfolgreich durchgeführt werden, wenn Sie Editor -Berechtigungen für diese bestimmte Datei haben
Schritt 4: Jetzt im Fenster "Versionen verwalten" klicken Neue Version hochladen Taste
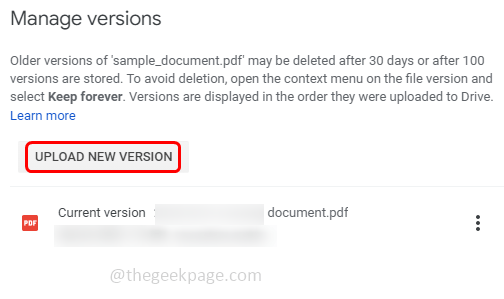
Schritt 5: Durchsuchen Sie die Datei von Ihrem Computer aus, die Sie hochladen möchten. Wählen Sie sie aus und klicken Sie auf offen
Schritt 6: Sie können jede Art von Datei vor dem Originaldokument hochladen.Diese neu hochgeladene Datei ist eine Dummy -Datei, die angezeigt werden kann, sobald jemand auf die alte Datei klickt.
Schritt 7: Überprüfen Sie, ob die Miniaturansicht der später hochgeladenen Datei im Google -Laufwerk angezeigt wird

Schritt 8: Sie können auch umbenennen die Datei von Klicken Sie mit der rechten Maustaste in der Datei und klicken Sie auf umbenennen
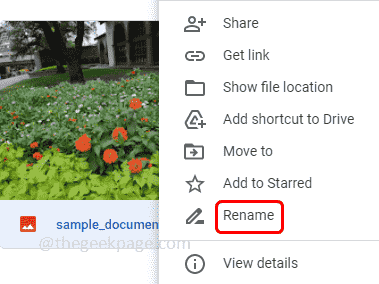
Schritt 9: Geben Sie der Datei einen Namen und klicken Sie auf OK. Diejenigen, die Zugriff auf den Ordner haben
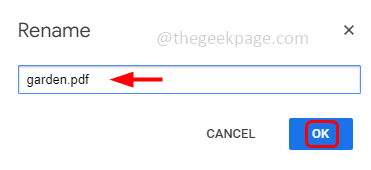
Schritt 10: Wenn Sie dann auf die vollständige versteckte Datei zugreifen oder anzeigen möchten Rechtsklick in der Datei und klicken Sie auf Versionen verwalten
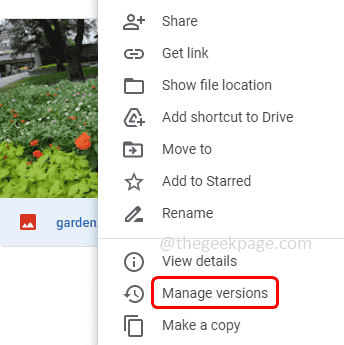
Schritt 11: Klicken Sie auf die drei Punkte anwesend neben dem Das echte Dokument und aus der Liste klicken Sie auf herunterladen
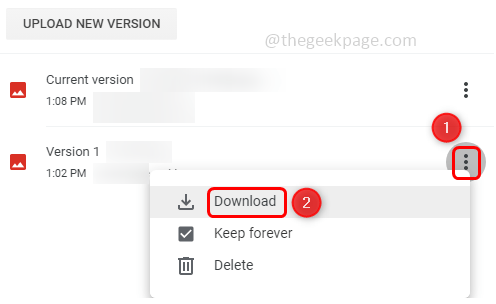
Schritt 12: Unrecht, Sie möchten unhide die Datei und sehen Sie die Originaldatei damals an Rechtsklick auf der Datei
Schritt 13: Klicken Sie auf Versionen verwalten
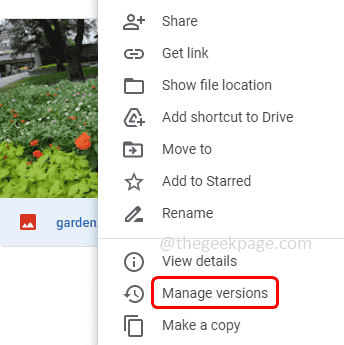
Schritt 14: Klicken Sie auf die drei Punkte neben der Maskierte Datei und dann auswählen löschen Um die Datei zu entfernen
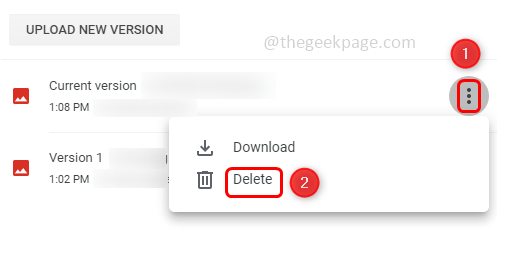
Schritt 15: Eine weitere wichtige Sache ist, dass die Originaldatei nach 30 Tagen gelöscht wird. Stellen Sie also sicher, dass Sie sie behalten
Schritt 16: Um die Datei für immer zu behalten, klicken Sie auf die drei Punkte neben der Originaldatei und kreuzen Sie das Kontrollkästchen neben halten für immer Möglichkeit.
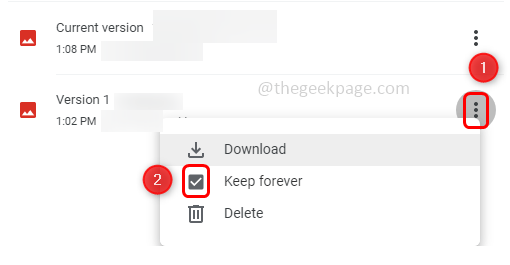
Schritt 17: Schließen Sie das Fenster, indem Sie darauf klicken schließen Taste
Das ist es! Ich hoffe, dieser Artikel ist hilfreich. Danke!!
- « So überprüfen Sie die IMEI -Nummer Ihres iPhone
- So aktivieren Sie den Super Dark -Modus auf dem iPhone »

