So verbergen Sie Formeln und zeigen nur ihre Werte in Microsoft Excel an
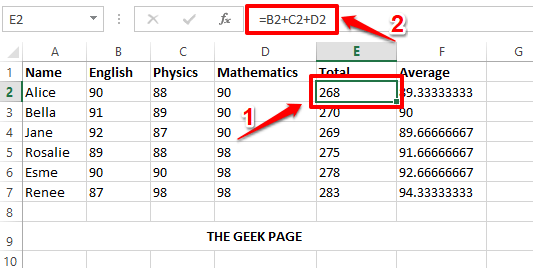
- 2610
- 666
- Ilja Köpernick
Ihr Excel -Blatt kann wichtige Formeln enthalten, mit denen Sie viele Werte berechnen können. Außerdem kann ein Excel -Blatt mit vielen Menschen geteilt werden. Jeder, der das Excel -Blatt hat. Auf jeden Fall wird dies in Anbetracht der Sicherheits- und Vertraulichkeitsfronten überhaupt nicht empfohlen. Gibt es also eine Möglichkeit, wie Sie eine Formel leicht ausblenden und nur ihren Wert an jeden zeigen können, der die Excel hat? Natürlich gibt es und wir sind hier, um alles darüber zu sprechen.
In diesem Artikel behandeln wir detailliert, wie Sie eine Formel in Ihrem Excel -Dokument leicht sperren und schützen können. Wir werden ein Passwort einstellen, um die Formelzellen zu schützen. Wenn Sie möchten, dass jemand die Formel ansehen und bearbeiten kann, können Sie das Passwort einfach an diese Person weitergeben, damit er/sie bearbeiten kann. Lassen Sie uns also direkt in den Artikel eintauchen, sollen wir?
Schritt 1: In der unten angegebenen Beispieltabelle ist die Formel in der Textvorschacherleiste oben sichtbar, wenn wir auf eine Zelle mit einer Zelle klicken. Wir werden lernen, wie die Formel verbergt wird, wenn eine Zelle geklickt wird.
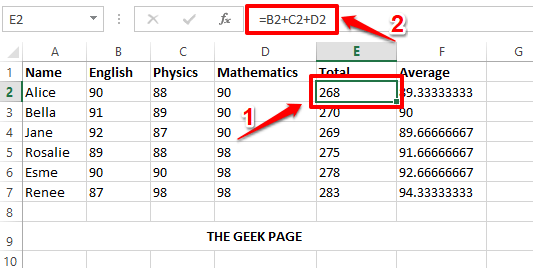
Schritt 2: Erstens klicken Sie an der Kreuzung von Spaltenbezeichnungen und Zeilenbezeichnungen auf die Wählen Sie all Taste. Dadurch wird das gesamte Arbeitsblatt ausgewählt. Alternativ können Sie die Schlüssel drücken Strg + a gleichzeitig das gesamte Blatt auswählen.
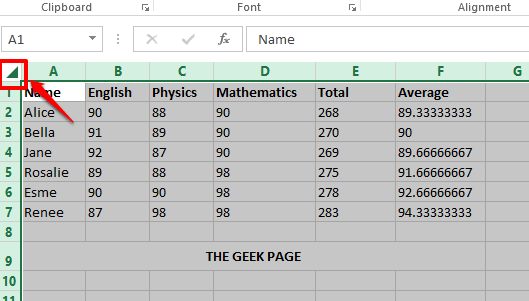
Schritt 3: Sobald das komplette Blatt hervorgehoben ist, einfach einfach Rechtsklick Überall auf dem Blatt und dann auf die Zellen formatieren Option aus dem rechten Klicken auf Kontextmenü.
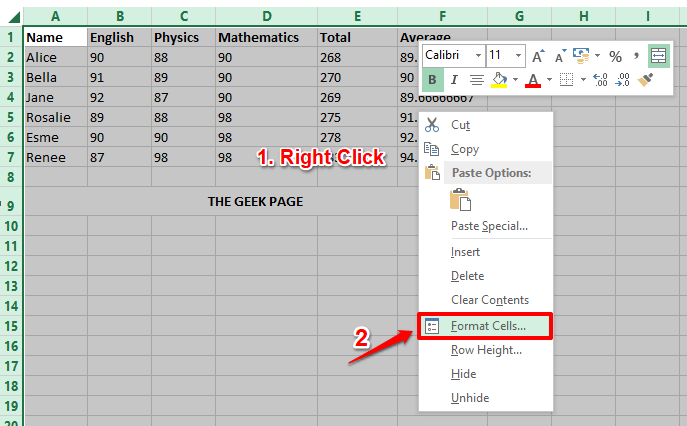
Schritt 4: Auf der Zellen formatieren Fenster, klicken Sie auf die Schutz Tab. Deaktivieren Sie nun das Kontrollkästchen, das der Option entspricht Gesperrt und schlage die OK Taste unten.
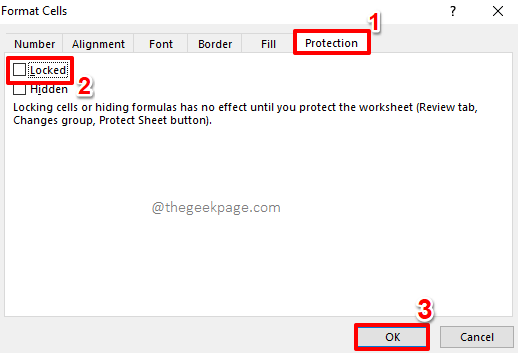
Schritt 5: Wenn Sie jetzt auf eine der Zellen, die eine Formel enthalten Diese Zelle enthält eine Formel und ist nicht gesperrt, um sie vor versehentlich verändert zu schützen. Mach dir keine Sorgen um diese Nachricht, lass uns weitermachen und deine Formel sperren.
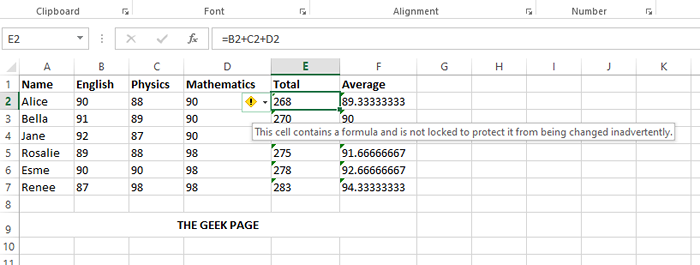
Schritt 6: Finden wir nun alle Zellen, die eine Formel enthalten, um sie zu sperren.
Dafür drücken Sie die Schlüssel Strg + g gleichzeitig die Start des Starts der Gehe zu Fenster. Klicken Sie unten im Fenster auf die Speziell Taste.
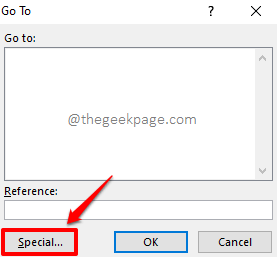
Schritt 7: Wählen Sie jetzt die aus Radio knopf entspricht der Option Formeln und schlage die OK Taste.
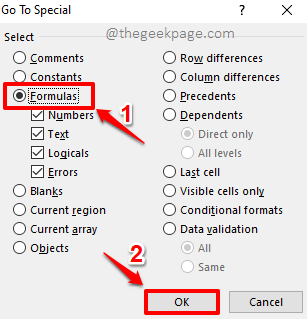
Schritt 8: Wenn Sie sich jetzt das Excel -Blatt ansehen, können Sie sehen, dass alle Zellen, die eine Formel enthalten automatisch ausgewählt.
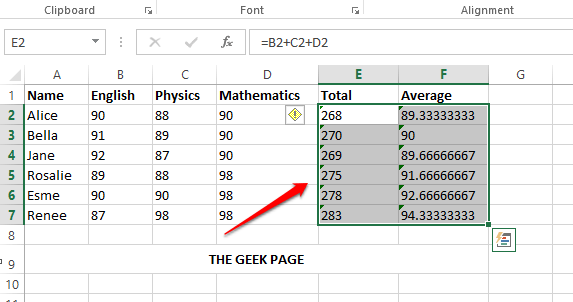
Schritt 9: Wie als nächstes auf dem ausgewählten Zellbereich, Rechtsklick überall und dann auf die klicken Zellen formatieren Option aus dem rechten Klicken auf Kontextmenü.
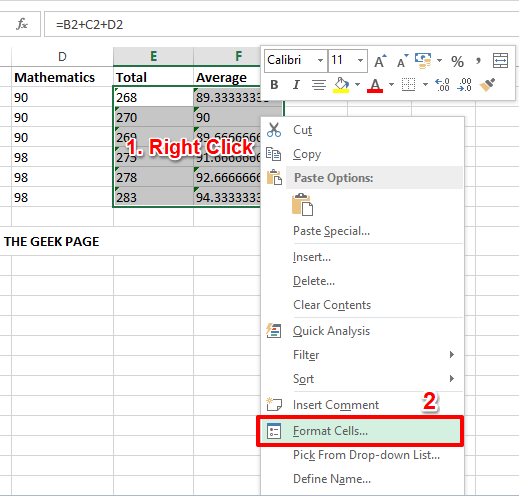
Schritt 10: Wenn das Zellen formatieren Das Fensterleitungen öffnen, klicken Sie auf die Schutz Registerkarte rechts.
Stellen Sie als nächstes sicher, dass die Kontrollkästchen, die den Optionen entsprechen Gesperrt Und Versteckt Sind ermöglicht. Schlagen Sie die OK Schaltfläche Wenn Sie fertig sind.
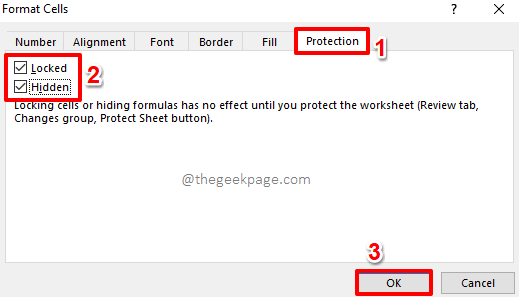
Schritt 11: Lassen Sie uns nun Ihr Dokument sperren. Dazu klicken Sie auf die REZENSION Registerkarte oben und klicken Sie dann auf die Schutzblatt Taste darunter.
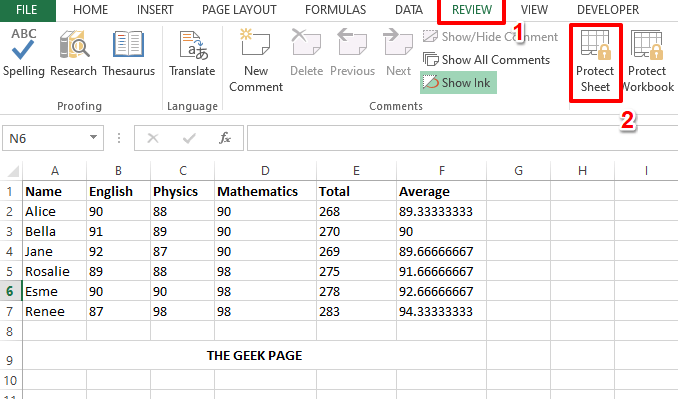
Schritt 12: Auf der Schutzblatt Fenster unter dem Abschnitt Erlauben Sie allen Benutzern dieses Arbeitsblatts, die Optionen Wählen Sie gesperrte Zellen Und Wählen Sie entsperrte Zellen wird automatisch überprüft.
Sie müssen nur Geben Sie ein Passwort ein unter dem Passwort zu ungeschütztem Blatt Feld. Sie können sogar mit einem leeren Passwort fortfahren. Dies wird jedoch nicht empfohlen, da es den gesamten Zweck der Verriegelung des Dokuments besiegt. Schlagen Sie die OK Schaltfläche Sobald Sie ein Passwort eingeben,.
Notiz: Bitte denken Sie daran, dass Sie das Kennwort, das Sie eingeben.
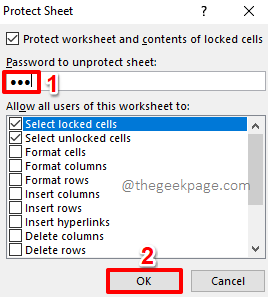
Schritt 13: Auf dem folgenden Fenster, Bestätigen Sie das Passwort Sie haben im vorherigen Schritt eingegeben.
Sobald Sie alle fertig sind, schlagen Sie die OK Taste, um fortzufahren.
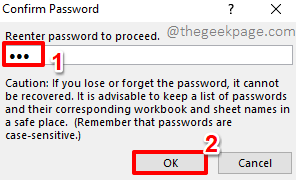
Schritt 14: Das ist es. Wenn Sie nun auf eine Zelle klicken, die eine Formel enthält, die Formel, wird nicht sichtbar sein Im Feld Textvorschau oben. Wenn Sie doppelt auf die Zelle klicken, um ihren Wert zu bearbeiten, erhalten Sie eine Warnmeldung, die besagt, dass Sie kein geschütztes Blatt bearbeiten können.
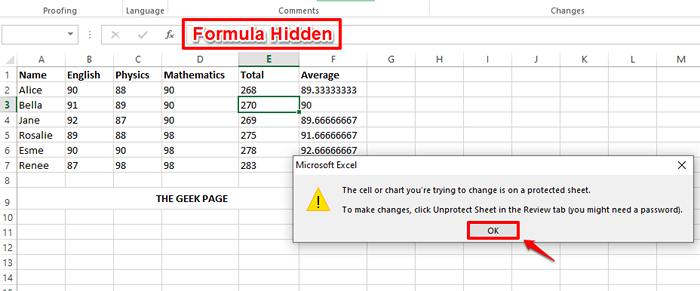
Schritt 15: Einige Zeit in der Zukunft können Sie dies auch problemlos auch tun, wenn Sie das Blatt ungeschützt und anderen erlauben, die Formelansicht und den Zugriff zu bearbeiten.
Klicken Sie hier auf dem oberen Band auf die REZENSION Noch einmal Tab.
Klicken Sie dann auf die Ungeschütztes Blatt Möglichkeit.
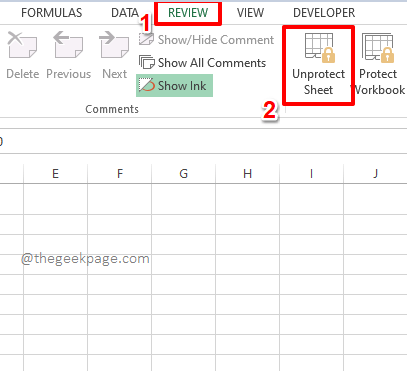
Schritt 16: Sie werden aufgefordert, das Passwort mithilfe des Dokuments früher einzugeben, das Sie früher gesperrt haben. Eingeben Die Passwort und schlage die OK Taste.
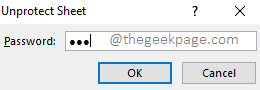
Schritt 17: Wenn Sie zu Ihrem Excel -Blatt zurückkehren, können Sie sehen, dass die Zellen jetzt freigeschaltet sind. Sie können sie weiter betrachten und normal bearbeiten.
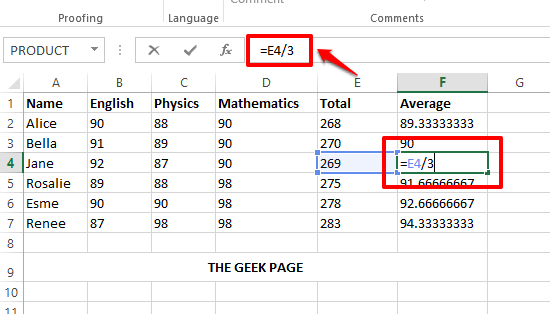
Bitte teilen Sie uns im Kommentarbereich mit, ob Sie den Artikel von Vorteil gefunden haben. Lassen Sie uns auch wissen, ob Sie Fragen zu einem der Schritte haben.
Danke!
- « So formatieren Sie eine Zelle und wenden Sie dieselbe Formatierung auf andere Zellen in MS Excel an
- So verhindern Sie, dass andere Benutzer bestimmte Zellen in Microsoft Excel bearbeiten »

