So verbergen oder zeigen Sie ein bestimmtes Laufwerk in Ihrem Windows 11, 10
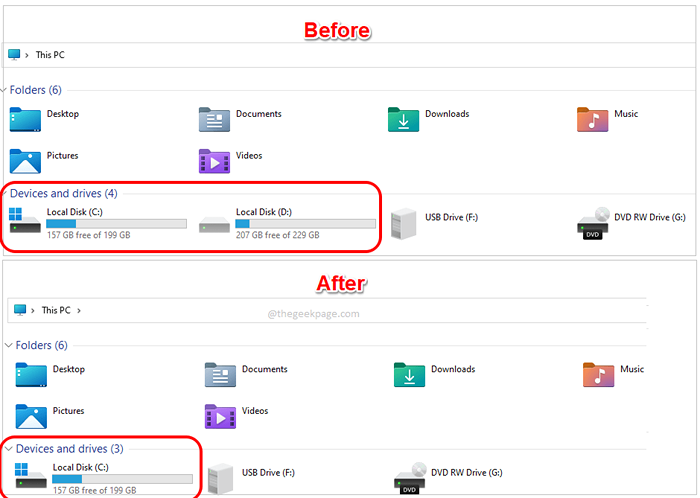
- 873
- 157
- Janin Pletsch
Jeder hat seine eigenen Gründe, warum er seine wichtigen Dateien verbergen möchte. Manchmal wollten die Leute ihre gesamte verbergen C Fahren Sie, um ihre Systemdateien zu schützen. Manchmal, D Fahren Sie, weil sie ihre Arbeitsdateien in diesem Laufwerk haben. Wenn jemand anderes Ihre Maschine benutzt Dieser PC Fenster. Gibt es also eine Möglichkeit, wie Sie ein ganzes Laufwerk oder alle Laufwerke oder einige spezifische Laufwerke in Ihrem PC verbergen können? Nun, wir würden diesen Artikel nicht schreiben, wenn es natürlich keinen Weg gäbe.
In diesem Artikel werden wir ausführlich erklären, wie Sie in Ihren Windows 11 und 10 leicht ausblenden oder spezifische Laufwerke in Ihren Windows 11 und 10 zeigen können, durch 2 verschiedene Methoden. Obwohl beide Methoden die gleichen Ergebnisse liefern, hat die Registrierungsmethode einen geringfügigen Vorteil gegenüber der Richtlinienbearbeitungsmethode, da die Registrierungsmethode Ihnen es ermöglicht, jeden Laufwerksbuchstaben auszublenden oder anzuzeigen, während die lokale Methode zur Richtlinien -Richtlinien -Richtlinie Sie ausblenden oder anzeigen können oder mit Antriebsbuchstabenkombinationen zu zeigen. Nur A, B, C und D.
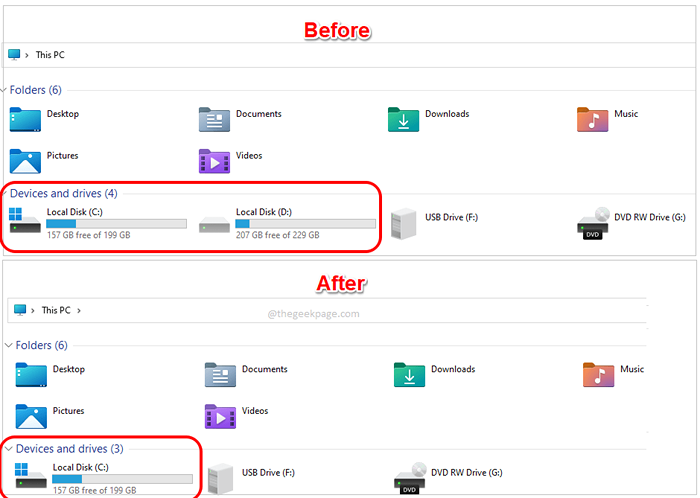
Notiz: Bitte beachten Sie, dass die Methoden nur die Laufwerke in der verstecken Dieser PC oder Mein Computer Fenster. Benutzer können weiterhin auf das versteckte Laufwerk und seinen Inhalt mit dem zugreifen Dateimanager Navigation Bar oder verwenden Laufen Fenster oder eine andere ähnliche Methode verwenden. Aber wenn Sie einen seltenen Laufwerksbrief wie zuweisen wie K Für Ihren Lauf.
Inhaltsverzeichnis
- Lösung 1: Verwenden der lokalen Gruppenrichtlinien -Editor
- 1.1 Wie man Laufwerke versteckt
- 1.2 Wie man Laufwerke zeigt
- Lösung 2: Verwenden des Registrierungseditors
- 2.1 Wie man Laufwerke versteckt
- 2.2 Wie man Laufwerke zeigt
- 2.3 Der Laufwerksbuchstaben - Wertendatentabelle
- 2.4 Starten Sie den Windows -Datei -Explorer neu, um Änderungen in Wirkung zu sehen
Lösung 1: Verwenden der lokalen Gruppenrichtlinien -Editor
Dies ist eine ziemlich einfache Methode im Vergleich zur Registrierungsmethode. Diese Methode ist auch unkompliziert und sicherer. Lassen Sie uns nun sehen, wie Sie mithilfe von Laufwerken verstecken oder anzeigen können Lokaler Gruppenrichtlinienredakteur.
1.1 Wie man Laufwerke versteckt
Schritt 1: Zunächst geben wir die Laufen Fenster, um die zu starten Lokaler Gruppenrichtlinienredakteur. Drücken Sie die Schlüssel Win + r zusammen eingeben gpedit.MSC als nächstes und dann auf die Eingeben Taste.
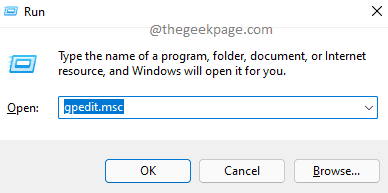
Schritt 2: Als nächstes, Doppelklicken Sie auf jeden Ordner, unten gegeben, um navigieren an den Ort der Gruppenrichtlinie, die wir leicht optimieren werden.
Benutzerkonfiguration -> Administrative Vorlagen -> Windows -Komponenten -> Datei -Explorer
Sobald Sie bei der sind Dateimanager Ordner im rechten Fensterbereich, Doppelklick auf der benannten Einstellung Verstecken Sie diese angegebenen Laufwerke in meinem Computer.
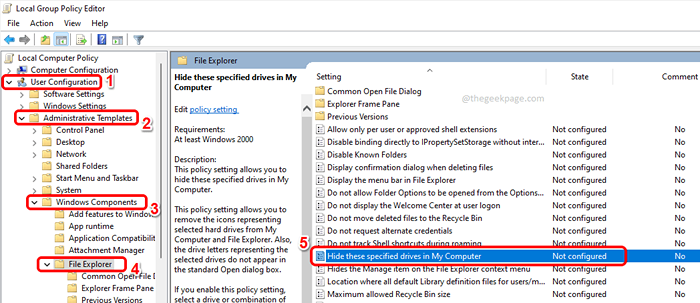
Schritt 3: Wählen Sie zunächst den Optionsfeld, der entspricht Ermöglicht.
Jetzt das Dropdown -Menü unter dem Optionen Der Abschnitt wird anklickbar. Hier können Sie eine Option gemäß Ihrer Wahl auswählen. Wenn Sie beispielsweise alle Laufwerke in Ihrem System verbergen möchten, wählen Sie Alle Laufwerke einschränken. Wenn Sie nur das C -Laufwerk ausblenden möchten, wählen Sie Beschränken Sie nur C -Laufwerk usw.
Wenn Sie aus dem Dropdown -Menü einen Artikel ausgewählt haben, drücken Sie die Anwenden Taste und dann der OK Taste.
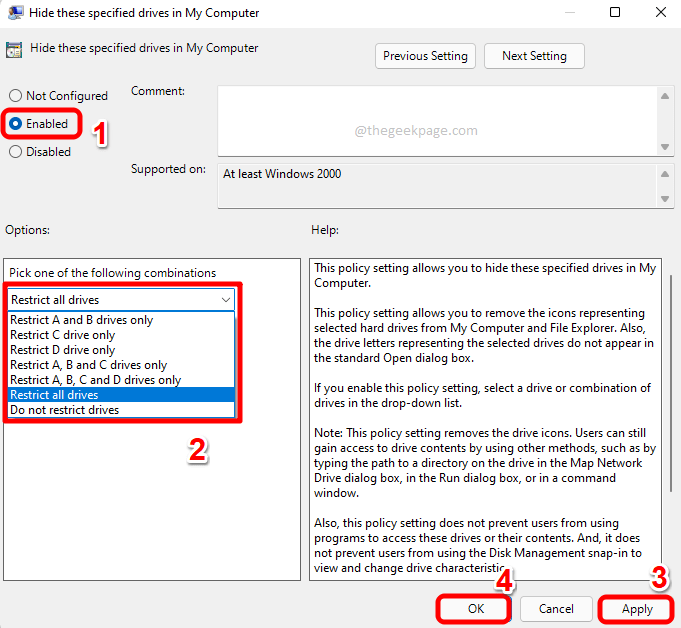
Sie können jetzt Ihre öffnen Windows File Explorer Dieser PC Um Ihre Änderung in Wirkung zu erkennen. Genießen!
1.2 Wie man Laufwerke zeigt
Nehmen wir an, Sie haben Ihre Meinung geändert und möchten, dass die Dinge wieder so sind, wie sie waren. In diesem Fall im Konfigurationsfenster der Verstecken Sie diese angegebenen Laufwerke in meinem Computer Einstellung müssen Sie nur die auswählen Nicht konfiguriert Option oder die Behinderte Möglichkeit.
Vergessen Sie nicht, die zu treffen Anwenden Taste und dann der OK Schaltfläche Wenn Sie fertig sind.
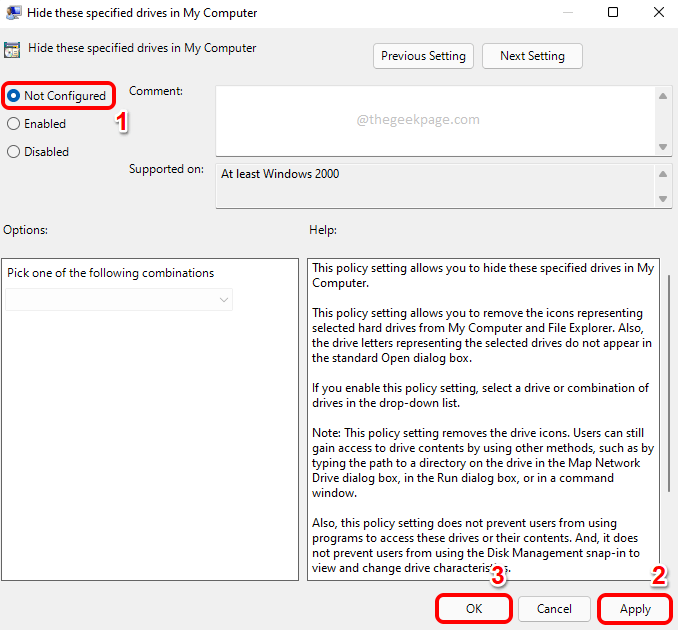
Lösung 2: Verwenden des Registrierungseditors
Die Registrierungs -Editor -Methode ist im Vergleich zur Veränderung der Richtlinienveränderung etwas komplexer. Techniker lieben jedoch einige Registrierungshacks, und wir wissen es total. Da instabile Registrierungseinstellungen einige Systemprobleme verursachen können, wird sehr empfohlen, Ihre Registrierungseinstellungen zu sichern, bevor Sie mit dieser Methode fortfahren.
2.1 Wie man Laufwerke versteckt
Schritt 1: Klicken Sie in der Taskleiste auf die Suchen Symbol.
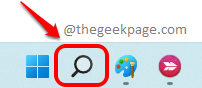
Schritt 2: Jetzt in der suchen Bar, eingeben reflikt und wähle Registierungseditor von dem Bester Treffer Abschnitt.
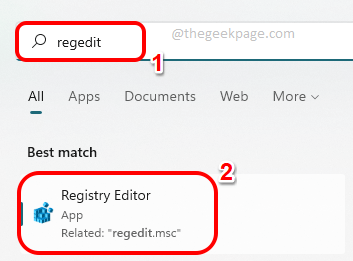
Schritt 3: Auf dem Registrierungsredakteur Navigation Bar, Kopieren und Einfügen der folgende Ort und drücken Sie die Eingeben Taste.
HKEY_CURRENT_USER \ Software \ Microsoft \ Windows \ CurrentVersion \ Policies \ Explorer
Jetzt, Rechtsklick auf der Forscher Ordner, klicken Sie auf Neu und dann klicken Sie auf DWORD (32-BIT) Wert.
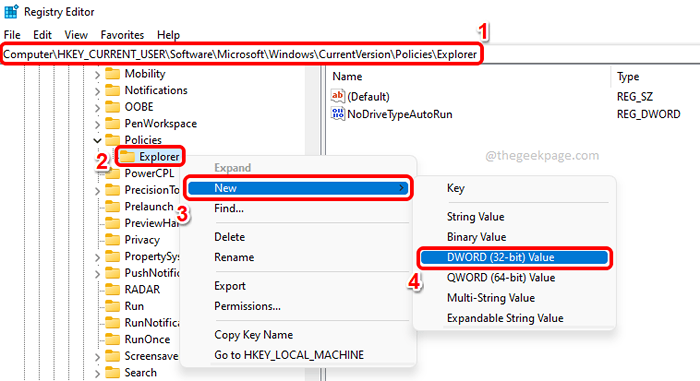
Schritt 4: Klicken Sie auf den neu erstellten DWORD -Wert und drücken Sie die F2 Schlüssel zu umbenennen Es. Gib die Name des DWORD -Wertes als Nodrives.
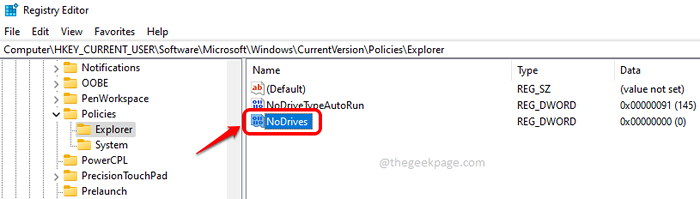
Du brauchst Doppelklick auf der Nodrives DWORD -Wert zum Bearbeiten seiner Eigenschaften.
Als nächstes werden wir die bearbeiten Messwert Feld der Nodrives DWORD -Wert wie in den folgenden Unterabschnitten detailliert beschrieben.
2.1.1 Hide A und B nur fährt
Wenn Sie nur das A -Laufwerk und das B -Laufwerk vor verbergen möchten Dieser PC, Dann müssen Sie den Wert in der festlegen Messwert Feld als 3. Stellen Sie sicher Base ist eingestellt auf Dezimal. Schlagen Sie die OK Taste einmal fertig.
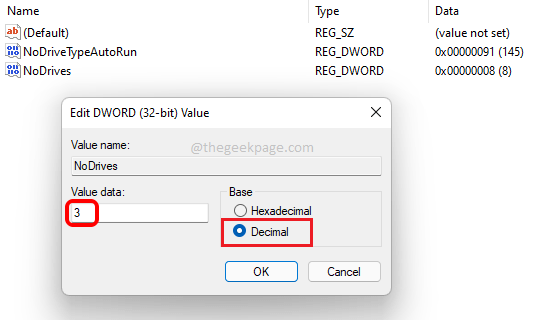
2.1.2 Nur C -Laufwerk verbergen
Wenn nur das C -Laufwerk versteckt sein muss, stellen Sie den Wert in die Messwert Feld als 4. Stellen Sie sicher Base ist eingestellt auf Dezimal Bevor Sie die treffen Eingeben Taste.
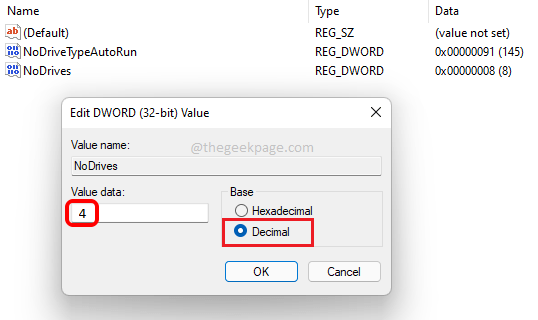
2.1.3 Nur verstecken D Drive
Um nur das Laufwerk D vor diesem PC zu verbergen, den Wert in der Messwert Das Feld muss auf festgelegt werden 8 und das Base muß sein Dezimal.
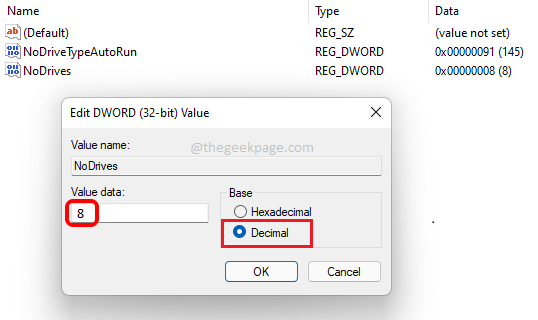
2.1.4 Hide A, B und C nur
Wenn Sie A-, B- und C -Laufwerke verbergen möchten, müssen Sie einstellen 7 als Wert in der Messwert Feld und Dezimal als die Base.
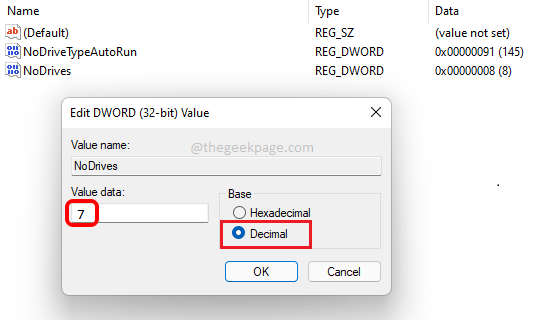
2.1.5 Hide A, B, C und D nur an den Laufwerken
Setzen Sie den Wert 15 im Messwert Feld und festgelegt Base als Dezimal Wenn Sie A, B, C und D -Laufwerke verstecken möchten.
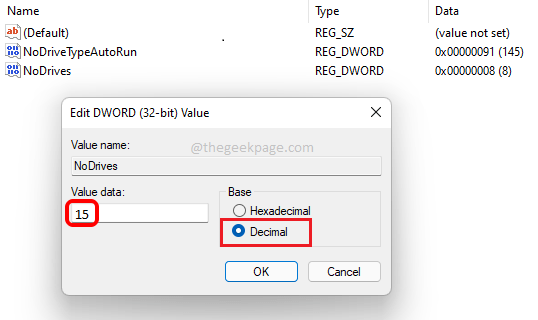
2.1.6 Verstecken Sie alle Laufwerke
Wenn Sie alle Laufwerke vor verbergen möchten Dieser PC, Unabhängig von der Anzahl und den Namen Ihrer Laufwerke, Kopieren und Einfügen der Wert 67108863 im Messwert Feld und setzen Sie die Base Wert als Dezimal Bevor Sie die treffen OK Taste.
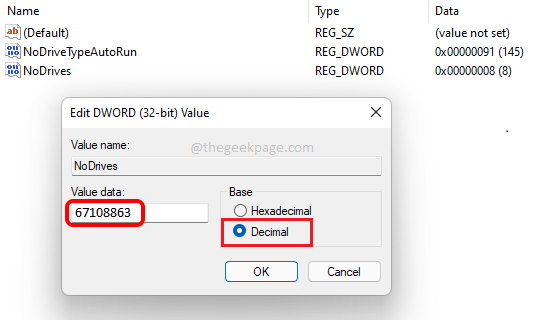
2.2 Wie man Laufwerke zeigt
Falls Sie alle Laufwerke zeigen möchten, müssen Sie die festlegen Messwert Feldwert zu 0 (Null). Oder du kannst einfach Rechtsklick auf der Nodrives DWORD -Wert und drücken Sie die Löschen Option im rechten Maustast.
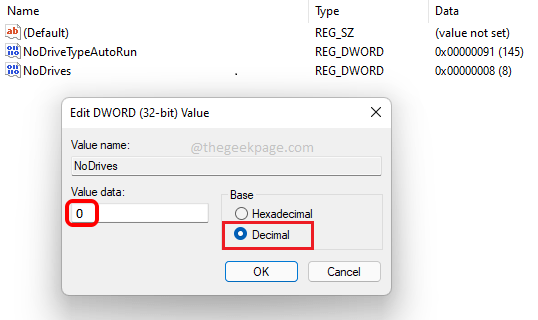
So einfach ist es!
2.3 Der Laufwerksbuchstaben - Wertendatentabelle
Obwohl die Registrierungs -Editor -Methode im Vergleich zur lokalen Gruppenrichtlinien -Editor -Methode etwas komplexer ist, gibt es einen Vorteil, wenn Sie diese Methode befolgen. Durch die Bearbeitung der Registrierungseinstellungen können Sie andere Laufwerke als A, B, C und D verbergen oder zeigen, was mit dem lokalen Gruppenrichtlinienredakteur nicht möglich ist.
Wenn Sie das Laufwerk E in Ihrem System haben und es verbergen möchten, brauchen Sie das definitiv die Messwert Entsprechend dem Antriebsbuchstaben e. Ebenso kann Ihr Laufwerksbrief jedes Alphabet sein. In solchen Fällen hoffen wir, dass Sie die folgende Tabelle nützlich finden.
Notiz: Wenn Sie eine Kombination von Laufwerken verbergen möchten, müssen Sie ihre summieren Messwert Felder. Zum Beispiel, wenn Sie die Laufwerke verbergen möchten H, k, a und f, dann der Wert, den Sie in die eingeben müssen Messwert Das Feld wäre 128 + 1024 + 1 + 32 = 1185. Bitte stellen Sie außerdem sicher, dass Sie die Basis auf die Basis einstellen Dezimal.
| Antriebsbrief | Messwert |
|---|---|
| A | 1 |
| B | 2 |
| C | 4 |
| D | 8 |
| E | 16 |
| F | 32 |
| G | 64 |
| H | 128 |
| ICH | 256 |
| J | 512 |
| K | 1024 |
| L | 2048 |
| M | 4096 |
| N | 8192 |
| Ö | 16384 |
| P | 32768 |
| Q | 65536 |
| R | 131072 |
| S | 262144 |
| T | 524288 |
| U | 1048576 |
| V | 2097152 |
| W | 4194304 |
| X | 8388608 |
| Y | 16777216 |
| Z | 33554432 |
| Verstecke alle Laufwerke | 67108863 |
| Zeigen Sie alle Laufwerke | 0 |
Mit der obigen Tabelle finden Sie das Feld Value -Daten für jeden Laufwerksbuchstaben, den Sie in Ihrem Computer haben, und bearbeiten Sie den Wert in Nodrives Messwert Feld mit diesem Wert, um diesen spezifischen Laufwerk oder eine Kombination von Laufwerken zu verbergen.
2.4 Starten Sie den Windows -Datei -Explorer neu, um Änderungen in Wirkung zu sehen
Bitte beachten Sie, dass die Änderungen für den lokalen Gruppenrichtlinien -Editor sofort und nach dem Vorgehen der Änderungen sofort Ihre überprüfen können Dieser PC Um Ihre Änderung in Wirkung zu erkennen. Wenn Sie eine Fahrt versteckt haben, wird sie unter versteckt sein Dieser PC sofort.
Aber für die Registrierungs -Editor -Methode müssen Sie Starten Sie entweder Ihre Maschine neu oder Starten Sie Windows Datei Explorer neu Um Ihre Änderungen in Wirksamkeit zu erkennen. Um Windows -Datei -Explorer neu zu starten, können Sie die folgenden Schritte befolgen.
Schritt 1: Rechtsklick auf der Fenster beginnen Menüsymbol und klicken Sie auf Taskmanager.
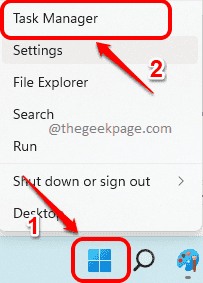
Schritt 2: Auf der Taskmanager Fenster, stellen Sie sicher, dass die Prozesse Die Registerkarte ist ausgewählt. Jetzt unter dem Apps Abschnitt, Rechtsklick An Windows Explorer und klicken Sie auf die Neu starten Möglichkeit.
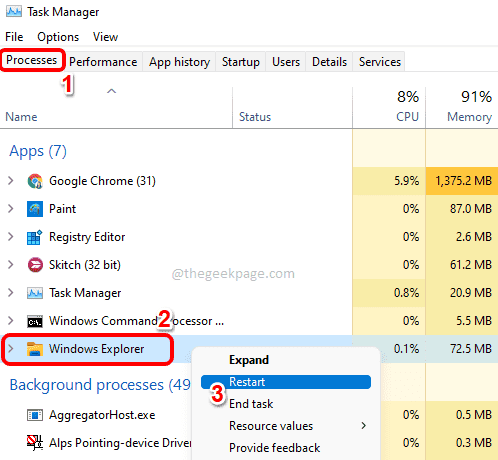
Sobald Sie Windows Explorer neu starten, werden Ihre Änderungen erfolgreich angewendet, um dies zu überprüfen. Genießen!
Bitte teilen Sie uns im Kommentarbereich mit, ob Sie den Artikel nützlich gefunden haben.
- « So setzen Sie einen Zeitplan, um das Nachtlicht in Windows 11 einzuschalten
- So fügen Sie das Element Verwalten von This PC hinzu oder entfernen Sie mit der rechten Maustaste des Kontextes unter Windows 11,10 »

