Wie man Blätter, Gitterlinien und Zellen in Excel versteckt
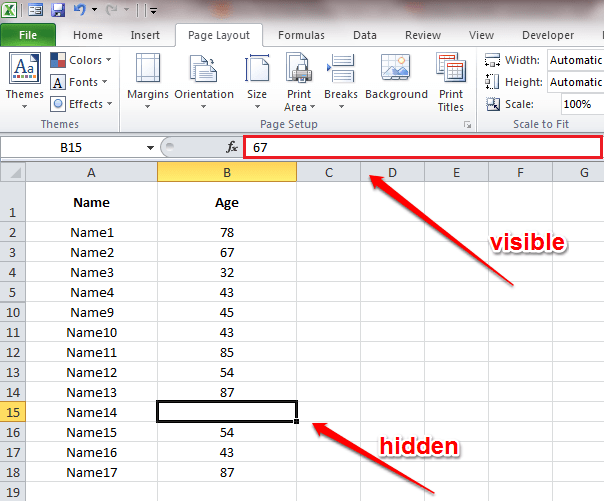
- 4351
- 42
- Aileen Dylus
Wie man Blätter, Gitterlinien und Zellen in Excel -Blättern versteckt:- Suchen Sie nach Möglichkeiten, Blätter, Gitterlinien oder Zellen in Ihrem Excel -Blatt zu verbergen?? Sie sind am richtigen Ort. Wir haben die perfekten Ergebnisse für alle Ihre Fragen. Tauchen Sie in den Artikel ein, um zu lernen, wie man Blätter, Gitterlinien und Zellen in Excel -Blättern versteckt.
Inhaltsverzeichnis
- Schritte, um Blätter in Excel zu verbergen
- Wie man die Gitterlinien in Excel versteckt
- Wie man Zellen in Excel versteckt
Schritte, um Blätter in Excel zu verbergen
SCHRITT 1
- Klicken Sie mit der rechten Maustaste auf das Blatt, das Sie in Excel ausblenden möchten. Suchen und klicken Verstecken Möglichkeit.
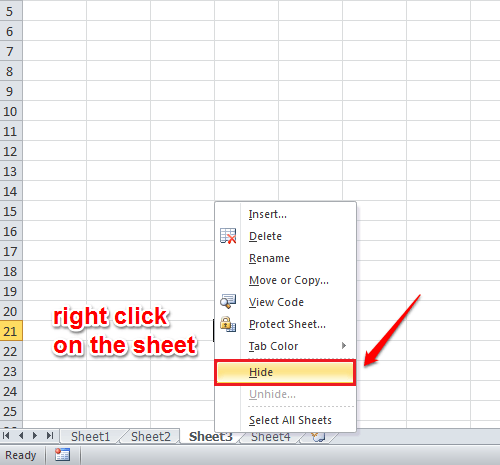
SCHRITT 2
- Sie können kein verstecktes Blatt sehen. Um ein verstecktes Blatt zu entlasten, klicken Sie mit der rechten Maustaste auf ein sichtbares Blatt. Klicken Sie als nächstes auf die Unhide Option aus dem angezeigten Kontextmenü.
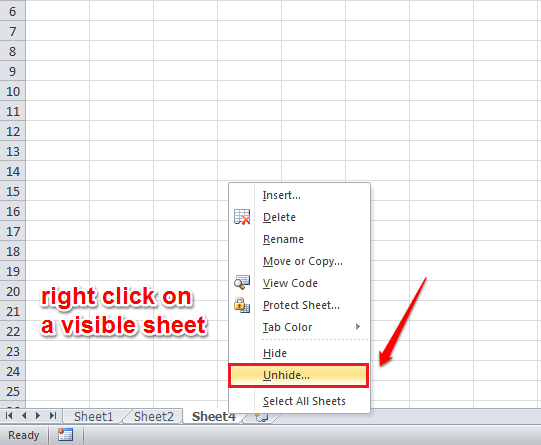
SCHRITT 3
- Dies zeigt alle versteckten Blätter in einem kleinen Fenster. Wählen Sie einfach diejenigen aus, die Sie entlasten möchten, und klicken Sie auf OK Taste. Wenn Sie jetzt überprüfen, können Sie sehen, dass das Hideen -Blatt sichtbar ist.
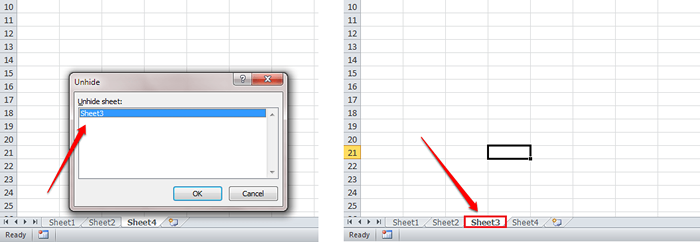
Wie man die Gitterlinien in Excel versteckt
SCHRITT 1
- Vielleicht möchten Sie die Gitterlinien vom Excel -Blatt ausziehen. Öffnen Sie dafür das Excel -Blatt, aus dem die Gitterlinien entfernt werden sollen.
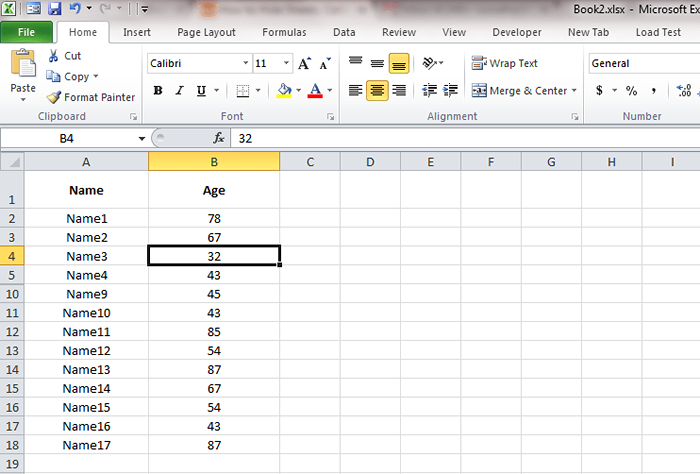
SCHRITT 2
- Klicken Sie als nächstes auf die Sicht Tab. Deaktivieren Sie nun das Kontrollkästchen, das entsprechend entspricht Gitterlinien. Und die Gitterlinien sind weg!
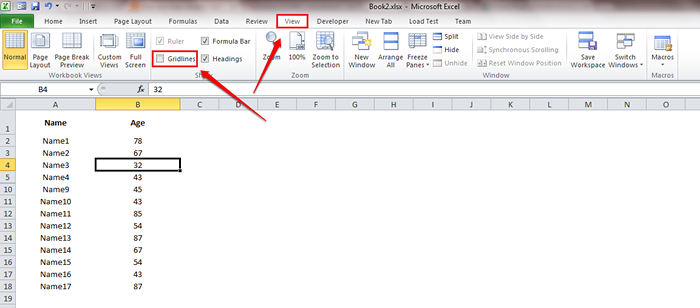
Wie man Zellen in Excel versteckt
SCHRITT 1
- Wählen Sie die Zelle aus, die Sie ausblenden möchten, und klicken Sie mit der rechten Maustaste darauf. Wählen Zellen formatieren Option aus dem Kontextmenü.
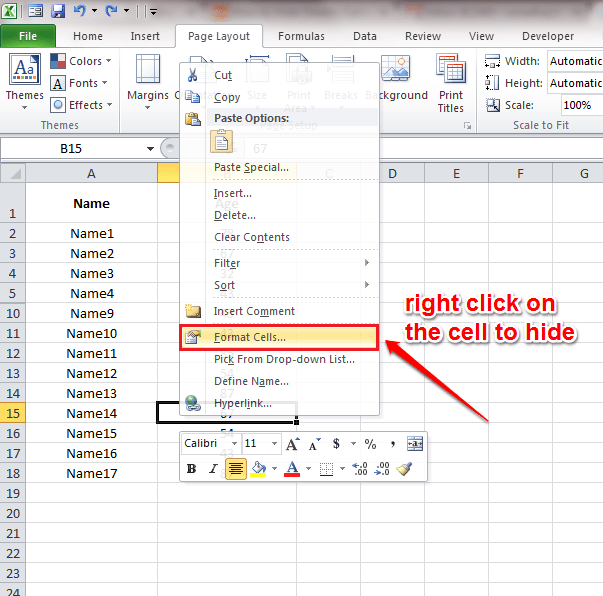
SCHRITT 2
- Ein neues Fenster namens namens Zellen formatieren eröffnet. Klick auf das Nummer Tab. Unter Kategorie Abschnitt, wählen Sie Brauch Möglichkeit. Geben Sie jetzt für Typ ;;;; ohne Räume. Siehe folgende Screenshot, wenn Sie Zweifel haben. Schlag OK Sobald Sie fertig sind.
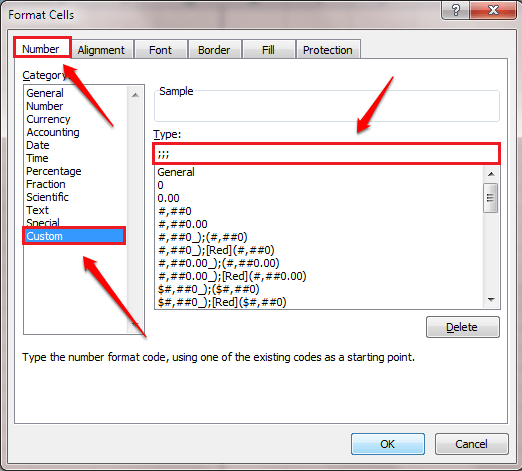
SCHRITT 3
- Wenn Sie nun den Inhalt der Zelle betrachten, können Sie sehen, dass sie versteckt ist. Wenn Sie sich jedoch die Registerkarte Fomula oben ansehen, können Sie den Inhalt dort sehen, also keine Sorgen. Um zurückzukehren, stellen Sie einfach die fest Typ Zu Allgemein im Zellen formatieren Fenster.
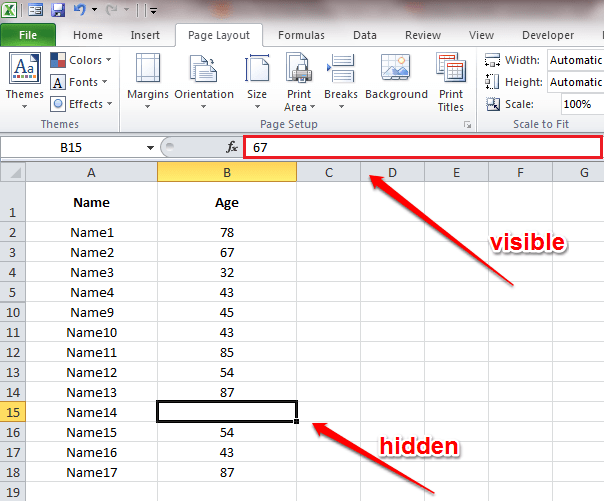
Probieren Sie heute die Excel -Verstecktricks selbst aus. Wenn Sie Zweifel bezüglich des Artikels haben, können Sie bitte Kommentare hinterlassen. Wir würden gerne helfen. Bleiben Sie dran für weitere Tricks, Tipps und Hacks.
- « 6 Grundlegende Windows -Befehlszeilen, die jeder wissen sollte
- Top 10 Windows 10 -Task -Manager -Tricks, die Sie wissen sollten »

