So verbergen Sie die Taskleiste in Windows 10
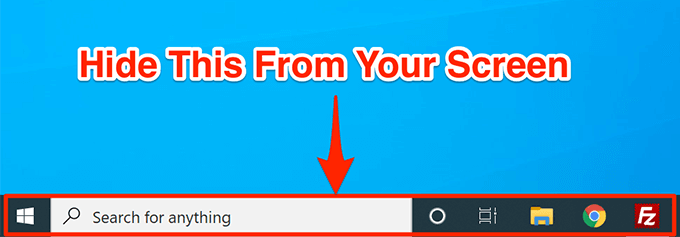
- 4616
- 1196
- Miriam Bauschke
Die Windows Taskbar ist ein nützlicher kleiner Bereich auf Ihrem Bildschirm, in dem Sie Apps starten, auf Cortana -Suche zugreifen, die Zeit anzeigen und schnell zu verschiedenen Einstellungsoptionen gelangen können. Wenn Sie die Taskleiste nicht so sehr verwenden, können Sie die Taskleiste in Windows 10 ausblenden, und das ist Platz für andere App -Windows für Apps.
Sobald die Taskleiste von Ihrem Bildschirm verschwunden ist, können alle anderen Apps den neu zurückgeforderten Raum auf Ihrem Bildschirm nutzen. Wenn Ihr Computerbildschirm kleiner ist, wird Ihnen dies stark zugute kommen.
Inhaltsverzeichnis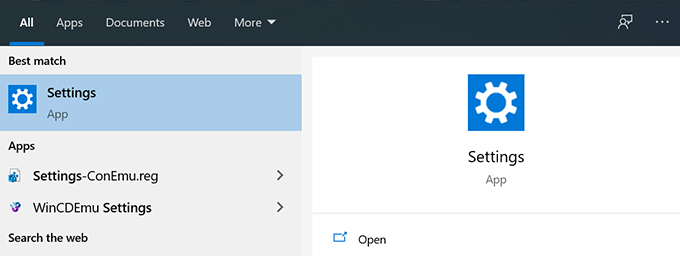
- Klicken Sie auf die Option, die steht Personalisierung auf dem folgenden Bildschirm.
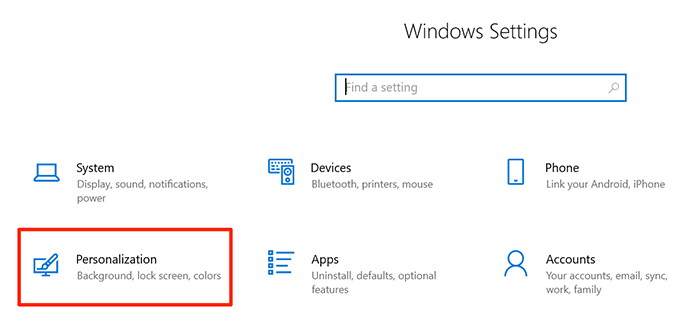
- In der linken Seitenleiste auf Ihrem Bildschirm finden Sie mehrere Optionen. Klicken Sie auf den, der sagt Taskleiste Einstellungen der Taskleiste öffnen.
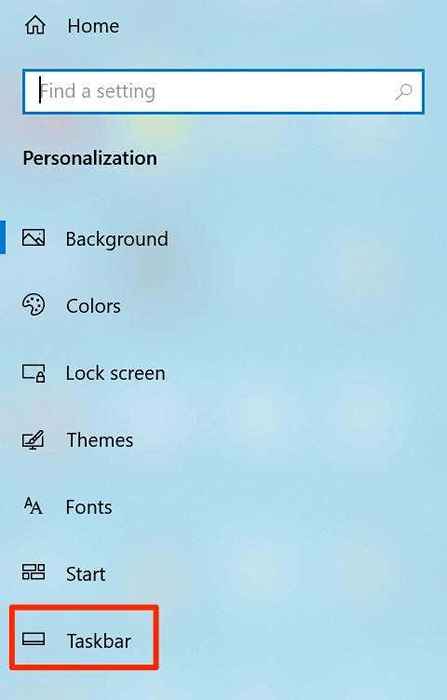
- Auf der rechten Seite haben Sie verschiedene Optionen, um die Taskleiste zu konfigurieren. Eine dieser Optionen ist Verstecken Sie die Taskleiste automatisch im Desktop -Modus. Wenden Sie diese Option AN und dies wird die Taskleiste auf Ihrem Bildschirm verbergen.
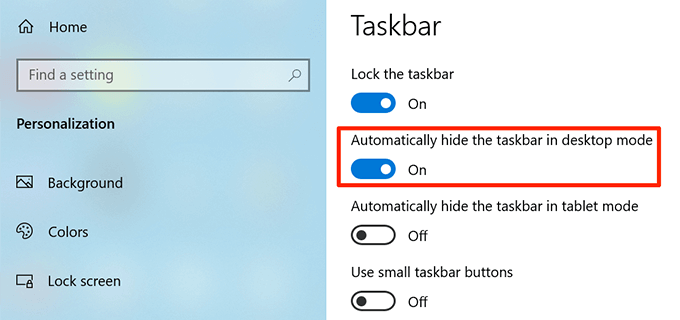
- Sie sollten das aktivieren Verstecken Sie die Taskleiste automatisch im Tablet -Modus Option auch, wenn Sie den Windows 10 -Tablet -Modus verwenden.
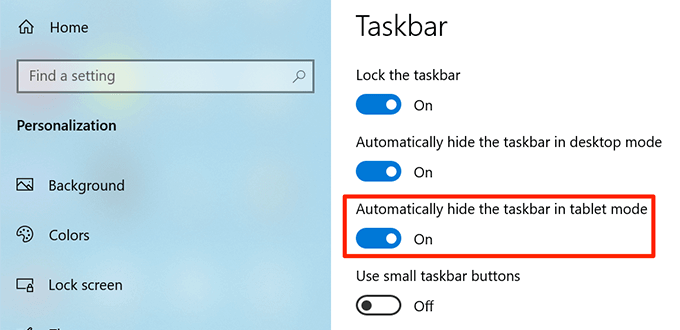
- Die Taskleiste wird sofort von Ihrem Bildschirm verschwunden sein. Um es zu erzählen, bringen Sie Ihren Cursor zum unteren Rand Ihres Bildschirms und es wird angezeigt.
So beheben Sie die Taskleiste von Windows 10, die sich nicht automatisch versteckt
Es gibt Fälle, in denen die Windows 10 -Taskleiste nicht automatisch versteckt. Es sitzt weiter.
Es könnte mehrere Gründe geben, warum es passiert. Vielleicht ist Windows Explorer nicht vollständig aktualisiert und verwendet immer noch die alten Einstellungen? Oder vielleicht gibt es einige Apps, die die Taskleiste auf Ihrem Bildschirm lebendig halten?
Starten Sie den Windows Explorer -Prozess neu
Wenn Sie feststellen, dass die Windows 10 -Taskleiste sich nicht automatisch versteckt, müssen Sie als erstes den Windows Explorer -Prozess neu starten. Auf diese Weise wird der Entdecker aktualisiert und bringt die von Ihnen vorgenommenen Änderungen mit sich.
Es gibt zwei Möglichkeiten, den Windows Explorer -Prozess auf Ihrem PC neu zu starten.
Verwenden Sie die Eingabeaufforderung, um Windows Explorer neu zu starten
Wenn Sie es vorziehen, Befehle zu verwenden, um die Dinge auf Ihrem Computer zu erledigen.
- Suchen nach Eingabeaufforderung Verwenden Sie Cortana -Suche und starten Sie es.
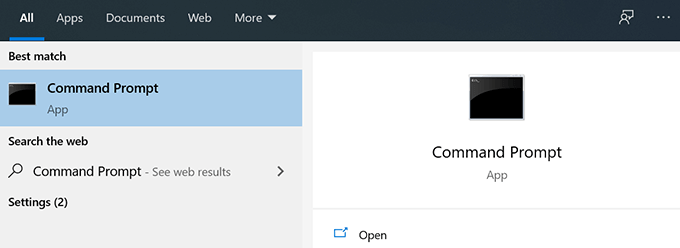
- Geben Sie den folgenden Befehl in das Eingabeaufforderungfenster ein und drücken Sie Eingeben.
TaskKill /f /IM Explorer.exe
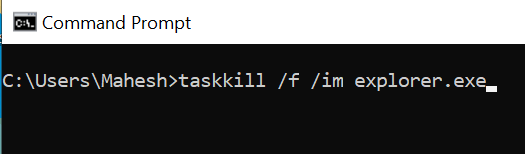
- Sie werden sehen, dass der Hintergrund hinter der Eingabeaufforderung jetzt ganz leer ist. Es liegt daran, dass Windows Explorer derzeit geschlossen ist. Geben Sie den folgenden Befehl in die Eingabeaufforderung ein und klicken Sie, um es erneut zu öffnen, und drücken Sie es Eingeben.
Starten Sie den Explorer.exe
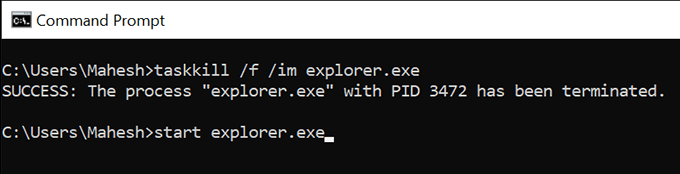
- Alle Ihre Symbole und Ihr Hintergrund werden zurückkommen. Außerdem sollte Ihre Taskleiste jetzt automatisch verbergen, wenn Sie Ihren Cursor vom unteren Bildschirmrand weg verschieben.
Verwenden Sie den Task -Manager, um Windows Explorer neu zu starten
Mit Task Manager können Sie Apps und Prozesse auf Ihrem Computer finden und geben Sie die Möglichkeit, sie zu töten. Sie können es verwenden, um auch die Prozesse direkt neu zu starten, und das müssen Sie mit dem Windows Explorer -Prozess tun.
- Klicken Sie mit der rechten Maustaste auf Ihre Taskleiste und wählen Sie die aus Taskmanager Möglichkeit.
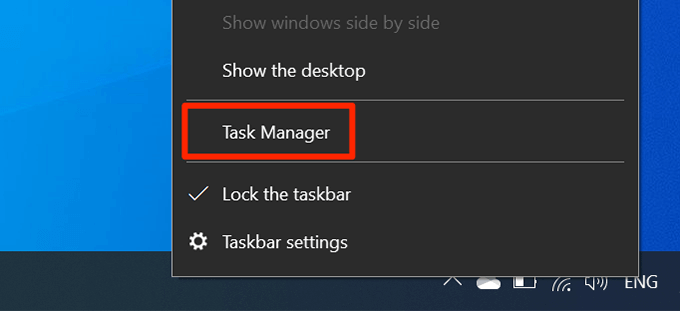
- Klick auf das Prozesse Registerkarte oben, wenn Sie noch nicht da sind.
- Finden Sie den genannten Prozess Windows Explorer In der Liste.
- Klicken Sie mit der rechten Maustaste auf den Prozess und wählen Sie die Option aus, die besagt Neu starten.
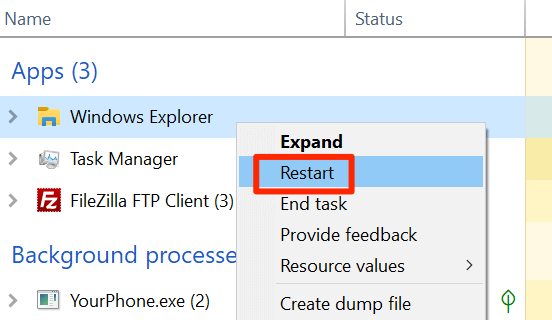
- Ohne Eingabeaufforderungen oder Bestätigungen wird Task Manager Windows Explorer auf Ihrem Computer töten und neu starten.
Schalten Sie Benachrichtigungen für die Täter -Apps in der Taskleiste aus
Ein weiterer Grund, warum die Taskleiste die Taskleiste nicht automatisch auf Ihrem Windows 10 -PC verbergt hat, ist, dass eine App sie läuft. Wenn eine App, die in der Taskleiste sitzt.
Wenn Sie die Benachrichtigungen aus den Apps in der Taskleiste nicht von Bedeutung finden, können Sie die Benachrichtigungen für diese Apps deaktivieren.
- Starte den Einstellungen App mit Cortana -Suche auf Ihrem Computer.
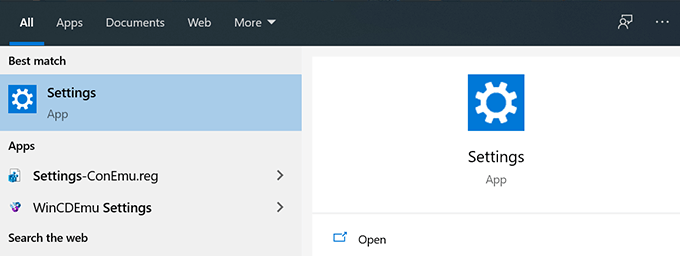
- Klicke auf System Auf dem folgenden Bildschirm, der auf Ihre Systemeinstellungen zugreift.
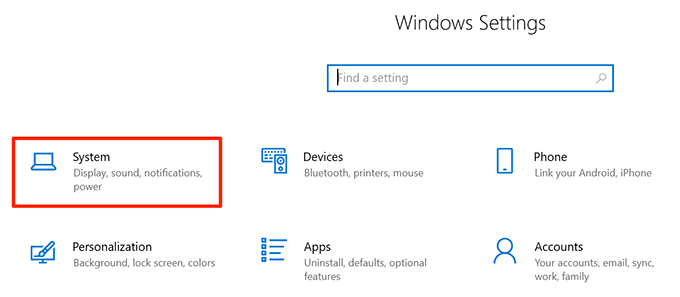
- Wählen Benachrichtigungen und Aktionen von der linken Seitenleiste.
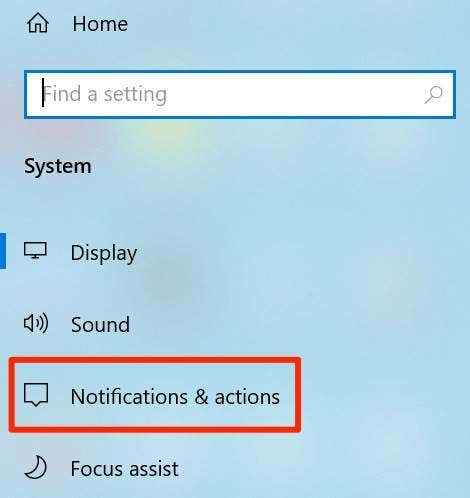
- Auf der rechten Seite, unter Holen Sie sich Benachrichtigungen von diesen Absendern, Sie finden eine Liste von Apps, mit denen Sie Benachrichtigungen senden können. Suchen Sie die App, die dazu führt AUS Position.
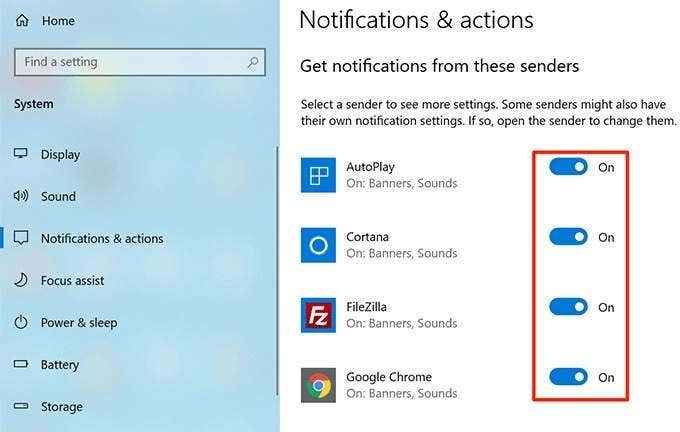
- Sie müssen das für jede Schuldige App tun.
Entfernen Sie problematische Apps aus der Taskleiste
Die andere Möglichkeit, um sicherzustellen, dass Ihre Windows 10 -Taskleiste automatisch verbirgt. Mit Windows können Sie die Option auswählen, welche Apps Sie in der Taskleiste auf Ihrem Computer möchten.
- Klicken Sie mit der rechten Maustaste in Ihre Taskleiste und wählen Sie die Option, die besagt Taskleisteneinstellungen.
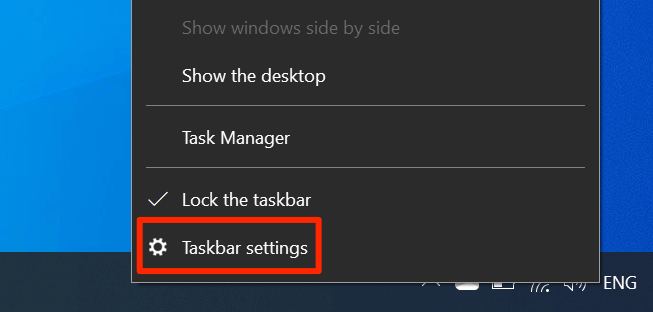
- Scrollen Sie nach unten auf den folgenden Bildschirm und finden Sie die Option, die besagt Wählen Sie aus, welche Symbole in der Taskleiste angezeigt werden, und klicken Sie darauf. Sie können Apps in der Taskleiste deaktivieren lassen.
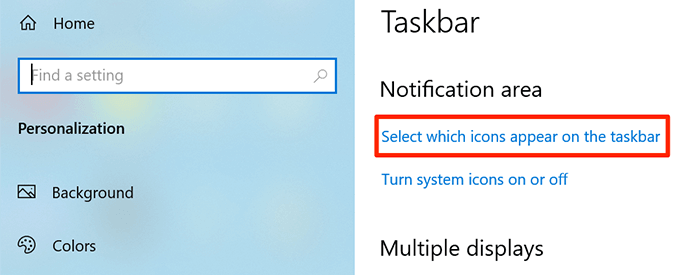
- Suchen Sie auf dem folgenden Bildschirm die Apps, die Sie aus der Taskleiste entfernen möchten, und wenden Sie ihre Umschaltungen in die AUS Position. Diese Apps werden nicht mehr in Ihrer Taskleiste angezeigt.
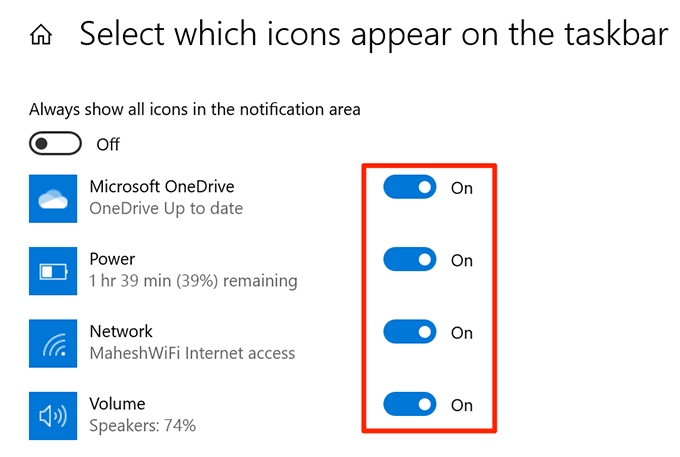
- Gehen Sie einen Bildschirm zurück und klicken Sie auf die Schaltet die Systemsymbole ein oder aus Möglichkeit.
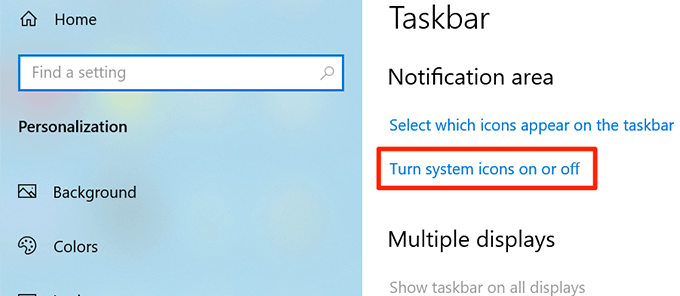
- Entfernen Sie alle Systemsymbole, von denen Sie glauben, dass sie die Taskleiste möglicherweise nicht automatisch verbergen.
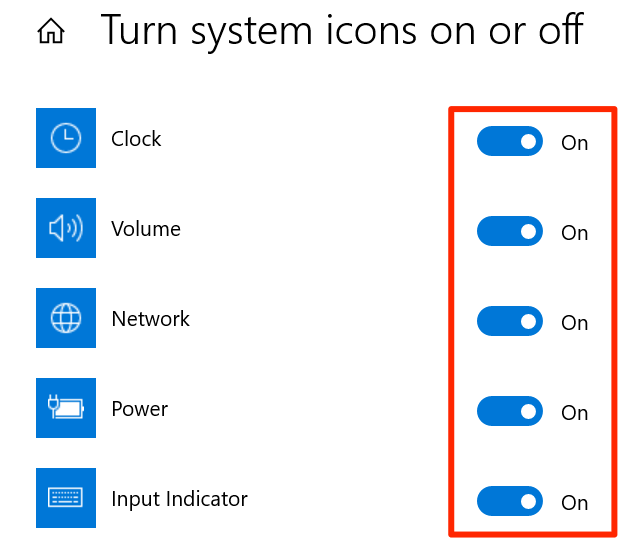
Diese Prozedur lässt die Taskleiste im Wesentlichen nicht vorhanden, da sie die meisten, wenn nicht alle Apps und Symbole aus dem Taskleistenbereich entfernt.
Verwenden Sie die Taskleiste auf Ihrem PC, um auf Apps zuzugreifen und andere Aufgaben zu erledigen? Wenn nicht, haben Sie jemals darüber nachgedacht, es von Ihrem Bildschirm aus zu beseitigen? Lassen Sie uns Ihre Ansichten in den Kommentaren unten wissen.

